📢 Key Takeaways: : Common 16:9 resolutions are 7680 x 4320 (8K UHD), 3840 x 2160 (4K UHD), 2560 x 1440 (2K 16:9), 1920 x 1080 (1080p Full HD), 1280 x 720 (720p HD), 1024 x 576, 896 x 504 (SD), etc. See the detailed full list below.
When we say 16:9 resolutions, we actually are talking about widescreen resolutions at 16:9 aspect ratio. 16:9 resolution is now the most popular among all. It is the standard aspect ratio for HDTV. Cameras like GoPro, DJI, iPhone set 16:9 resolutions as default, although social media sites like Instagram prefer 1:1. So what are the true 16:9 resolutions?
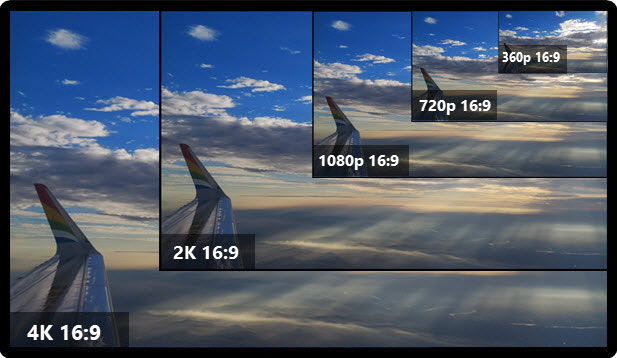
16:9 Resolutions and 16:9 Aspect Ratio
When we talk about resolutions, we mean the total number of pixels of an image, expressed as A x B. While 16:9 is the ratio of the width (in pixels) of an image to its height. So accurately speaking, 16:9 resolutions are resolutions that can be used for videos/images at the 16:9 aspect ratio.
When the ratio is fixed, you can easily calculate how many pixels are in width and height for various types of videos. Take 4K 16:9 videos as an example. The resolutions can be 3840 x 2160, 3968 x 2332, 4096 x 2304, and 4224 x 2376.
List of Common 16:9 Resolutions
How to tell if it is true 16:9 resolution? There is a simple way. Divide the width number of resolution by 16. And you should get the greatest common factor. If the height number is divisible by the greatest common factor and the result is 9, then it is a true 16:9 resolution.
| Resolutions | Name |
|---|---|
|
7680 x 4320 7552 x 4248 7424 x 4176 7296 x 4104 |
8K UHD 16:9 |
|
4224 x 2376 4096 x 2304 3968 x 2232 3840 x 2160 |
4K UHD 16:9 |
|
2560 x 1440 2304 x 1296 2176 x 1224 2048 x 1152 |
2K 16:9 |
1920 x 1080 |
1080p FHD 16:9 |
1280 x 720 |
720p HD 16:9 |
1024 x 576 |
WSVGA |
896 x 504 |
SD 16:9 |
640 x 360 |
16:9 |
How to Change Video Resolution/Aspect Ratio without Distortion
Changing aspect ratio in professional NLEs is overkill for people who want to quickly and simply convert their videos to another dimension. For instance, to change aspect ratio in premiere, you need to deal with project settings, sequence settings and effects such as scaling. If you are not indulging in complex video editing, there are simple ways to go.
16:9 widescreen resolutions are favored by people when watching movies. It presents more visible scenes. But when speaking of video online sharing, square resolution at 1:1 seems to be the chosen one. Some cameras also shoot video in 5:4, 4:3, 3:2, etc. You may need to change video aspect ratio/resolution to fit the screen without distortion.
Need a video resolution/aspect ratio converter? VideoProc Converter AI is one of the easiest.
VideoProc Converter AI, not only a resolution changer, is a GPU accelerated video editing tool. Convert 16:9 resolution to 1:1, 4:3 and vice versa can be easily done in three steps. Click the button below to free download VideoProc Converter AI and fast convert video resolution/aspect ratio.
Note: The Windows version now supports AI-powered Super Resolution, Frame Interpolation, and Stabilization to enhance video and image quality. These AI features are not yet available in the Mac version but will be coming soon.

How to Use VideoProc Converter AI to Change Video Resolution/Aspect Ratio
After downloading VideoProc Converter AI through the buttons above, double-click the .exe or .dmg setup file and finish the installation. VideoProc Converter AI is compatible with both Windows and macOS. Then open the resolution/aspect ratio converter.
Step 1: Import source video
Click "Video" on VideoProc Converter AI main interface. Click "+ Video". Select video files from local folders to import.
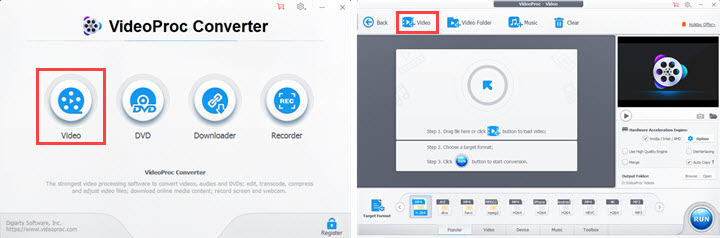
Step 2: Change video aspect ratio
Choose a target format for output. Now you have two ways to change the video aspect ratio:
[Method 1] Click "Option". Go to "Aspect Ratio", choose 16:9, 1:1, 4:3, 5:4, 16:10, 2.35:1, or any aspect ratio you need from the dropdown list. Select preset resolutions or customize resolutions fitting the ratio. Click "Done".
To prevent distortion, do not make pixels exceed either side of the source video frame. For example, if your source video is 1080 x 1080 at 1:1 and you set it to 1920 x 1080 at 16:9, then the result will be expanded. In such case, 1080 x 720 is the best option for you.
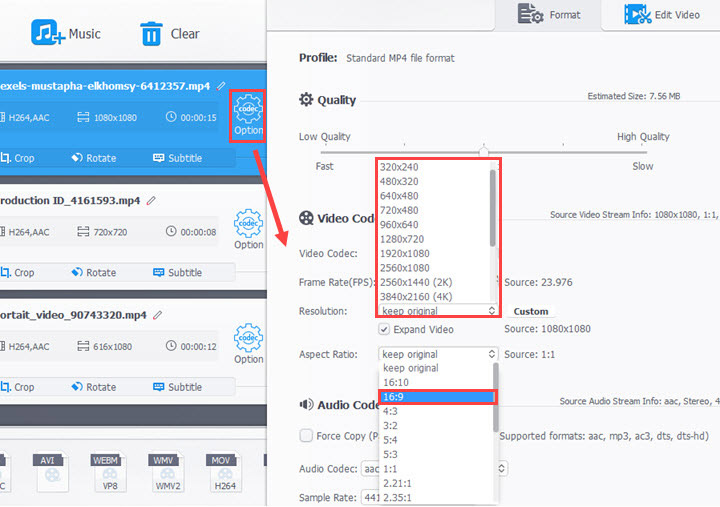
[Method 2] Click "Crop" > "Enable Crop" > "Preset" > "16:9". Drag to specify the area to crop. Apply the changes and close the window.
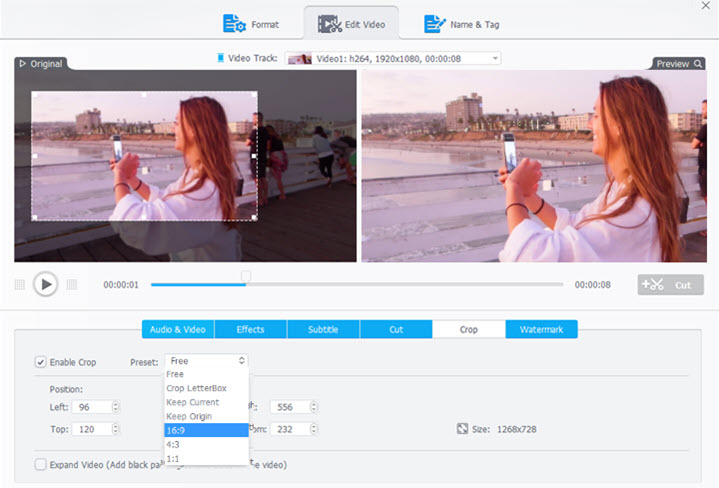
Step 3: Export video from VideoProc Converter AI
Turn on the Hardware acceleration engine. Browse to choose an output folder, and then hit "RUN" to start re-encoding video in any video resolution/aspect ratio you set.









