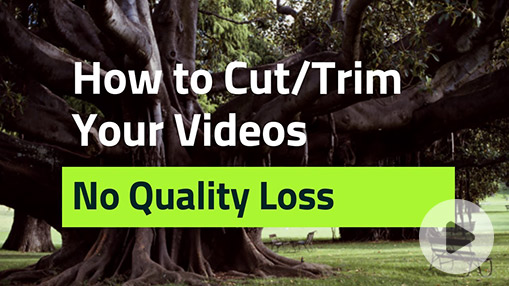Summary: Seeking a way to remove either the front or tail portions of your snap video so that it could fit in the time box on Snapchat? Then check out the post and learn how to trim a snap video in the easiest ways.
"By holding down on the photo button inside the Snapchat app, a video of up to ten seconds in length can be captured." The update released by Snapchat in 2012 introduced an innovation that was unheard of in any social media platform. Further, the addition of the Multi Snap feature that was later included in the service allowed the ability to record up to 60 seconds. But what if the video that you wish to share on Snapchat is longer than the maximum length, then you need to trim it before post. Thus here in this posting, we have put together a complete tutorial explaining how to trim a snap video fast and easily.
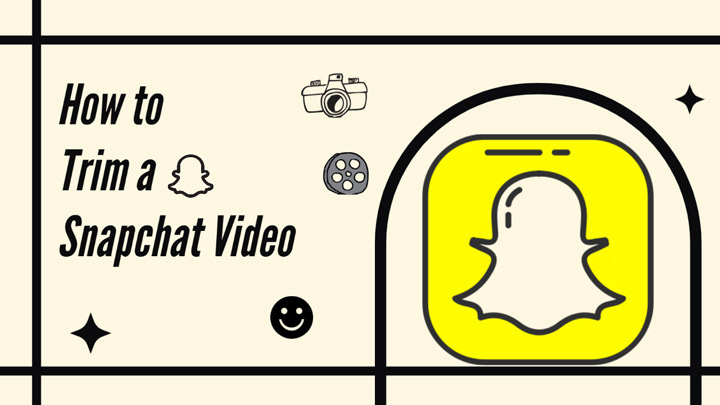
Step 1. Open Snapchat, tap the icon near the Record button to enter Memories, and choose the desired video for trimming.
Step 2. Tap the pencil icon in the lower left corner to enter editing mode and access the full timeline bar of your snap video.
Step 3. Drag the sliders to trim the playback content of your snap video, then tap Done to save the changes and share it with friends or on other social platforms.
How to Trim Snapchat Video from Memories
Step 1. Launch the Snapchat app on your device, and tap on the icon next to the Record button to enter the Memories. Find the video you wish to trim and select it.
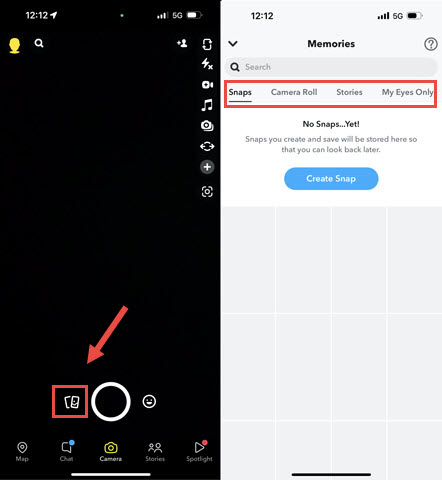
Step 2. Click on the pencil icon in the lower left corner to enable the editing mode, where you will find the full timeline bar of your snap video.
Step 3. Then drag the sliders left and right to crop the playback content of your snap video. After trimming, click on Done to save the change, and share it with your friends or on other social platforms.
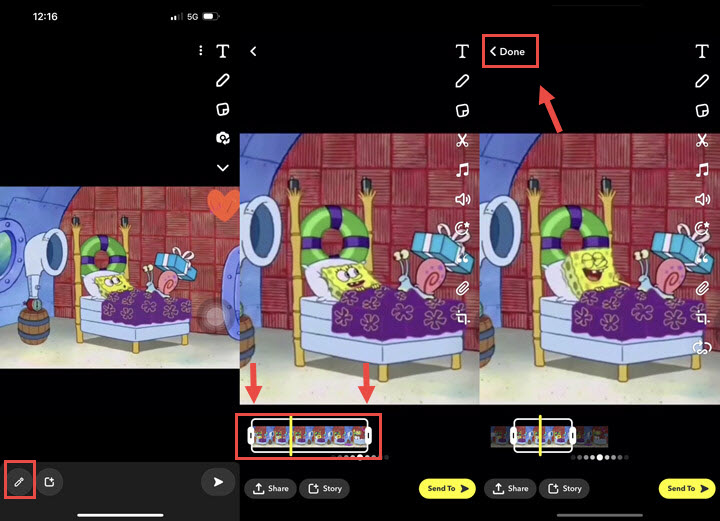
How to Trim Snapchat Video after Recording
Step 1. Launch the app, press and hold the Rec button to record your new Snapchat video.
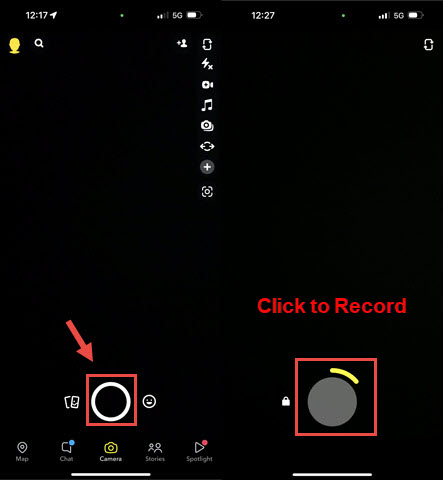
Step 2. After recording, click on the plus icon next to the video thumbnail in the lower left corner, and tap on the thumbnail at the bottom corner to activate the timeline bar.
Step 3. Drag the left and right edges to trim the snap video. Once finished, click on Done. Snapchat allows a maximum video length of 60 seconds, and you can add more recordings by using the + icon and merge them into a new video.
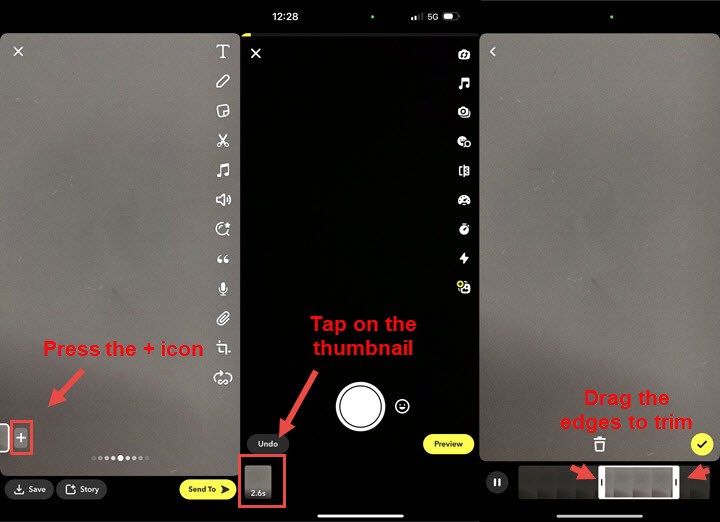
Step 4. Click Save to save the video or post it on the platform.
It is indubitably powerful in terms of the functionalities of Snapchat. But for those who are after the precise trimming to get the exact edit point between one cut and the next, especially when your video is longer than 60 seconds, it might be a little tricky using the trim tool within the app. And to address such a dilemma, here we present to you another easier solution to trim or crop your snap video.
How to Trim a Snap Video with a Better Alternative
Programmed as an all-in-one video toolbox for Snapchat users, VideoProc Converter AI enables you to flexibly trim and cut the unwanted parts from multiple snap videos in the simplest and lossless way. Combined with a set of additional editing features, the tool also allows the ability to crop, rotate, merge, resize your Snapchat videos, adjust speed, apply effects, subtitles, and more. Moreover, with the customizable controls built into the system, you can further tweak video format, bitrate, and other parameters to better meet the requirements of Snapchat.
Besides, equipped with a variety of AI features like AI video upscaling, frame interpolation, and stabilization, VideoProc Converter AI can elevate and enhance your video seamlessly for a perfect fit on Snapchat.

VideoProc Converter AI – Trim Snapchat Video Flexibly and Easily
- Cut, trim, or split Snapchat videos second by second or frame by frame.
- Losslessly crop the start, middle & end of the snap video at 47x faster speed.
- Deshaking, merging, rotating, flipping, cropping, adding effects, etc..
- All-in-one Snapchat video solution with AI capability: AI enhance, convert, edit, compress, fix, download, and more.
![]() Excellent
Excellent ![]()
Note: The Windows version now supports AI-powered Super Resolution, Frame Interpolation, and Stabilization to enhance video and image quality. These AI features are not yet available in the Mac version but will be coming soon.
Step 1. Download and run VideoProc Converter AI on your Windows/macOS computer, and click on the Video Converter tab.
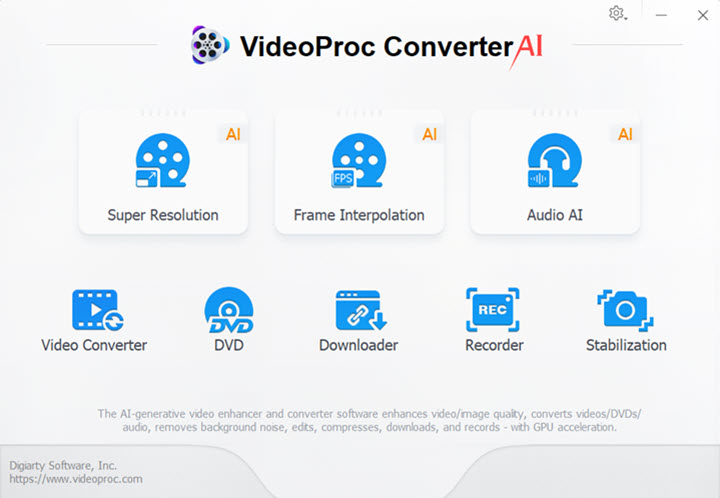
Step 2. Tap on '+Video' to import the snap videos you wish to work on. Come to the bottom bar, find the Toolbox tab, and locate Trim. Double-click on it to bring out the Trim page.
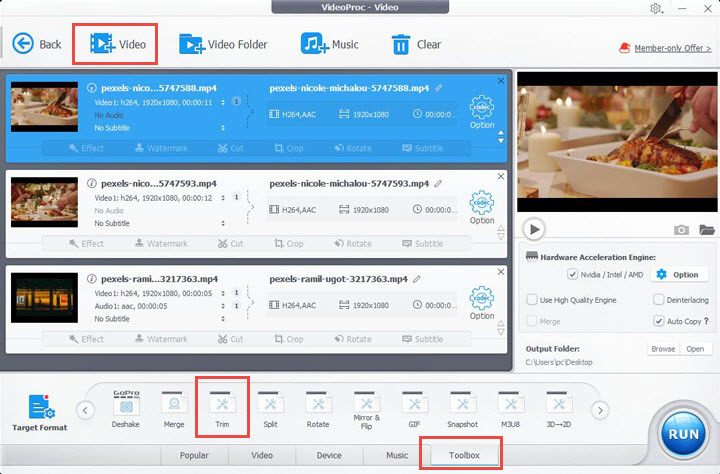
There you can simply move the two sliders, or set the Start Time and End Time to trim your snap video, and based on the same operations, you can cut other Snapchat videos.
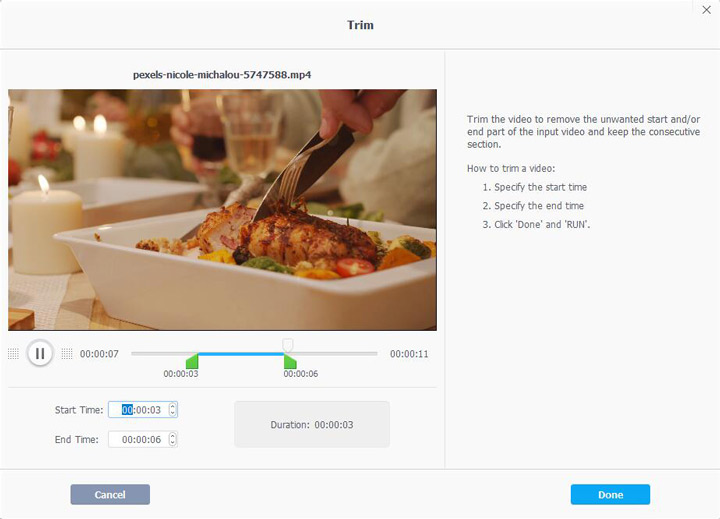
Step 3. Click on Done, enable the Auto Copy feature to ensure 1:1 video and audio quality without re-encoding, and hit Run to export your trimmed snap videos.
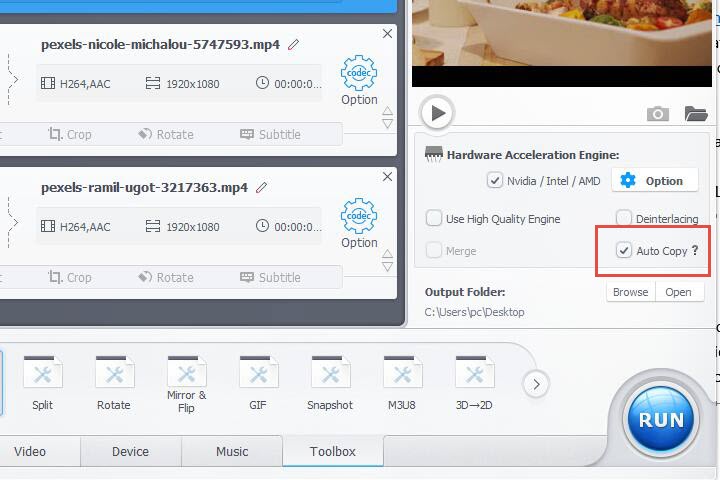
FAQs
1. Can you trim a video on Snapchat after saving it?
Yes, you can trim a video on Snapchat after saving it, and here is how:
Step 1. Open Snapchat and click the icon next to the Record button to open the Memories album. Locate and select the video you wish to trim.
Step 2. Click on the pencil icon in the lower left to enable the editing mode. You can then use the trimming tool to trim your snap video by dragging the slider left and right.
2. How to trim a Snapchat video to under 10 seconds?
To trim a Snapchat video to under 10 seconds, you can use either the built-in trimming tool or third-party software to do the work.
Conclusion
Feel free to switch between the 2 solutions presented above to trim or cut your Snapchat videos based on your demands. But if you are working on a large video, especially that surpasses the maximum video length required by Snapchat, it is suggested to hand the trimming task over to a more intuitive and capable video trimmer and processing tool.
Note: The Windows version now supports AI-powered Super Resolution, Frame Interpolation, and Stabilization to enhance video and image quality. These AI features are not yet available in the Mac version but will be coming soon.