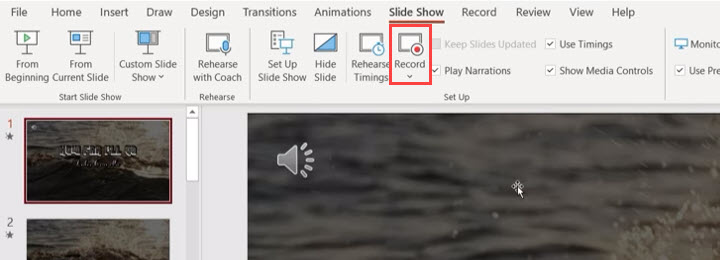Karaoke is a beloved pastime that allows people to unleash their inner rock stars and sing along to their favorite tunes. While the traditional karaoke experience involves belting out lyrics on a stage, creating your own karaoke videos can be a fun and creative way to share your love for music with friends and family. In this guide, we'll show you how to make a professional-looking karaoke video with lyrics, so you can showcase your vocal talents and entertain your audience from the comfort of your own home.
Whether you're a seasoned video editor or a complete beginner, there are plenty of software options to choose from. For those looking for a powerful and feature-rich tool, Adobe Premiere Pro is an industry-standard choice. If you're working on a PC and prefer a simple yet capable free video editor, CapCut is an excellent option. And for those who want a quick and easy solution, you can even create basic karaoke videos using PowerPoint. We'll cover step-by-step instructions for each of these software choices, so you can find the method that best suits your skill level and needs.

Things to Consider when Making Karaoke Videos
By considering these factors before starting your karaoke video project, you'll be better equipped to create a polished, engaging, and legally compliant final product that showcases your vocal talents and creativity.
Animated Lyrics
Displaying lyrics on the screen is another essential aspect of a karaoke video. You'll need to ensure that the lyrics are synchronized with the music, and choose appropriate font styles, colors, and animations that complement the overall aesthetic of your video. Animated lyrics can be particularly engaging and can enhance the overall viewing experience.
Background Video
One crucial element to consider when making a karaoke video is the background visuals. You can opt for a simple static image or solid color background, or you can incorporate video footage, such as nature scenes or cityscapes. Alternatively, you can create animated backgrounds or graphics to add an extra layer of visual interest to your karaoke video. Then, consider adding visual effects or graphics to make your karaoke videos more engaging and entertaining, for instance, music visualizers.
Instrumental Soundtrack
The instrumental soundtrack is the backbone of your karaoke video. Finding high-quality instrumental tracks or karaoke versions of your chosen songs is paramount. Ensure that the key and tempo of the track match the original song, and adjust the volume levels to achieve the optimal balance between the music and your vocals.
Have no soundtrack or background footage for your karaoke video? Try VideoProc Converter AI. It can fetch online videos and music files from 1000+ sites. Just paste the URL of an online video or music to the downloader of VideoProc Converter AI, and you'll get the media file in seconds. Learn more about its downloading features>
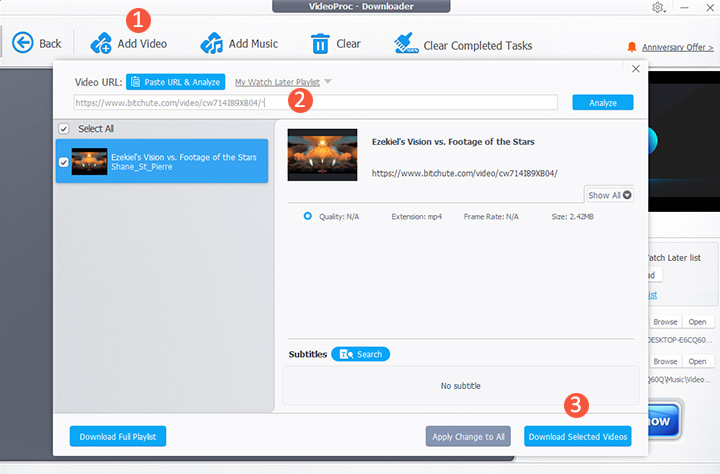
Fair Use of Karaoke Music
When it comes to using karaoke music, it's essential to understand and respect copyright laws and fair use guidelines. If you plan to use copyrighted material for commercial purposes, you'll need to obtain the proper licenses or permissions from the copyright holders. Alternatively, you can consider using royalty-free or original instrumental tracks to avoid any potential legal issues. Regardless of the approach you take, it's crucial to respect artists' rights and give credit where necessary.
Now, we come to specific karaoke video editing software. By following these steps, you can create a karaoke video to sing along with your favorite songs easily.
How to Make a Karaoke Video in Premiere Pro
Adobe Premiere Pro is a professional video editing software widely used in the industry. It offers a wide range of features that can help you create karaoke videos with animated lyrics. In addition to basic features, it can create professional animations and effects by collaborating with Adobe After Effects. Here we just show you the basic steps to create a standard karaoke video.
Step 1. Create a new project and import media files.
Start Premiere Pro on your computer and create a new project. Then drag and drop the background video and your music file to its media bin. Then add the music to the timeline.
Step 2. Input texts in sync with the music.
Click the "File" option on the top menu. Go to "New" > "Legacy Title". Type the first line of the lyrics and adjust its position, font, and size. Close the tab and you'll see it added to the media bin. Repeat the step to add all the lyrics. Then add these titles to the timeline and drag them to align with the music.
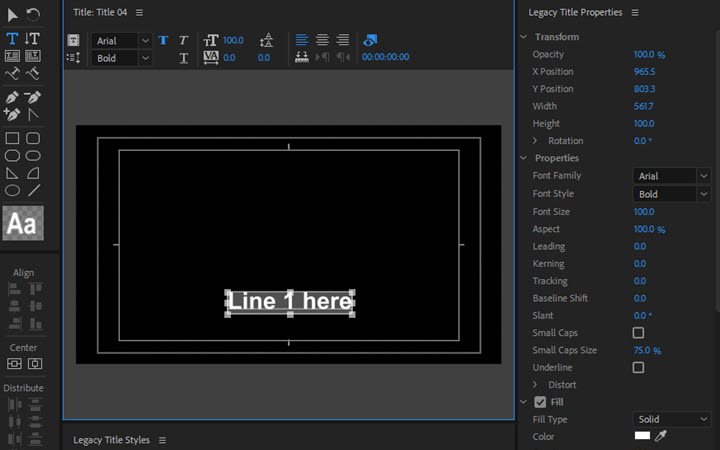
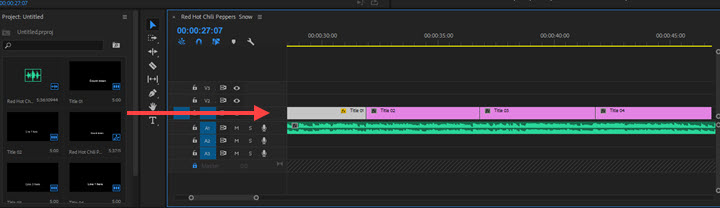
Step 3. Add karaoke effects to the lyrics.
Go to the "Effect" panel and search for "Tint". Then add the tint effect to a title layer. Select a color for the lyrics in the "Map While To" option. Click the rectangle icon to create a mask. Drag the mask off the text, then move the playhead where the current line ends, move the mask to cover all the texts, and change its color. Now play it and you can see the lyrics color changing over time.
Repeat the step to add this effect to the rest title layers.
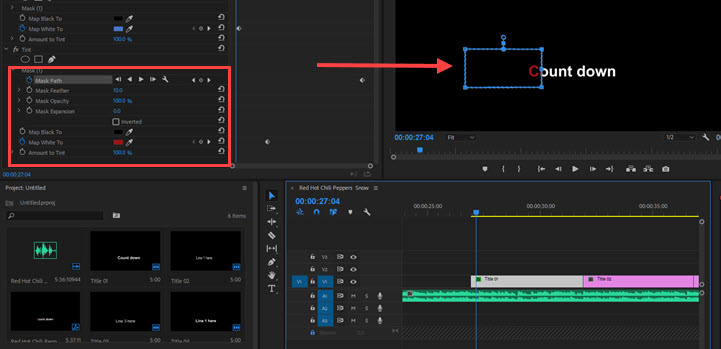
Step 4. Review and export.
Next, add some background images, videos, or stickers to the video track. When everything is done, click "File" > "Export" > "Media". Keep the default output settings or customize them to your needs, and click "Export".
How to Make a Karaoke Video in CapCut
OIf you think Premiere Pro is expensive and complicated to create karaoke videos, try CapCut for PC. It's a free video editor packed with a wide array of features, including recognizing lyrics, removing vocals from songs, and karaoke text animations. Almost all you need to do can be finished by its powerful auto features. Besides, it offers you massive stock effects, transitions, and filters.
Now follow the steps below to make a karaoke video with lyrics in CapCut.
Step 1. Launch CapCut for PC and create a new project.
Download and install CapCut on your PC from its official website. If you fail the download or installation, update your GPU driver. Then open CapCut and start a new project.
Step 2. Add texts by auto lyrics.
Import the video clips and the music file to it. Drag the song to its timeline. Click "Text" > "Recognize lyrics". When it is done, double-check the timing and texts and adjust their sizes and positions.
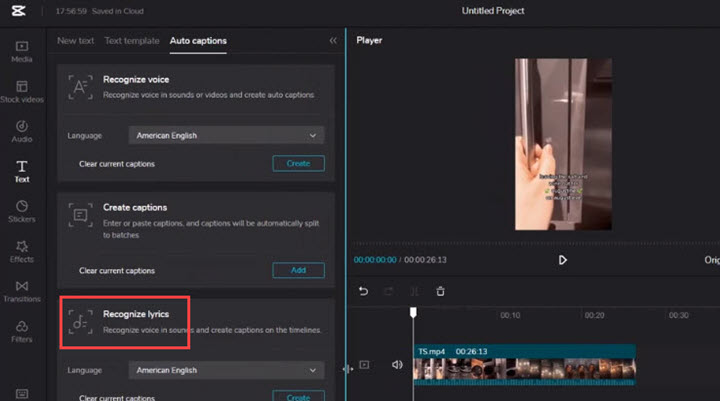
Step 3. Remove vocal from the song.
Click the music on the timeline, and go to the Basic option on the right side of the preview window. Click "Vocal isolation" to remove the vocal from the song.
Note: If your version has no such option, prepare an instrumental version and replace the current audio track with it.
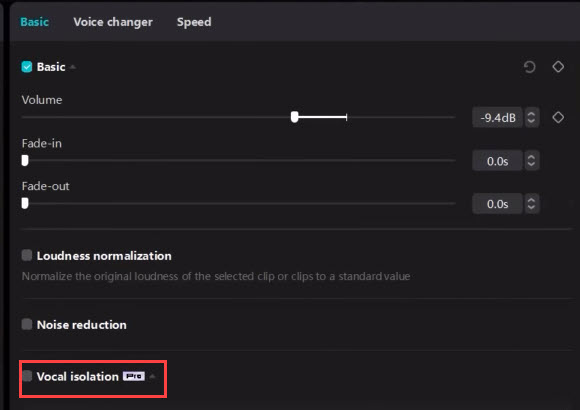
Step 4. Add Karaoke animation to the texts.
Click to select all the texts in the timeline and open the "Animation" option in the inspector panel. Scroll down to find "Karaoke" and adjust the animation duration according to the tempo of your song.
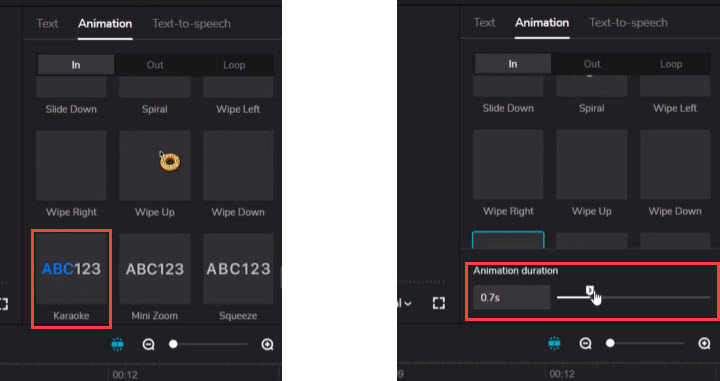
Step 5. Add background video and other visual elements.
Go on adding footage, stickers, filters, transitions, and so on to polish your karaoke video.
Step 6. Export the karaoke video from CapCut.
Preview the karaoke video in the timeline. When you are satisfied, click the "Export" button in the top right corner.
How to Make a Karaoke Video in PowerPoint
PowerPoint is a versatile Microsoft software used for creating presentations. With features like slide transitions, animation effects, audio support, slide timings, and customizable layouts, it also makes engaging karaoke videos. You can add dynamic transitions between slides, synchronize text and images with song lyrics using animations, incorporate audio files for background music, set slide timings for precise lyric display, and customize slide layouts for visually appealing karaoke videos.
Now prepare a song and a text file of the lyrics and see how to use it to make karaoke videos.
Step 1. Launch PowerPoint on your computer and add new blank slides. Click "Insert" to add pictures to each slide from your computer. Then drag them to the proper size.
Step 2. Go to the first slide. Click "Insert" > "Audio" to add the karaoke music from your computer. Click on the audio icon and set it to play automatically in the Audio Playback ribbon. Check the option to hide it during the show.
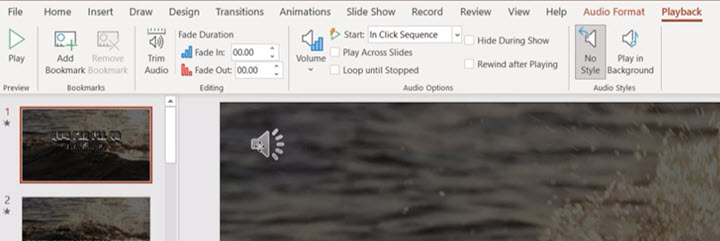
Step 3. Paste the lyrics line by line to each slide. Adjust the text font, size, color, and position to your liking.
Step 4. Click to select the text, open the "Animation" tab, and add "Brush Color" animation to the current text. Open its settings and adjust the color and animation speed according to your music tempo. Repeat the step to add the same animation to the rest lyrics.
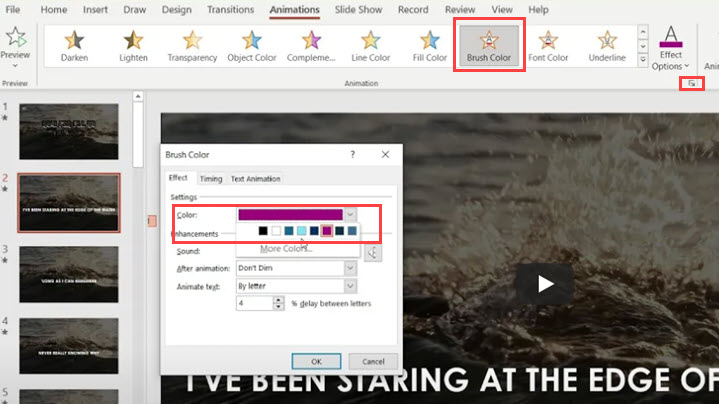
Step 5. Play the whole slideshow. If it's okay, record it and save it in MP4 format. Then you'll get a karaoke video from PowerPoint.