Lyric videos seem to blow up on YouTube, Vevo, and Vimeo. Popular singers often release both a lyric video and an official music video for better attention. And for indie musicians, the lyric video is the most economical way to promote their singles. Also, you may notice that more YouTubers swarm to run a lyric video channel to share their favorite songs, and some of them have even made money from it.
You may have made several videos with lyrics longing for inspirations, or never done this before but trying to do it. Whichever you are, this post would give you much useful info including 5 free lyric video makers, how to make a lyric video with these tools, and pro-tips for spicing up your lyric videos. Let's get started.
Preparation
1. Get to know your lyric video style and theme. It'll help you find visual materials that match your music better.
2. Prepare a background picture or a video for your music. You can use a photo or a video shot by yourself, a color or gradient image created by yourself, or download them from free stock sites.
* If you are going to create a lyric video using a song of others', you should get the license permission from the owner in advance, or use royalty-free music.
3. Be calm and patient. This is going to be far more tedious and time-consuming than you think.
1. How to Make a Lyric Video on VideoProc Vlogger
VideoProc Vlogger is a fully featured video editor. It stands out from its peers with a powerful lyric editing toolkit that enables you to customize the properties of the lyrics in any way you like. If you need a wizard to finish this task quickly, all of its templates are free for all users. Other features like filters, effects, and color grading can add more creative touch to your work.
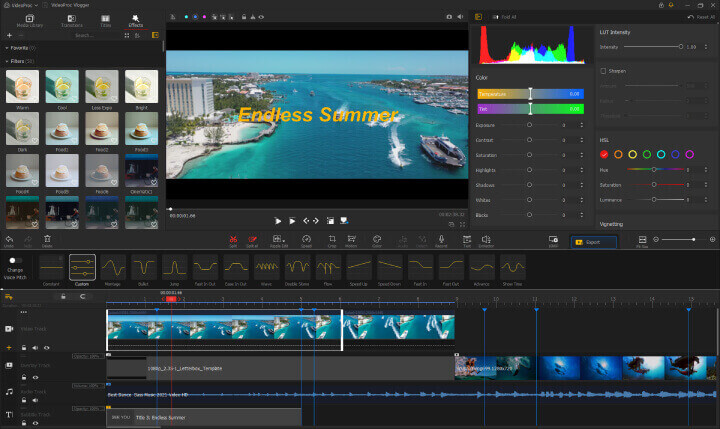
VideoProc Vlogger – Best Lyric Video Maker on Windows/Mac
- Preset aesthetic styles and animations for lyrics.
- 100+ fonts and 20+ transitions to choose.
- 999+ tracks for you to add infinite elements to lyrics videos.
- Frame by frame preview and editing for syncing lyrics to the vocal.
- Fluid 1080p and 4K music video editing on all recent computers.
- 370+ video and audio formats and codecs supported.
Now download VideoProc Vlogger, and we can begin to make a music video with lyrics using this software.
Step 1. At the very beginning, search the lyrics of your background music online and make sure it can be copied and pasted directly.
Step 2. Import a video with background music to VideoProc Vlogger, or add the footage or a background image and a song to it separately. Drag and drop the media file to the timeline.
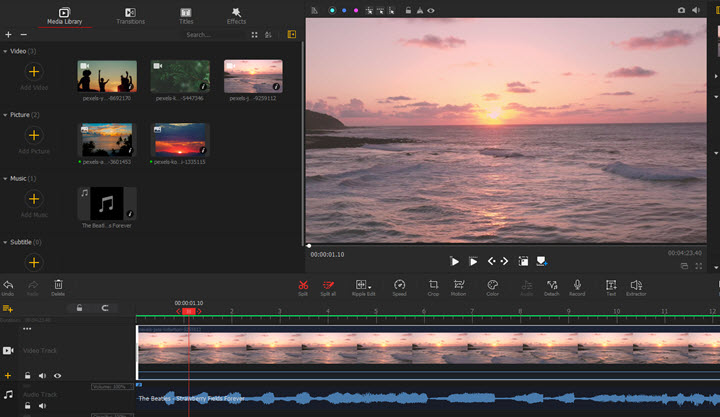
Step 3. Open Titles in the upper left panel to add a text box to the subtitle track. Drag it to align the first line of the lyrics. Then you can drag its edges to change the duration.
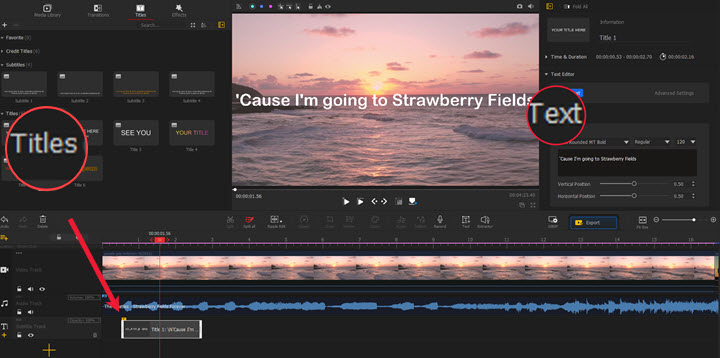
Step 4. Open Text Editor in the Inspect panel. Choose a style, color, animation, font, size, and position for the lyrics. Then type into the first line of the lyrics. Click Apply to get back.
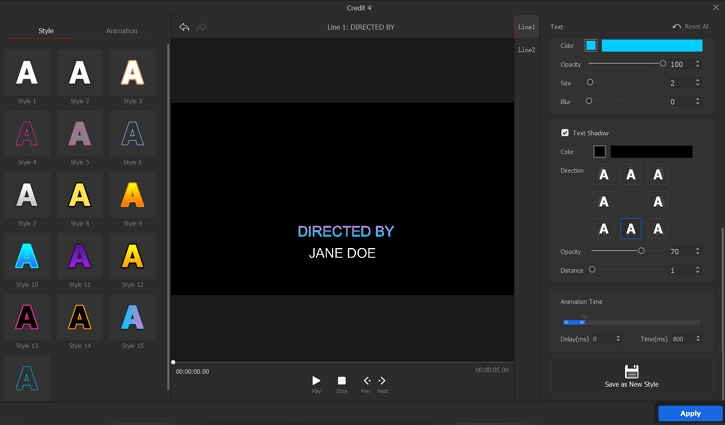
Step 5. Copy and paste the first line on the Subtitle Track. Next, you just need to paste the lyrics of the rest lines accordingly.
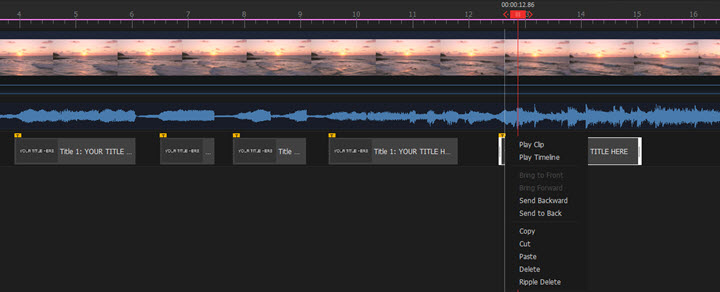
Step 6. Play the video with background music to check if the texts are misspelled or out of sync with the song.
Step 7. Hit Export above the timeline to save the video with lyrics to your computer.
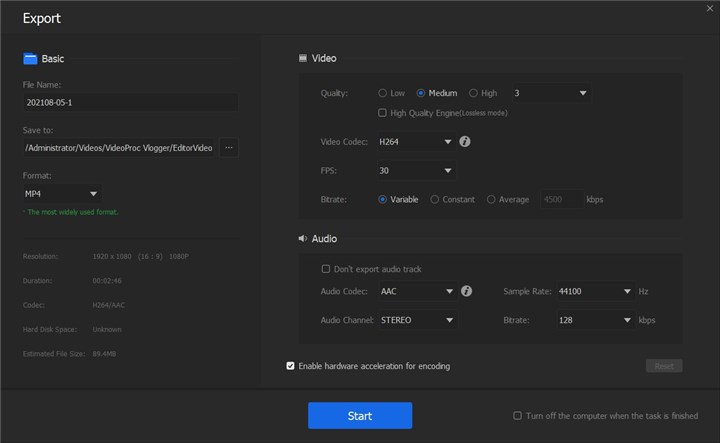
2. How to Make a Lyric Video on PowerPoint
PowerPoint, a presentation maker, could surprisingly be your best assistant to make lyric videos. Compared with using video editors, you can stop syncing lyrics to music on timeline on PowerPoint. And you just need to click on the slide once the lyrics line changes.
The instructions below are made with PowerPoint 2013, but the steps are pretty the same on other recent versions.
Step 1. Create a PowerPoint file and add two new slides. Click the first one to insert a background image to it. Then draw a text box to add the name of the song and the singer. Open the "Home" to change the size, font, and color of the text.
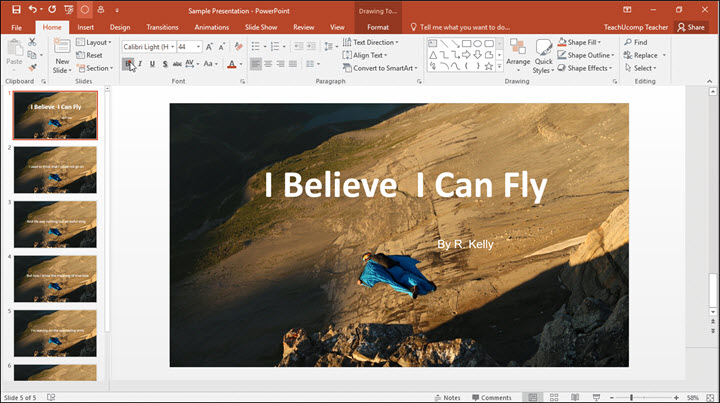
Step 2. Go to the second slide and insert a picture as the background. Draw a text box to add the first line of the lyric.
Step 3. Copy and paste the second slide, and enter the next line of the lyric. Keep doing so until you finish adding all the lyrics.
Step 4. Get to the first slide click "Insert" > "Audio" > "Audio from My PC" to add your music to PowerPoint.
Step 5. Go to the playback settings, make it start automatically, play across slides, and hide it during the show.
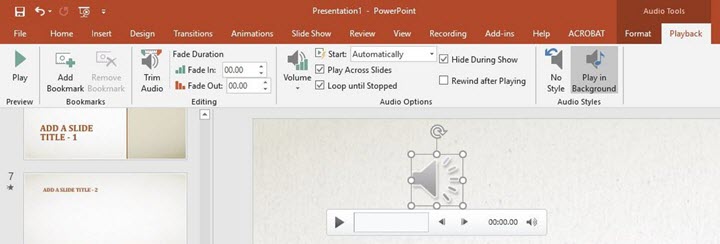
Step 6. Switch to the "Slide Show" option and record it from the beginning. When you hit this option, it starts to record at once, and you need to click on the slide along with the lyrics so that it can match with every line.
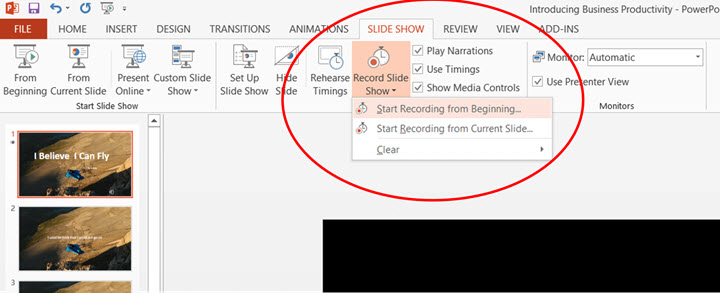
Step 7. When you finish recording all slides, it will close the playback window. Then you need to navigate to "File" > "Export" > "Create a Video" and save the recording as an MP4 file.
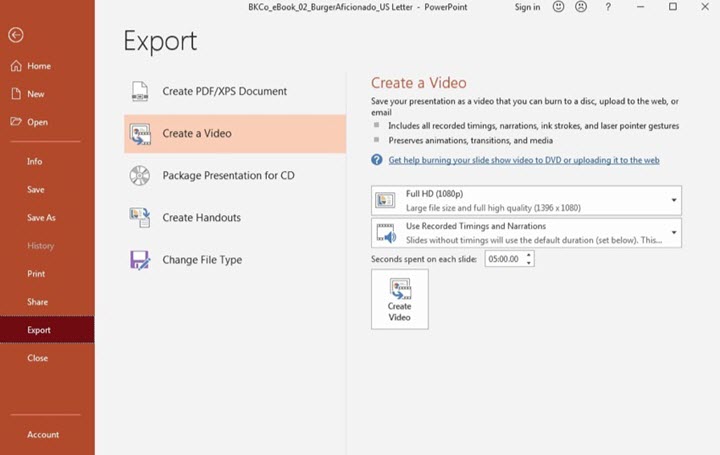
Step 8. After PowerPoint exports the slides recording to your computer, you can view the lyric video with the default video player on your PC.
3. How to Make a Lyric Video on iMovie
Since you've invested much in the Apple device, now you can get a reward, the best free video editor, iMovie. It has a full set of templates and effects and empowers you to make smashing lyric videos like those that you often come across on YouTube.
Step 1. Open iMovie. Create a new project.
Step 2. Drag and drop the music along with a background video or image in .jpg or .png format to the timeline. And put the visual content in the right order.
Step 3. Hit the playback icon under the preview window to watch the whole video. And cut out redundant footage if necessary.
Step 4. Open the "Titles" panel on the tool menu. Select a title template and drag it to the beginning of the timeline. Type the basic info of this song - its name, author, composer, singer, etc. You can drag it on the title track to decide where it should come up and how long it should stay on the screen.
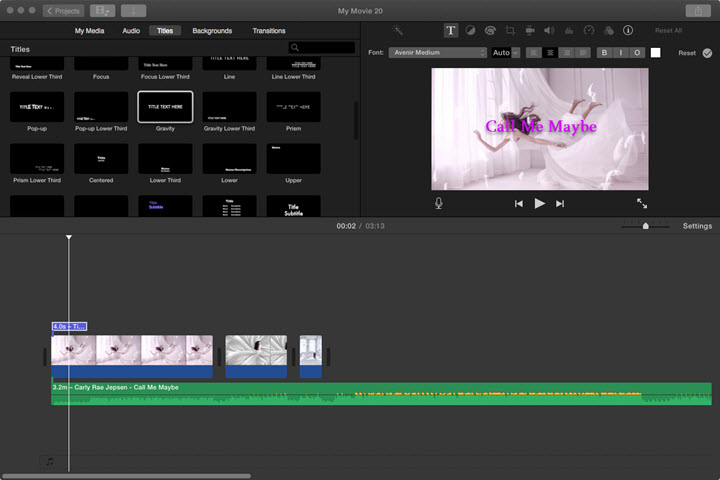
Step 5. iMovie offers users many temples with different effects, just select one for the lyrics. And drag it to the timeline. Now you can type the first line of the lyrics in the title box. After selecting all the characters, you can change the position, color, size, and font in the panel above the preview window.
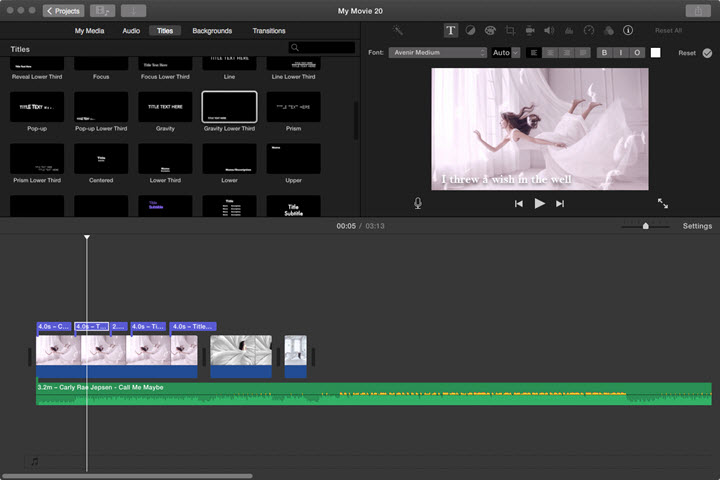
Step 6. Copy and paste the first line. Double-click on it to type the second line into the box. Repeat the step to add the rest of the lyric on the title track.
Step 7. Play the music video, and sync the lyric with the vocal by adjusting the title box accordingly on the timeline.
Step 8. When all edits are done, replay the whole video and check whether you've made some mistakes. Then click the export icon and save it to your Mac. Alternatively, you can post it on YouTube right from the export option.
4. How to Make a Lyric Video on Windows Movie Maker
Microsoft developed a built-in video editor called Windows Movie Maker. Although discontinued, it is still regarded as the best music video maker for beginners because of its versatility and ease of use.
If your latest Windows computer does not come with this app, download Windows Essentials from Microsoft and choose Movie Maker in its installation option.
Step 1. Open Windows Movie Maker, click the "Add videos and photos" option to import a video or a photo from your PC.
Note that, this software cuts the audio file to match the video length by default. So you need to cut or extend the video length to match your music first. If you are going to make a lyric video with still image background, paste the picture multiple times until it fit the duration of the song.
Step 2. Hit the drop-down menu of the "Add music" option to load video from PC.
Step 3. Select the start point of the video and click "Title" under the "Home" option. This is going to add an intro to the video to display the name of your song. Double-tap on the text box to enter the name of your song, adjust its duration and properties in the upper toolbar. Expand the drop-down menu of "Background color" to set the theme color.
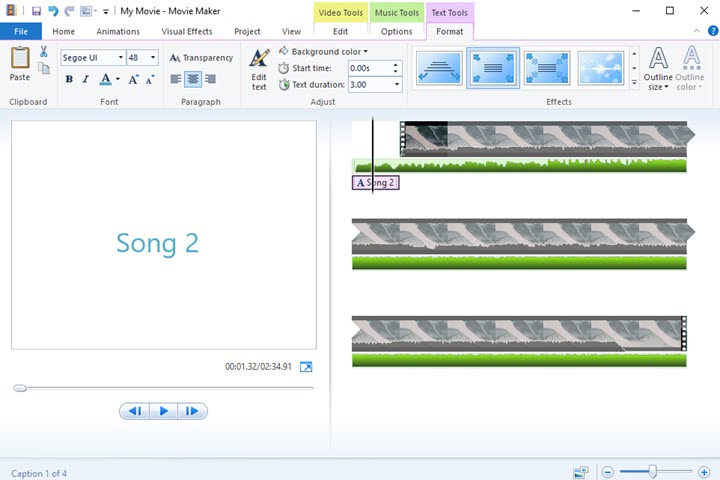
Step 4. Drag the playhead to the position where the artist starts to sing the first word. Click on "Caption" just under the Title option to enter the first line of your lyric. Now the "Format" setting is open to let you change the text font, size, color, position, and duration.
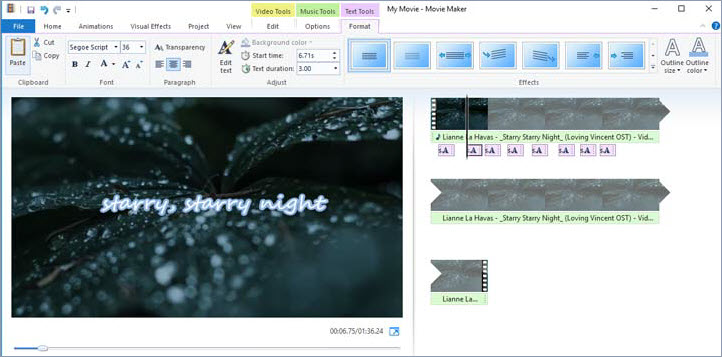
Step 5. Expand the "Effects" panel under "Format" and you can see over 20 options for displaying the lyric – scrolling, flying, zooming, swinging, etc. Just select one as you like.
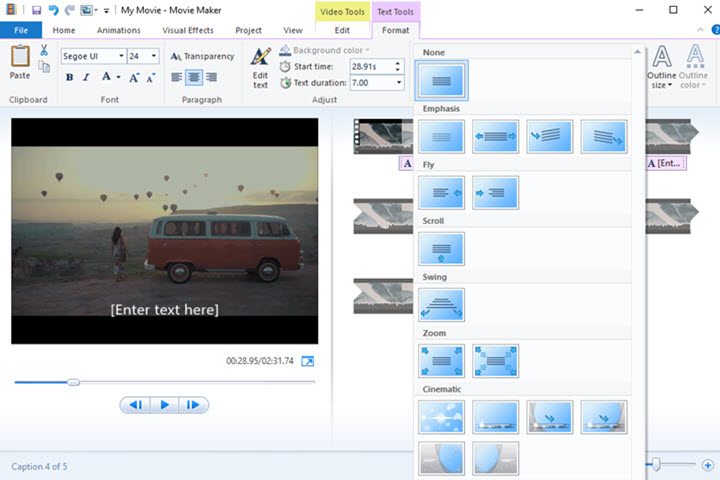
Step 6. Copy and paste the caption box and type the rest lyrics line by line.
Step 7. Watch the whole video again and make sure that the typo is correct and the lyrics sync with the song. Finally, open "Save movie" and save the lyric video to your computer.
5. How to Make a Lyric Video on Your Phone
In speaking of making a lyric video on your phone, there's no luck to use any built-in app. You need to download a video editing app for your iPhone or Android phone. Because KineMaster works on both platforms, we'll use it to show you how to make a music video with lyrics on your phone.
Step 1. Open this app. Press on the plus icon and choose a video aspect ratio you prefer to create a new project.
Step 2. Tap "Media" to import the video or photo you want to make a lyric video with. Then tap "Audio" to import your music to it.
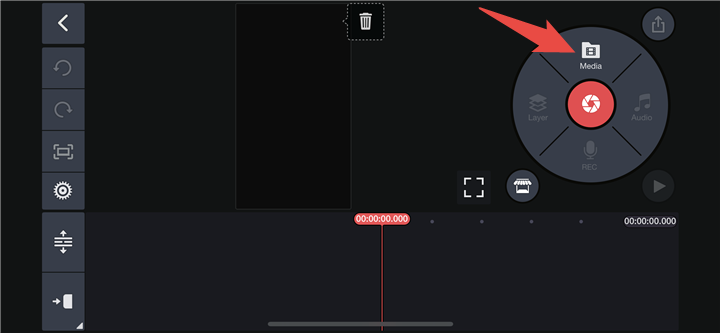
Step 3. Play the video with music and stop at where lyrics change. Hit "Layer" and "Text" to type into the first line of the lyrics. And drag it to adjust the duration of this line. Select the text layer, and you can change text animation, font, and color.
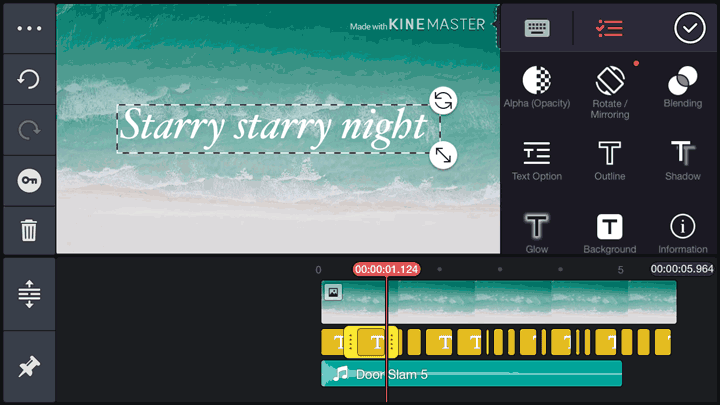
Step 4. Repeat the step to keep adding lyrics along with the singing.
Step 5. Watch the entire video after adding lyrics and make sure every line matches the vocal well. Now you can export the video.
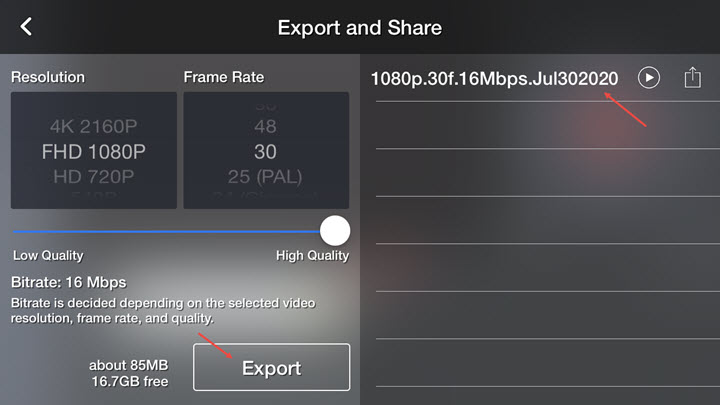
Tips: How to Make a Professional Lyric Video
With the tutorials above, you can easily create a video with lyrics. But to make your video grab more attention, you should keep these tips in your mind throughout the process.
1. Set a theme/style.
Listen to the lyrics and beats of your song, then choose a theme for it. And the theme guides you to employ the proper background footage, filter, and even the font and color of the lyrics. E.g., for a song about an upset breakup, elements in cool colors are great to emphasize the topic of your song.
2. Make every word correct.
No matter you paste the lyrics from Notepad or type them character by character, you could pause the video when every new line shows up to check if there is a typo mistake.
3. Sync lyrics with the vocal.
Make sure every sentence emerges and disappears at the right time. The audio waveform could give you some hints when it starts and ends according to the beat.
4. Use effects and transitions wisely.
They are more appealing than plain texts. But, do not bombard your video with too many fancy effects and transitions which may be a burden for your audience.
5. Use picture, video, and audio in the best quality.
To provide the best audial and visual experience for your audience, you need to first use high-quality materials, and then, edit and export the video without quality loss.
6. Learn from the top lyric videos.
You can find hundreds and thousands of creative lyric videos on YouTube made by amateurs and official teams of pop stars like Avicii, Coldplay, Taylor Swift, Sia, Justin Bieber, etc. And you'll realize there are unlimited ways to present the lyrics and combine them with graphics.
7. Promotion is important.
Fill in the title, tags, descriptions, and thumbnail settings on YouTube as complete as possible. Post it on as many platforms as possible and encourage people to comment and repost it.









