With about 100 million monthly active users, TikTok is one of the best platforms for everyone to share ideas, explore interesting things, and create all kinds of arts. Your content can easily drown in the large number of binge-worthy TikTok videos published there every second. Thus, it is worthy to edit TikTok videos before posting. And here's the good news, if you don't own any video editing software, you can edit videos on TikTok.
How to Edit TikTok Videos on TikTok
Step 1. Trim a TikTok Video
1. In TikTok, press the plus icon in the bottom-center of the screen.
2. Press Upload at the bottom right corner.
3. Tap Videos and choose the video you'd like to post to TikTok from your phone.
4. Drag both ends of the trimming bar to trim off unnecessary sections and this also helpful for changing TikTok video size.
5. Press Next.
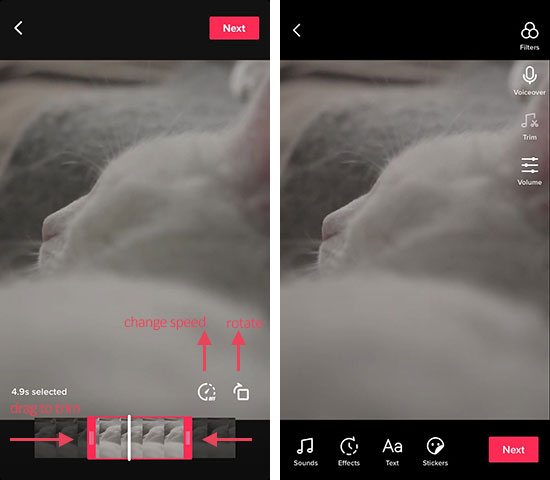
Editing Tips:
- Press the off button to change the video playback speed, and press the rotation button to rotate the video.
- If you select two or more files to upload, tap on each clip to trim the beginning or end part. TikTok will then merge them into one video. This trick allows you to create video that involves funny transition effects, such as the silhouette challenge in TikTok.
- If you need to trim a video you just shot, tap the checkmark after you record the video with TikTok. Press Adjust clips. After that, you can use the red slider to trim off the unnecessary clips from both ends. Hit Save.
Step 2. Add Filters to TikTok
Now, let's adjust the color of the video with TikTok filters. There are 2 ways to do so.
Method 1. Tap and swipe the video to the left or right.
Method 2. Tap Filters and select the liked filters. You can also move the right end of the red slider right or left to increase or decrease the intensity.
Step 3. Add TikTok Effect
If you intend to add face morphing, beautify your face or use the new TikTok green screen effects, then you might be disappointed with the Effects feature on the TikTok video editing screen. Herein, you can only get 5 types of regular effects. They are Visual, Sticker, Transition, Split, and Time.
- Visual and Split: You drag the needed effects to any part of the video.
- Sticker: Tap the desired sticker and then use the red slider to decide which segment you want to apply the sticker to.
- Transition: Move the playhead to the place you want to add transition and tap the needed transition. You can tap multiple times to repeat the transition.
- Time: Choose Reverse if you need to reverse a TikTok video; Pick Repeat if you need to repeat some specific durations; Tap Slo-mo to slow down a TikTok. Next, you can use the red slider to choose the range you want to apply the time effect.

Step 4. Add Stickers to TikTok Video
1. Tap Sticker to gain tons of emojis and stickers.
2. Select the favored one or many stickers.
3. Pinch the sticker to zoom it in or out.
4. Drag the sticker to move its position on the TikTok video. You can also drag it to the above Delete button to remove the chosen sticker.
5. Tap the sticker and choose Set duration. Use the red slider to adjust the start and disappear time of the sticker.
Step 5. Add Voiceover or Sounds to TikTok

1. Press the Voiceover icon.
2. Move the playhead to the position you want the voice overlay to start.
3. Tap or long-press the dot icon on the middle bottom of the screen to record your voice.
4. Tap again or lift your finger to stop the recording. Choose Keep original sound if you want to keep the original audio recorded with the video.
5. Press Save.
Editing Tips:
Want to add a song from the TikTok music library to your video? Just press the Sound button and then enter the title of the loved sound or press Discover/Favorite to locate the suitable background music.
Step 6. Add Text to TikTok Video
1. After trimming the video, press the Text icon.
2. Enter the text you want to put to the TikTok video.
3. Choose the liked font style.
4. Press the align icon to align your text to the left, center, or right.
5. Select the liked color from the given color options.
6. Tap the highlighted A button to select a different text style.
7. Press Done to finish adding text to TikTok.
8. Drag the Text to place it anyplace over the video.
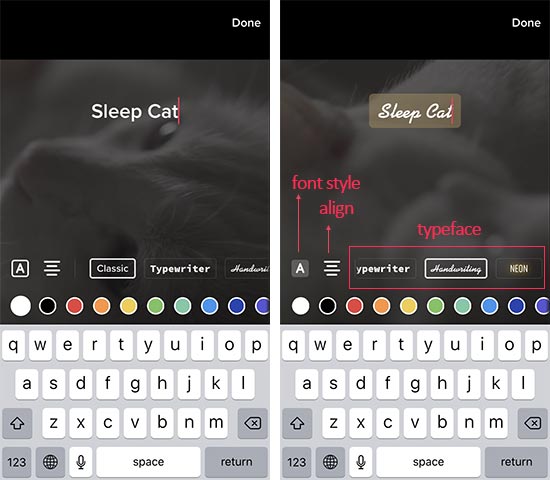
Editing Tips:
Tap the text that's displayed on the video. Now you can 1). Do text to speech on TikTok: choose Text-to-speech to make the input text your video sound. 2). Adjust text duration: choose Set duration, use the red slider to set the start and end time of the text.
Cons of Editing Videos on TikTok
TikTok enables you to add both your voice and the stocked sound. You can hit Volume to adjust the volume for both audio sources separately. While TikTok offers many essential features for helping you edit TikTok videos on the go, however, it isn't without its flaws.
1. There are quite a few things that are easily done with other editing software, but can't be accomplished on TikTok.
- You can't use TikTok to crop your 1:1 or 16:9 videos to TikTok's most favored aspect ratio – 3:4.
- It's not possible to remove redundant objects from your recording with TikTok.
- Remove the shakiness of a TikTok video.
2. It can be a painstaking process to apply some built-in features of TikTok. Just name a few examples:
- You can use the Adjust Clip toolkit to trim the start and end of the video, but not the middle.(Many people reported the Adjust Clip option was not available at all).
- Most features can only be applied by drag and drop, which sacrifices accuracy, to some extent.
- There is no access to add multiple videos and adjust the video length after applying text, filter, or other edits.
3. The last but not the least thing you should notice is TikTok might use its notorious video compression algorithm to shrink your videos with a resolution higher than 1080P. However, many smartphones now shoot videos in HD and TikTok doesn't come with the option to downgrade video resolution manually. Thus, your high definition video might become horribly blurred if you edit it with TikTok.
And considering some limitations of TikTok is the common drawbacks of smartphone-based application, we do a little sleuthing and find a much better way to get things done – edit TikTok videos on computers.
A Better Way to Edit TikTok Videos
Editing TikTok Videos on a computer with VideoProc Vlogger is a breeze. All necessary features missed or included with TikTok are available in this cross-platform (PC & Mac) video editing software. Thanks to the clear and self-explained interface, we can get all editing toolkits within one to three clicks. To list some features I like most of this feature-rich yet 100% free TikTok video editor:
- Crop your video to get any desired aspect ratio, or get rid of redundant objects.
- Precisely edit TikTok videos frame by frame. Trim the start, middle, and end of TikTok videos.
- Merge TikTok videos with the same or different formats without the A/V out-of-sync issue.
- Manipulate the picture color of your video with a robust color editor and dozens of trendy filters and LUTs presets.
- Preset 14 variable speed change presets. Quickly create a speed ramp that speeds up and slows down smoothly.
- A powerful built-in audio editor. Analyze audio to beat, change voice pitch, replace the audio…
Step 0. Import TikTok Videos
1. Download and install VideoProc Vlogger on Mac or PC. Launch it up.
2. Complete the settings of the file name and location settings. Press +New Project.
3. Drag the TikTok videos onto Media Library. Drag them onto Video Track.
Step 1. Change Aspect Ratio.
1. Click on the resolution icon. Choose 9 x 16 (720 x 1080) > Done.
2. If there are blackbars, go to the inspector panel. Use the slider of Scale to remove the blackbars.

Step 2. Delete Unwanted Segments
1. Select the clip on the timeline.
2. Drag the ends to adjust the start or the end point of the clip to delete unwanted segments.
Tips: If you need to remove a segment from the middle of a clip, use the Split tool to split the clip at both the start and endpoint of the unnecessary segment. After that, select the unwanted segment and press Delete.
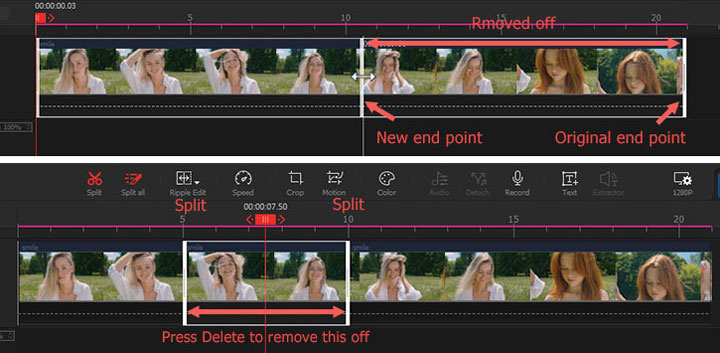
Step 3. Spice Up the TikTok Videos
To help make your videos really stands outs, you can:
1. Hit Transitions. Click the loved transition. Drag it onto Video Track and place it in between two clips.
2. Hit Speed. Apply a constant or variable speed change effect to add your videos with more fun or tension.
3. Hit Motion. Play around with the keyframes to create the motion crop effects, imitate the camera movements, etc.
4. Hit Color. Fast change the picture color with the preset 3D LUTs. If necessary, fine-tune the parameters of color temperature, hue, and other properties to manipulate the color.
Surely, there are more presets and features that are useful for improving your TikTok videos.

Step 4. Add Captions to TikTok Videos
1. Click on the Title button. Select a text template and drag it onto Overlay Track.
2. Come over to the inspector panel. Enter the needed text content. You can also adjust the text font, color, and other information.
If necessary, you can press Edit Text to enter the Text Editor panel. Herein, you can animate the text, change the text color, and adjust the text border, etc.
Step 5. Add Music to TikTok Videos
Option 1. To add the audio from a video, drag the target video clip to Media Library. After that, add it to Audio Track.
Option 2. To add a song as the BGM of the TikTok video, add the music clip to Media Library and drag it onto Audio Track.
Option 3. To add a voiceover, move the playhead to the position where you need the voiceover to start to play. After that, hit the Record button, select the recording device, and then press Start to record your voice. Press Stop > Save to finish the recording.
You can also drag the ends of the audio clip to remove redundant segments and use the Split tool to split the audio clip.
Step 6. Export the TikTok Videos
Press the Export button on the right panel. Press Start to start exporting the edited TikTok video.
FAQs
How to Edit Multiple Videos on TikTok?
1. Tap Multiple, tick up the option boxes of the wanted videos, and press Next.
2. TikTok now merges multiple video clips as one. Press Default.
3. Drag both the ends of the pop-up trimming bar to reset the start and end time of the video.
4. You can also tap the single clip, and then use the trimming bar to trim each clip separately.
5. Press Next.
How to Edit TikTok Videos on Snapchat?
1. On the home page of Snapchat, press the picture button next to the round recording icon.
2. Choose Camera Roll to locate and select the video you want to post on TikTok or a saved TikTok video.
3. Press the three-dot button in the top right corner and choose Edit Video.
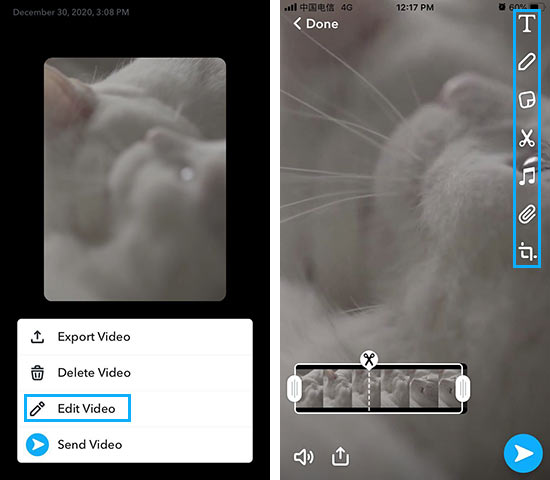
4. Use the shown up trimming bar to trim and split your video.
5. Choose the needed editing toolkits from the listed options on the right side to edit your TikTok video.
How to Edit a TikTok Video After Posting?
You can't directly edit a posted video. But, there is a workaround to achieve your purpose:
1. Press the Me icon on the right corner of the screen.
2. Locate the posted TikTok video that you want to edit and tap it.
3. Tap the three-dot icon to get the Save video button. Press it.
4. Choose Upload and select the TikTok video you just saved.
5. Apply the editing toolkits of TikTok to edit the posted video now.
How to Edit TikTok Videos With Pictures?
1. Open TikTok on your smartphone, hit the Plus icon at the bottom corner of the screen.
2. Choose Upload and tap Multiple.
3. Select both video and pictures from the shown up picture and video library.
4. Hit Next and you can proceed with the editing process as you normally would.
How to Get a GoPro Filter on My TikTok Video?
1. Record video with the GoPro camera with a filter installed.
2. Install and launch up the GoPro app on your smartphone.
3. Press Connect your camera, tap Add new device, and then choose the GoPro camera mode.
4. Double press the shutter button to connect the GoPro camera with Wi-Fi.
5. Press the mode icon. Once the Pair button is highlighted, you press the shutter button of the GoPro camera.
6. Choose the Continue option and tap GoPro app on the GoPro camera. Press Continue to enter the PIN code and password.
7. Press Update your camera. Afterward, you select the GoPro video you want to transfer from camera to smartphone.
8. On the TikTok app, press the plus icon and then select Upload.
9. Locate the GoPro video with a filter and press Next.
10. You can apply some edits to improve the GoPro video before posting on TikTok.









