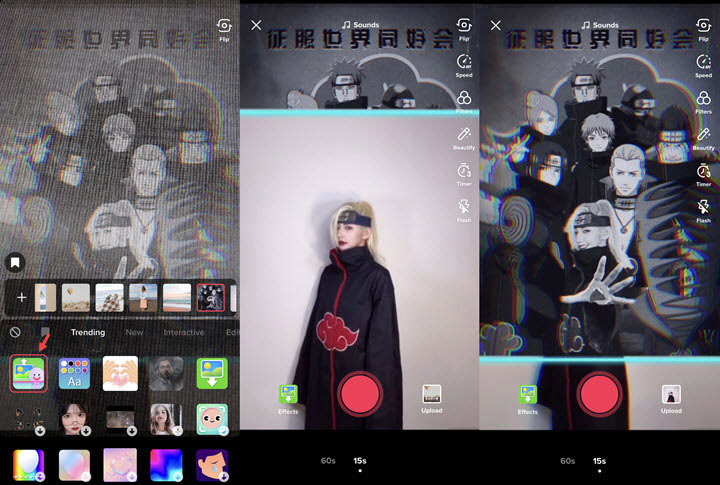Do you want to "take a photo" with your parents at weddings, yourself in childhood, or celebrities... The good news is, you can easily achieve those cool outcomes with the TikTok green screen effect.
In this post, we are going to show you how to do green screen on TikTok in easy steps. And you'll also learn how to do green screen on TikTok with multiple pictures or videos, how to fix TikTok green screen video effect not working, etc.
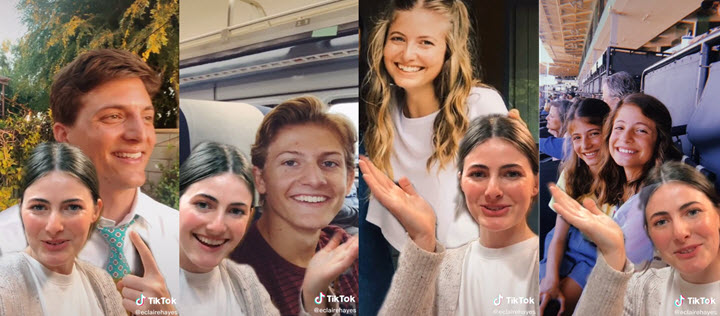
How to Do Green Screen on TikTok
Using the green screen effect on TikTok is as easy as other popular TikTok effects. Get your pictures and videos ready, we'll start the tutorial right now.
Step 1. Open TikTok. Press the "+" button at the bottom of the screen. Tap the Effect option on the recording button.
Step 2. Find the green screen effect in the Trending category. Once you tap on the green icon, the background in your video will be changed into a default virtual scene. It seems like you are outside on a European street.
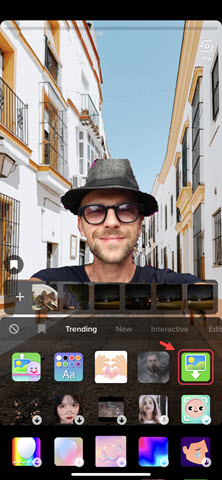
Step 3. TikTok has a few preset virtual scenes. It also allows you to incorporate customizable backgrounds into your video. Slide the column above Effects, and select a photo from your smartphone.
Step 4. Tap the red button to do green screen on TikTok video with a customized background. For instance, you can pretend that you are traveling in a desert with a balloon flying up.
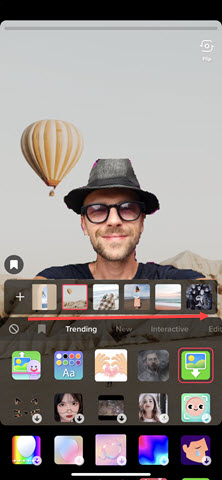
Step 5. When the recording ends, you can edit it like how you make a TikTok video in most cases. Once it is ready, you can post the green screen TikTok video online with trending tags and captions, or just save it to your phone.
How to Use Green Screen on TikTok with Multiple Pictures
The guide above tells us how to do green screen on TikTok with one picture. What if we want to switch scenes, like say moving from a desert to a beach suddenly? Do we have to shoot them separately and merge them into one video?
In the latest version of TikTok, the green screen effect is modified so to enable users to do green screen on TikTok with multiple pictures. Here's how:
Step 1. Go to the green screen option, and choose a picture from your mobile phone.
Step 2. Press the recording button and release it for the next one.
Step 3. Open the effect toolkit and tap the green screen again. Slide the pic thumbnail column to select another image. You can hit the "+" icon to browse all images on your smartphone.
Step 4. And now you can record another clip with a different picture background by pressing the red button. The blue bars above tell you how many clips you've shot.
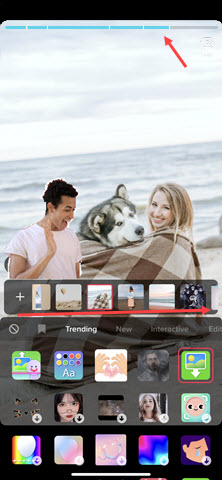
Tips:
The maximum length of a TikTok post is 60 seconds, but TikTok puts no limits on the number of recordings. So you can shoot videos and add as many backgrounds as you like within 60s.
If you can't use the green screen effect on TikTok with multiple pictures like how we demonstrate above, check and update your TikTok app to the latest version.
How to Use Green Screen on TikTok with Multiple Videos
Using the green screen effect on TikTok with multiple videos follows the same progress of doing green screen with multiple pictures. But don't be confused by their icons. They are developed into different effect tools.
Step 1. Press the upload button on the TikTok app, and open the effects toolkit.
Step 2. Scroll down a little to find the dynamic screen effect. Once you tap on it, a room decorated with a Christmas tree will come as the dynamic background behind you.
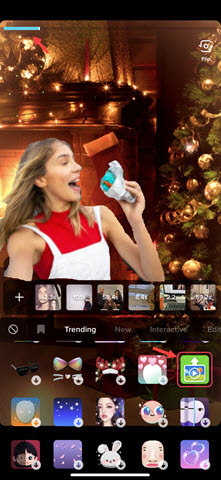
Step 3. Select one video from the camera roll. And you can trim the video into a shorter one afterward. Then hit the red button on the middle bottom and start recording.
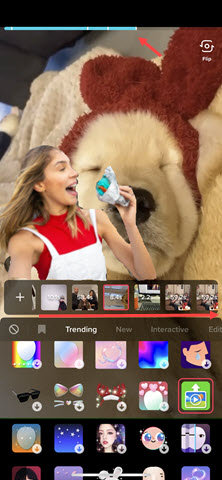
Step 4. Stop recording, go to the effect toolkit again to add more video background.
Step 5. When you finish the whole recording, tap on the check icon. Now you can edit the whole video, post it online, or save it to your Photos app.
FAQ: Did TikTok Remove Green Screen Video
TikTok green screen video gone? No. Many users ask TikTok did not remove the green screen effect. It now offers dozons of green screen effects. Just tap the Green Screen button to find them. These green screen effects can be used with a video and a few photos. You can also add background music, voice-over, text effects, and other elements to take the TikTok green screen video to the next level.
How to Fix TikTok Green Screen Video Effect Not Working
Followed the steps above but find the green screen effect is gone, or it shows up but covers your face? All the issues related to TikTok green screen video effect not working can be solved by the following methods.
1. Restart TikTok
Restarting is the primary solution when you run into any error in an app. When the green screen filter doesn’t work, quit TikTok, and launch it again to see if it’s resolved.
2. Update the TikTok App
TikTok fixes bugs by updating frequently. Open the app store on your device and search for TikTok. If a newer version is available, you’ll see an Update button beside the app. Then download and install it on your device.
3. Clear Cache in TikTok
Sometimes too much cache might affect the performance and functionality of an app. In TikTok, you just need to open your profile and click the three-line icon to open Settings and Privacy. Then tap Clear cache.
4. Try Alternative Way to Do Green Screen Effect for TikTok Videos
The screen effect on TikTok is just for making short funny videos to share instantly on TikTok. That's why it's so hard for recognizing other objects except for human faces when doing green screen with TikTok and there are always rough edges around the person when do green screen on TikTok.
If you want to make a really engaging and high-quality green screen video for TikTok, I recommend you to use VideoProc Vlogger – a free video editor with an easy-to-use green screen tool.
- It's easy to use. Create stunning videos with virtual backgrounds within one click.
- Support the color picker and color wheel. The chroma key effect can work with virtually any color.
- Add 999+ timeline tracks. Create split screen, green screen TikTok videos, and picture in picture videos effortlessly.
- Pack a full set of video editing toolkits, split, rotate, resize, speed change…
- Export high quality 4K/ 1080P TikTok videos with 9:16, 1:1, or other prevalent aspect ratios.
Step 1. Open up VideoProc Vlogger. Enter the file name and choose 1080 x 1920 (9:16) as the resolution. Press + New Project to start a new project. Drag the original videos onto Media Library.
Step 2. Drag the videos or pictures that you want to use as the background onto Video Track. Drag the videos or pictures with green screen background onto Overlay Track.
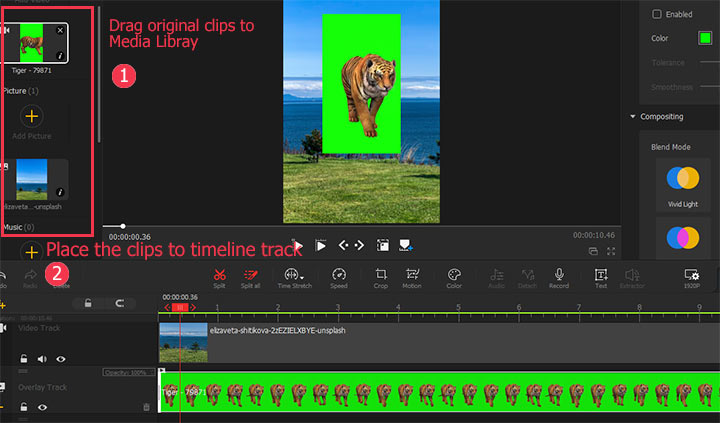
Step 4. You can double-click the video with the green background on the preview window and then move it around to change its position. If you want to resize the video, simply drag the blue point on the boxing.
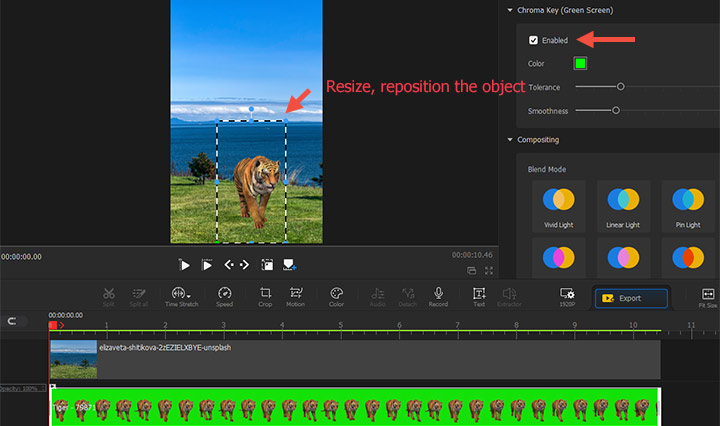
Step 3. Select the media on the Overlay Track. Go to the Inspector panel to find the Chroma Key option. Choose Enabled.
Tips:
If the TikTok video doesn't come with red, yellow, blue, or other solid colors, you can use the color picker tool to assign a new chroma key color for replacing the background. Here's how:
- Select the Color Picker tool.
- Click on the background color of the original video on the preview window. Select Enabled.
- Move the tolerance slider to the left. Move the Smoothness slider to the left to fine tune the result.
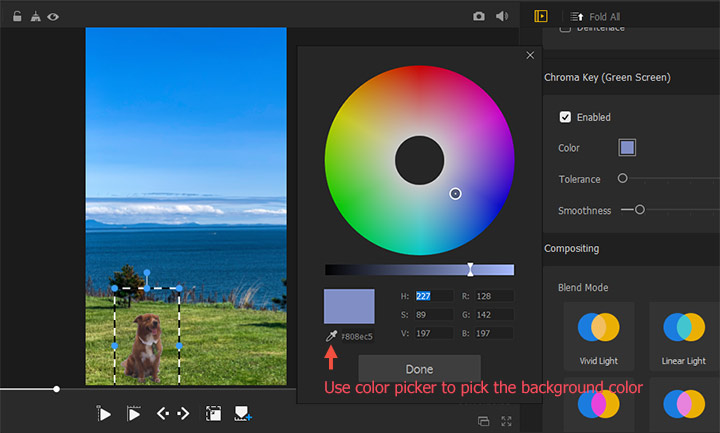
Step 5. Select Export and click on Start for saving the edited TikTok video with a green screen effect on the local disk.
Bonus: How to Do TikTok Time Wrap Scan Green Screen
Bet you've watched tons of TikTok videos with the time warp scan green screen effect, like a smoke illusion and mirror double. The big bonus is that you are allowed to add a photo from your album. When the line moves across the screen, the chosen photo is unveiled gradually, and the main object in front of the camera will be incorporated into this photo, which is similar to use the green screen effect on TikTok to some extent.
This trending TikTok green screen effect inspired lots of people to pretend to take a photo with Marvel's Avengers, the Hokages, and many celebrities. And it's easy to do a time wrap scan green screen effect in TikTok. Here's how:
Step 1. Find the effect which is a green icon with a purple line.
Step 2. Select a picture from your phone.
Step 3. Set your posture ready and start recording.