How to compress 98GB MKV files while keeping quality? How to reduce the file size of MKV movies? How to compress MKV to MP4 videos? These are frequently asked questions on Reddit, Quora and video forums. In this post, you will find high-quality MKV compressor software to compress MKV, catering to following scenarios and beyond.
- You want to compress Gigabytes of MKV to smaller sizes, megabytes-wise.
- You prefer to compress MKV to MP4 for smaller sizes and better compatibility.
- YouTube doesn't support MKV, Discord doesn't support larger-than-8mb video, etc.
- You prefer to use free MKV compressors with faster speed and various formats.
- You want to compress large MKV video to playback on PS, Xbox, TV, iPad, or archive in USB drive.
Before we walk you through the detailed steps on how to compress MKV files, here is little background knowledge that will facilitate your workflow.
What Are MKV files and How Can You Compress MKV Properly?
MKV file takes its name from Matroska – Russian wooden dolls nesting inside each other. MKV as a video container is just like these dolls, only that MKV stores video streams, audio streams, subtitles (if any) and video metadata.
For instance, movies you downloaded online can be an MKV with multiple language audio tracks and subtitles. If you only want to preserve the English audio track with video, you can compress MKV and remove tracks and subtitles of other languages.
Alternatively, you can preserve everything that's inside, but use more efficient codecs to reduce file size, or lower down the bitrate to reduce file size, while making sure there is no perceivable quality loss.
1. Compress MKV with Best MKV Compressor: VideoProc Converter AI
Don't worry if you don't understand any of the terms and jargon mentioned above. With a user-friendly MKV compressor, you can compress MKV in 1-click, using pre-configured parameters and profiles.
VideoProc Converter AI is just the MKV compressor you are looking for. It is designed to be beginner-friendly and doesn't require you to have in-depth knowledge of video compression. For power users, it also includes professional codec settings, making it flexible for those having technical know-hows to tweak with.
Below are several ways to compress MKV with VideoProc Converter AI, each covering specific needs.
Preparation:
- A MKV video file, or bulk of MKV videos.
- Install VideoProc Converter AI on your computer.
Click the buttons below to download VideoProc Converter AI (Windows and Mac version supported).
Note: The Windows version now supports AI-powered Super Resolution, Frame Interpolation, and Stabilization to enhance video and image quality. These AI features are not yet available in the Mac version but will be coming soon.
1.1 Compress MKV Easily: 10%-90% the File Size of the Source Video
This method works best if you want to find a 1-click solution, or if you want to shrink the MKV into a certain size range. For instance, email attachment limits video to 25MB, and Discord video sharing is restricted to 8MB.
Step 1. Launch VideoProc Converter AI, and click Video icon on main screen.
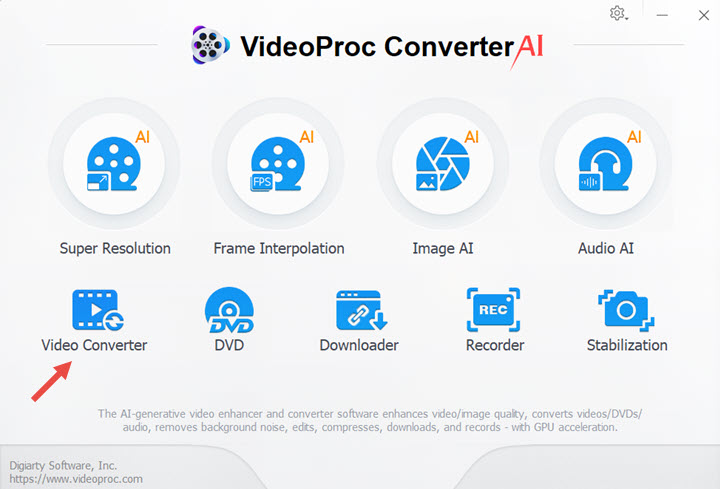
Step 2. Drag and drop the MKV video into this compressor.
You can drag and drop multiple MKV videos, or add Video Folders.
Step 3. Use the Compress tool.
It's in the Toolbox tab. Double-click on the Compress tool.
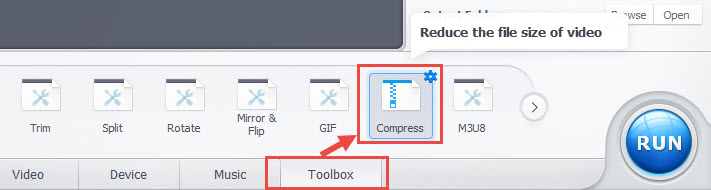
Step 4. Easily drag the slider to compress MKV file.
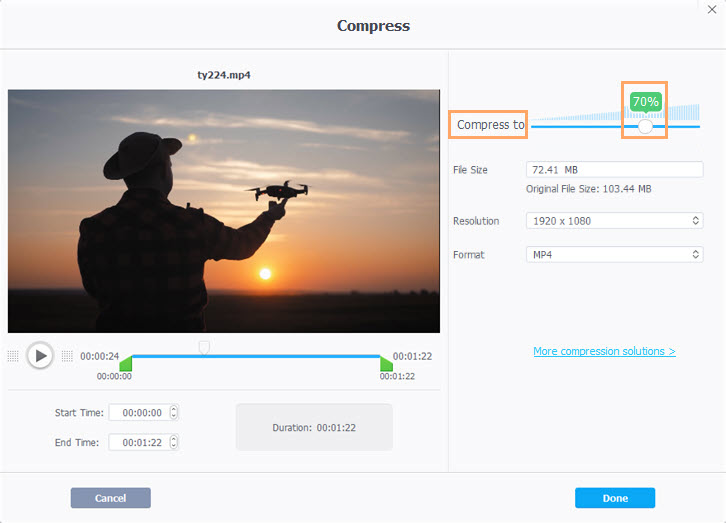
Inside this window, you can also change video resolution and format, or keep it the same as the source video.
Step 5. Confirm the settings and click Run to start compressing MKV files.
To compress without changing container, choose MKV as the output format. For best compatibility, choose MP4 or MOV, which are widely supported on social media, mobile phone, TVs, Apple products, so that you can playback the compressed video without error.
1.2 Compress MKV without Perceivable Quality Loss
Step 1. Choose a target format to compress MKV.
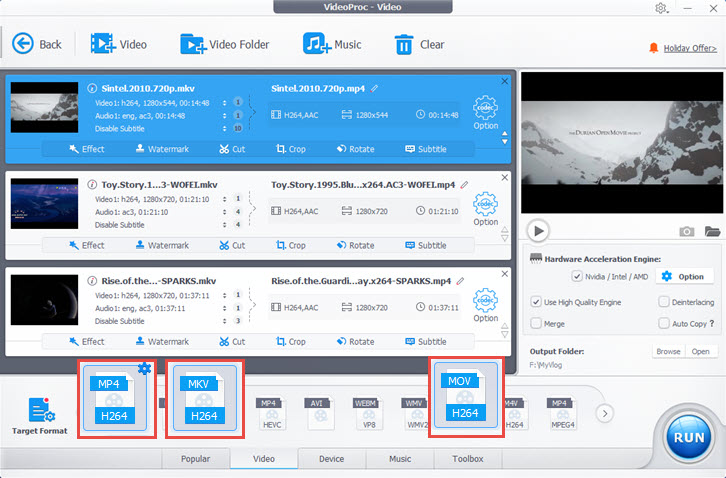
Depending on whether you want to change file extension (keep it .mkv or use other containers such as MP4, MOV, etc), you can find corresponding profiles in the Target Format section.
Step 2. Click Run to compress MKV (and don't forget to tick the Use High-Quality Engine option).
Since those profiles are pre-baked with the best compressing settings, non-techie users can simply click Run to start compressing MKV, and the output video will be processed in smaller sizes, without damaging quality.
You can also click the codec setting button, and drag the quality slider. Higher quality will result in larger file size, but don't worry, it will still be smaller than the source file.
Pro Tips:
For power users, here are detailed codec settings to tweak (before step 4):
After choosing the Target Format, you can click the gear-icon to go inside the codec option. To compress MKV, you can do the following in VideoProc Converter AI:
- Adjust video bitrate: You can drag the slider in the Quality section: Default, High Quality, and in-between corresponds to different bitrate (see the value on the right side).
- Change video bitrate mode: in the drop-down menu, you can switch Auto Calculate (VBR) to Manual: ABR. Then you can enter the value for target bitrate. For instance, if you have a 1080p MKV with a bitrate of 15Mbps, you can lower it down to 8Mbps or smaller.
- Change GOP value: If your video is 60 fps, you can set GOP at 30; for 30fps video, set GOP at 15.
To guarantee better quality, you can enable 2-pass Encoding when using the ABR bitrate mode.
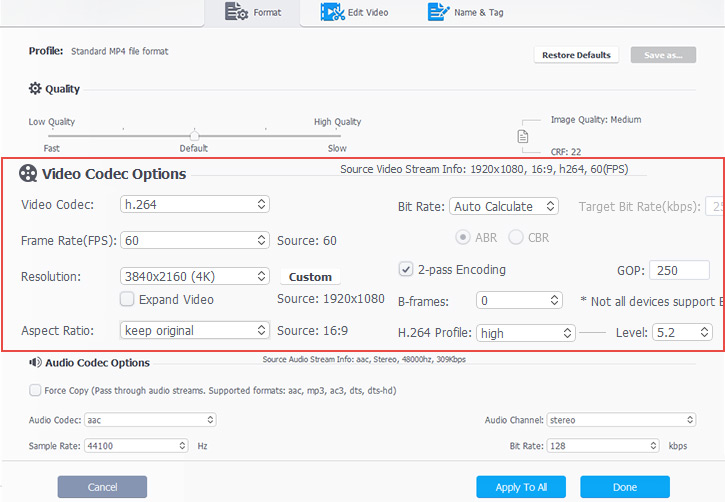
Besides compressing MKV, you can also reduce MKV file sizes by:
- Change Video Resolution: you can downscale 4K to 1080p to make MKV smaller, or use other resolutions such as 720p, 480p, based on your specific needs and the source video specs.
- Change Video Frame Rate (FPS): For instance, if your source video is 60FPS, you can lower it to 30FPS. Note that higher FPS delivers smooth video, especially for footage featuring high motions.
1.3 Compress MKV to MP4 H264/HEVC
If you have no desire to preserve the .mkv extension, you can compress MKV to MP4 to reduce MKV file size.
For MP4 profile, you also have two options: using H264 or HEVC (H265) to encode the video.
HEVC offers higher encoding efficiency, meaning it can reduce file size smaller than H264 at same image quality. However, not all platforms support HEVC: Discord won't play HEVC, Windows requires HEVC extension to be installed.
How to Compress MKV to MP4 Easily
Step 1. Download and Install VideoProc Converter AI.
Note: The Windows version now supports AI-powered Super Resolution, Frame Interpolation, and Stabilization to enhance video and image quality. These AI features are not yet available in the Mac version but will be coming soon.
Step 2. Import MKV videos into VideoProc Converter AI > Video section.
Step 3. Choose MP4 H264 or MP4 HEVC profile as the Target Format.
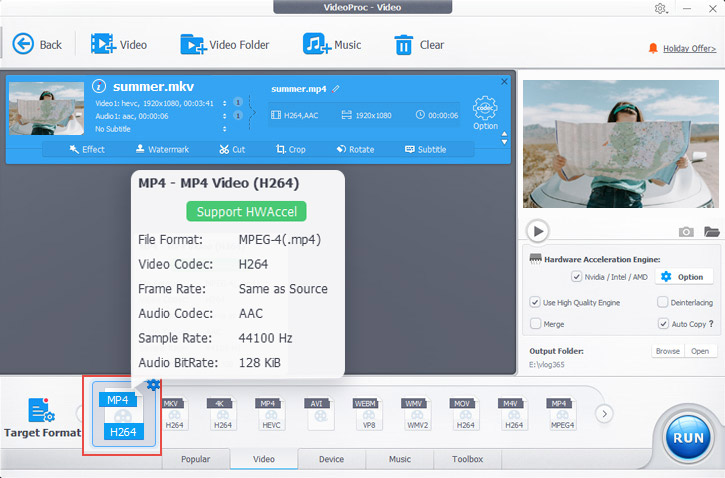
Step 4. Compress MKV to MP4 by clicking the Run button.
For power users needing more detailed control, you can click the codec settings to further manage bitrate value, GOP, bitrate mode, FPS, resolution and more.
1.4 Reduce MKV File Size by Removing Useless Data Streams
Since it is free open source, the Matroska multimedia container MKV is very popular among movie geek and fans. You may find many movies and remux TV shows stored in MKV. Sometimes, the MKV file contains many audio streams for different languages – so does the subtitles. If you only need multi-language audio, you can remove them from MKV to reduce MKV file size.
Step 1. Go to VideoProc Converter AI > Video section.
Step 2. Add MKV into the working areas, and select a target format.
Step 3. Click on the Audio drop-down menu, and choose only one track you need.
Tip: You can choose a track and playback the video in the preview window, and decide which track contains the language you want.
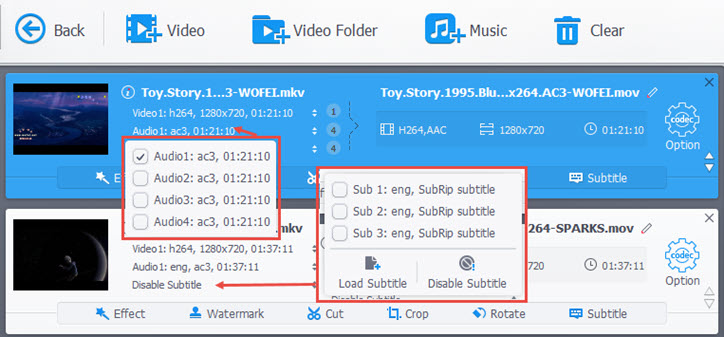
Step 4. Click Run to compress MKV.
Note: Since audio makes up only a small part of the video, file size reduction is more significant by changing codec and bitrate, as demonstrated in tutorials above.
2. Compress MKV in Handbrake
Handbrake is an open-source MKV compressor that wins the heart of power users. As a GUI for FFmpeg, Handbrake has free codec libraries to compress MKV to MP4 or to smaller size MKV files. It takes some learning curve to navigate in Handbrake and understand the parameters to tweak with.
2.1 Compress MKV to MP4 in Handbrake
Handbrake uses the x264 encoder to compress MKV to MP4, here are the detailed steps:
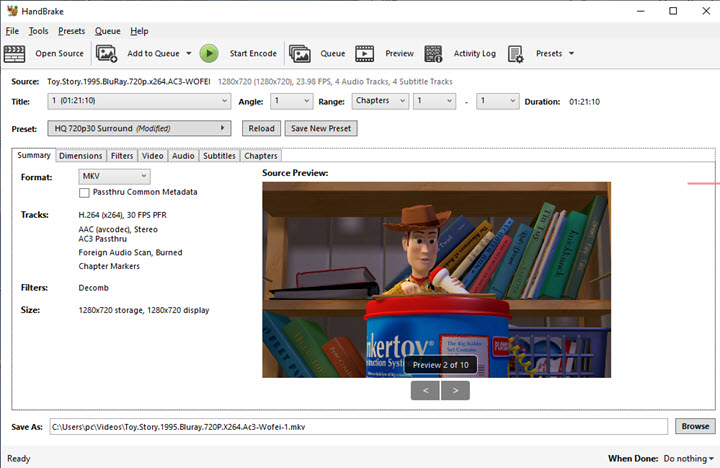
Step 1. Download and install Handbrake for Windows 10 or Mac 10.13 and later.
Visit Handbrake official download page here: https://handbrake.fr/downloads.php
Step 2. Double-click on Handbrake executable to launch this MKV compressor, and click Open a Single Video File.
Step 3. Find the MKV file you want to shrink size and click OK.
Step 4. In the Summary tab, find the Size section, which tells you the original resolution of the MKV file.
Step 5. Use a Preset from the Preset drop-down menu, for instance, you can compress MKV to MP4.
- Choose the preset with the desired resolution. For instance, if the original MKV is 1280x720, and you don't want to change resolution, use HQ 720p30 Surround preset.
- Choose MP4 format from the drop-down menu.
Step 6. Click the Video Tab and select Video Encoder.
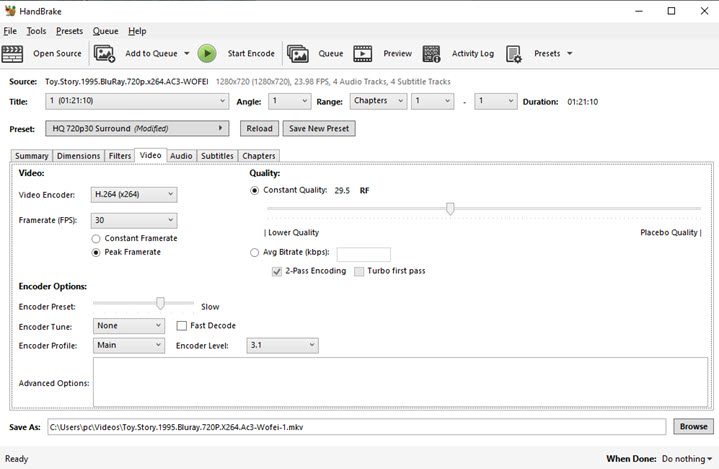
Both H264 (x264), MPEG-4, H265 will compress MKV to MP4 container. H265 is smaller but less compatible and more demanding.
Step 7. Drag the slider to change the RF quality. Smaller RF value corresponds to higher quality.
Tips: If there are subtitles in MKV, and you don't want to burn subtitles when compressing MKV, remember to uncheck the Burn In option under the Subtitle tab.
If you find Handbrake's busy interface intimidating and the feature sets overwhelming, you can resort to VideoProc Converter AI in the first part to compress MKV.
2.2 Compress MKV in Handbrake
If you want to shrink MKV file size, but still keep it in the MKV container, instead of switching to MP4, MOV or other containers, here are detailed tutorials:
Step 1. In the Handbrake Summary tab, choose MKV in the Format drop-down menu.
Step 2. Go to the Video Tab, and Drag the Quality slider to the left. Remember to nudge it slightly, instead of changing the value vastly. You can go for 18-20 for standard definition (720p videos), and 20-23 for high definition (such as 1080p videos).
Step 3. Click the Browse button to select the output path
Step 4. Click Start Encode to compress MKV.
3. Compress MKV Online
3.1 VEED.IO MKV Compressor
VEED.IO has a handy MKV compressor online tool to reduce file size. If your MKV is under 10mins and less than 250 MB, you can compress it with VEED.IO. Please note that there will be a watermark upon compression with free account.
Step 1. Upload MKV to VEED.IO MKV compressor page.
Step 2. Set the video quality and resolution.
Please note that, to reduce file size, the compression in VEED.IO is lossy.
Step 3. Export the compressed MKV and download it to your local drive.
3.2 Clideo MKV Compressor
Another online MKV compressor is offered by Clideo. It allows you to upload MKV files from local device, Dropbox and Google Drive.
Clideo imposes a file size limit of 500MB, to lift the restriction, you need to join the $9 monthly subscription plan.
After uploading the MKV file, Clideo MKV compressor will show you the percentage of compressed size. If you are happy with the result, you can click the Download button to save the compressed MKV video.
4. Zip MKV Files to Compress MKV
Besides using MKV compressor to reduce file size, you can also zip MKV files to reduce the file for sharing and sending emails. There are some popular tools to use.
4.1 Zip MKV files on Windows
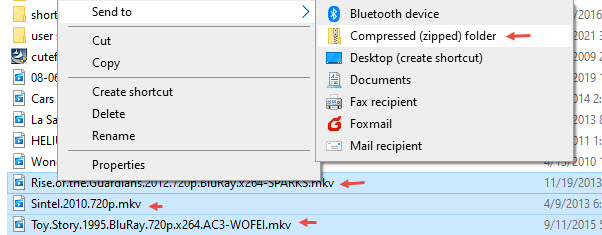
Step 1. Press Shift or Ctrl and left-click to select multiple MKV files.
Step 2. Right click and hover to Send to > Compressed (zipped) folder.
Besides the default zip feature, you can also use WinRAR or 7-Zip tools to compress MKV files.
4.2 Zip MKV on Mac
To compress MKV on Mac with Zip tool, simply right-click on the MKV file (or the folder containing a bulk of MKV videos), and click Compress from the shortcut menu.
FAQs
Why are MKV files so big?
MKV is an open-source container that permits video streams, multiple audio streams and multi-language subtitles to be stored. Plus, if the video stream is encoded using legacy codecs, the MKV file size will be larger than using high-efficiency codecs such as the HEVC codec.
How do I convert a large MKV file to MP4?
To convert large MKV to MP4 in smaller sizes, you need to use the best video compressors offering these features: the ability to change bitrate, VBR, ABR, GOP, and other codec settings such as resolution and frame rate.
The encoder used in different video compressors will result in different file sizes and image quality.
How to send a large MKV file via Email?
Email service usually has file size limitations on the attachments – 20 and 25MB are commonly seen restrictions. To send large MKV file via Email, you can follow the tutorial above to compress MKV, or alternatively, you can split large MKV video into multiple smaller videos.
Will it lose quality if I convert MKV to MP4?
There are two kinds of compression: lossy and lossless. Lossless compression cannot reduce file size to a larger extent as compared to lossy compression. It doesn't mean the lossy compression is the devil to damage your image quality. In fact, with an efficient codec and advanced algorithm, lossy compression can reduce MKV file size significantly while making the quality loss less noticeable to human eye.









