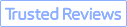Images are central to communication - whether it's sharing moments on social media, sending important information to colleagues, or capturing visual content for personal use. Screenshots, in particular, play a huge role in this exchange, providing a quick and convenient way to save or share what's on your screen. Whether you're a content creator, a marketer, or just someone who loves sharing memorable moments, the clarity of your screenshots can significantly impact your online presence.
But what happens when your screenshot turns out blurry? Not only can this affect how your content is communicated, but it can also diminish engagement on platforms like Facebook, Instagram, and Twitter. So, why are my screenshots blurry? In this post, we’ll explore the common reasons behind blurry screenshots and provide effective solutions, including how VideoProc Converter AI can enhance your image quality.

Common Reasons for Blurry Screenshots
High-quality screenshots are clear, crisp, and visually appealing, enabling effective communication. When screenshots lack clarity, they can misrepresent your message and lead to misunderstandings. In a world where first impressions matter, ensuring your images are sharp and professional is crucial.
By addressing the question, "Why are my screenshots blurry?" we can help you take control of your digital communication. Below, we’ll explore the common culprits behind blurry images and how to fix them.
1. Low Resolution of the Source Image
One of the most common causes of blurry screenshots is capturing low-resolution images. Screenshots are a direct representation of what's displayed on your screen. So, if the image, video, or webpage you're trying to capture is low quality, the screenshot will be just as blurry. This often happens when you capture low-resolution videos or images on websites that have pixelated graphics.
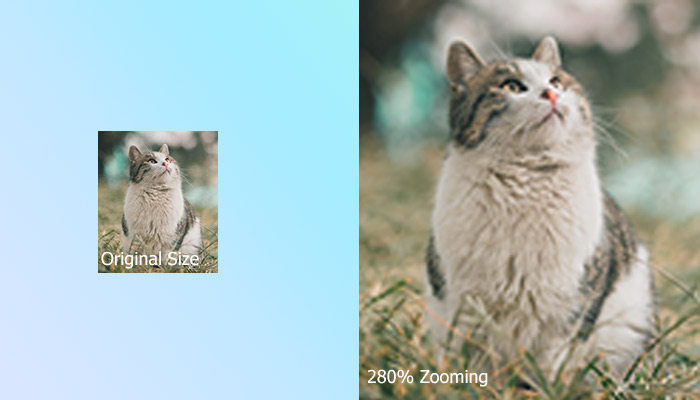
Solution:
To fix blurry screenshots caused by low-resolution sources, make sure that the content you’re capturing is displayed in the highest resolution available. Check your screen resolution settings and adjust them to a higher quality. Most devices allow you to change display settings in the control panel or system preferences. After adjusting, take a new screenshot and see if the quality improves. For example, if you’re taking a screenshot from a video, set the video quality to HD or 4K before capturing.
2. High-Resolution Display Scaling Issues
Devices with high-resolution displays, such as 4K or Retina monitors, often face scaling issues that can lead to blurry screenshots. When you capture an image on a high-resolution display and then view it on a device with a lower resolution, the downscaling can result in a loss of clarity. This issue is common on both Windows and macOS computers when users take screenshots on 4K screens but view them on regular HD monitors.

Solution:
To avoid blurry screenshots due to scaling, take your screenshots at the device’s native resolution. For instance, if you’re using a 4K display, make sure to view the screenshot on a device that supports 4K resolution to preserve clarity.
Additionally, tools like VideoProc Converter AI can help by upscaling the resolution of videos or images before taking a screenshot. Its AI-driven technology enhances low-resolution content, allowing you to capture crystal-clear images even from videos or compressed files.
3. Compression on Social Media Platforms
Social media platforms like Facebook, Instagram, and Twitter are notorious for compressing images and screenshots to save bandwidth. Unfortunately, this compression process can significantly reduce the quality of your uploaded screenshots, making them appear pixelated or blurry. This is especially frustrating when the original screenshot looks fine on your device, but once uploaded, it loses its sharpness.
Solution:
The key to maintaining quality when uploading screenshots to social media is to upload images at the highest resolution possible. Some platforms, such as Facebook, offer settings that allow you to upload HD images, which reduces the effects of compression. However, for guaranteed results, you can enhance your screenshots before uploading them using VideoProc Converter AI. This tool sharpens images and improves clarity, allowing you to combat the negative effects of social media compression and ensure your screenshots look professional and clear after posting.
4. Inconsistent Aspect Ratios
Aspect ratio discrepancies can also lead to blurry screenshots. When you take a screenshot on one device and view it on another, or when you upload it to a platform that has specific aspect ratio requirements, the image might get stretched or compressed. This resizing often distorts the image, resulting in a blurry or pixelated appearance.
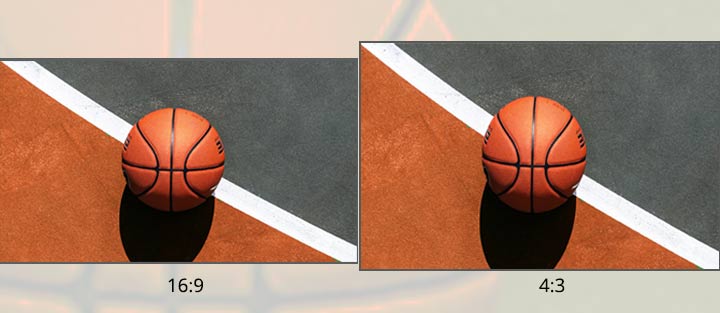
Solution:
To avoid blurry screenshots due to aspect ratio issues, it’s important to maintain consistency between your device’s display settings and the platform where the screenshot will be used. Many social media platforms have guidelines for optimal image sizes and aspect ratios, so adjusting your content accordingly before uploading will prevent distortion. VideoProc Converter AI offers advanced tools to adjust and optimize your screenshots for different aspect ratios without sacrificing quality. Whether you need to resize or crop an image, the AI-driven technology ensures that the image remains sharp and clear, even after adjustments.
5. Poor Screenshot Capture Techniques
Sometimes the issue isn’t with your device or the platform, but with the method you’re using to capture the screenshot. Screenshots taken during fast video playback, while scrolling, or during animations can result in blurry images. This is because the content is in motion when you try to capture it, leading to distortions or motion blur.
Solution:
For static images, always pause any videos, animations, or moving content before taking a screenshot. This ensures that you capture a clear, crisp image without motion blur. Familiarize yourself with the best screenshot tools available on your device. The Snipping Tool or Snip & Sketch are great options for Windows users. Mac users can utilize Command + Shift + 4 for a more precise capture. Experimenting with these methods can significantly improve the quality of your screenshots.
Enhance Blurry Screenshots with VideoProc Converter AI
When it comes to fixing blurry screenshots,VideoProc Converter AI is an all-in-one solution that can significantly improve image quality. Its AI-driven features stand out by offering Super Resolution Upscaling, which enhances the clarity of low-resolution screenshots. This powerful tool can upscale images and videos up to 4K, ensuring that even low-quality source material turns into high-resolution screenshots.
If blurry screenshots affect your ability to engage with your audience, VideoProc Converter AI is the ideal tool to fix these issues and ensure you always share the highest quality content.
Just download VideoProc Converter AI to your Windows or Mac computer and learn how to upscale blurry images with VideoProc Converter AI.
Note: The Windows version now supports AI-powered Super Resolution, Frame Interpolation, and Stabilization to enhance video and image quality. These AI features are not yet available in the Mac version but will be coming soon.
Conclusion
Blurry screenshots don’t have to be a frustration in your digital life. By identifying the root causes—such as low resolution, scaling issues, compression, aspect ratios, and capture techniques—you can take proactive steps to improve your screenshot quality. For ultimate enhancement, consider using VideoProc Converter AI to sharpen, upscale, and fix blurry screenshots. With these solutions at hand, you’ll never have to wonder “Why are my screenshots blurry?” again.