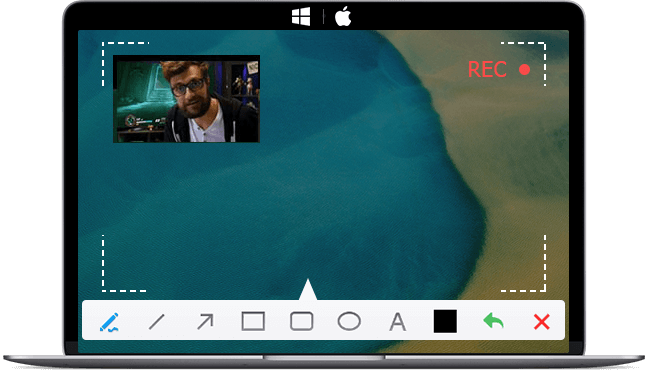VLC is undoubtedly one of the best audio and video players with its broad format support and features like screen recording. As an MP4 recorder, VLC has a built-in set of full-featured desktop recording tools. It's practical when you want a simple and instant way to record your desktop for tutorial or sharing.
Sometimes, however, VLC crashes when recording desktop for various reasons. You can't blame it since it's not a dedicated screen recording software. But anyway, here in this article, we'll list some possible fixes. Hope to help you figure it out soon.
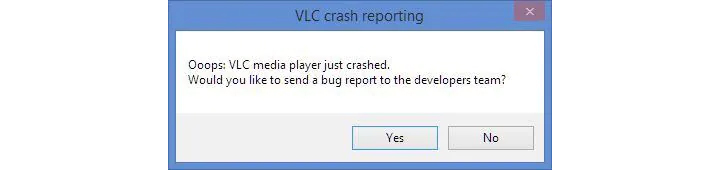
1. Use an Alternative to VLC Screen Recorder
This method is the most straightforward and hassle-free. There are so many screen recorders available. Over the years, users have reported on the VideoLAN Forums that VLC keeps crashing with different versions. If VLC keeps crashing at any random time and for any random file, why not save yourself the hassle by switching to another powerful yet easy-to-use screen recorder?
VideoProc Converter AI is such a tool. As the name implies, it is indeed a video converter. But besides the feature of converting media files, this program also has a built-in video downloader, DVD converter, and of course, a video recorder. And the video recorder works like a charm.
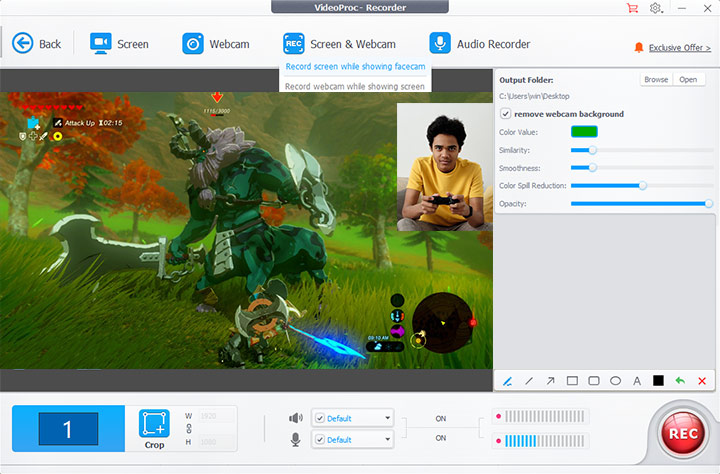
Without complicated recording settings, anyone can easily use the built-in recorder for screen capture. You don't have to record the entire desktop like with VLC. VideoProc Converter AI offers three recording modes: screen, webcam, and PiP mode for both screen and webcam. Unlike VLC, which can only record in RAW format, VideoProc Converter AI supports screen capture in various formats as per your needs. Use MP4 (by default) for better compatibility and MKV for better stability.
Simultaneously running multiple programs requires high CPU usage, which may even eventually cause crashing. But VideoProc Converter AI peaks GPU acceleration to handle these compute-intensive works. Thus, you can see a dramatic decrease in source utilization and yield a better result on the recordings.
Note: The Windows version now supports AI-powered Super Resolution, Frame Interpolation, and Stabilization to enhance video and image quality. These AI features are not yet available in the Mac version but will be coming soon.

2. Force Quit VLC Media Player
It’s okay if you have no plans to replace your screen recorder just yet. The first thing you can try is to force quit VLC, then restart to see if the problem persists.
For Mac users, open Finder and click the "Force Quit Applications". Then select VLC to force quit the program in the background.
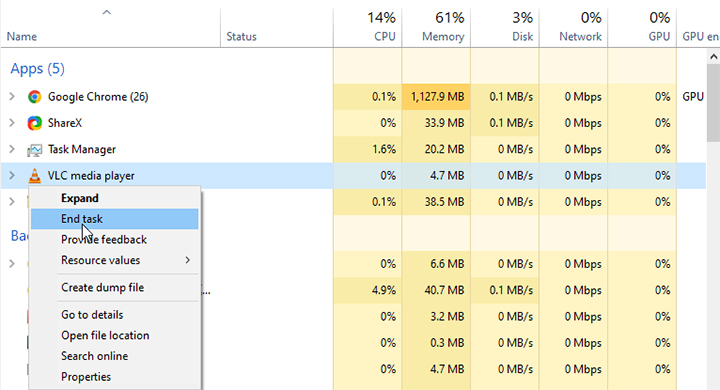
Windows users can open Task Manager using the keyboard shortcut Ctrl+Alt+Delete. Right click on the VLC media player, then choose "End task".
3. Update VLC to the Latest Version
Outdated or older versions of the software may have compatibility issues that can cause VLC crashes when recording desktop. So you can try to update your VLC media player to the latest version to solve the problem.
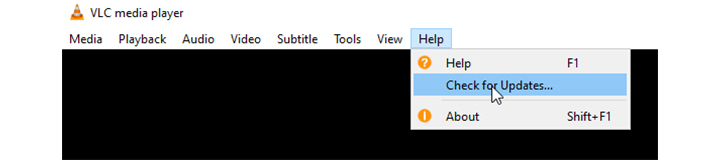
To do this, go to Help from the top menu bar, then click "Check for Updates". Then Relaunch VLC and check if it works.
4. Change the File Caching Value
VLC media player creates cache files for faster performance. The longer the time, the larger the cache files will be. That can also be the crux of the problem. It may help by deleting these cache files or increasing the File caching value.
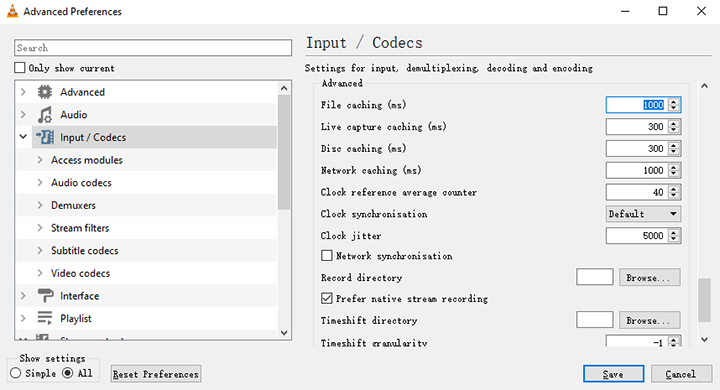
After opening up VLC, navigate to Tools > Preferences from the menu bar. Then click Advanced Preferences > Input/Codecs settings. There you can increase File Cache to around 1000 ms or higher to see if it works.
5. Disable VLC Hardware Acceleration
Hardware acceleration is supposed to bring a better software performance. However, if the software cannot effectively cooperate with the hardware, it may cause problems such as VLC player crashes when playing 4K video or recording desktop.
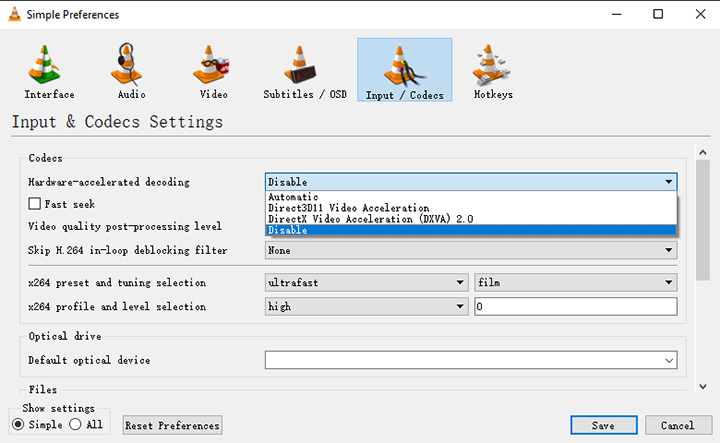
If this is your case, try to change the hardware acceleration decoding. You can do this by clicking Tools > Preferences > Input/Codecs > Hardware-accelerated decoding. Select Disable from the drop-down list, then click Save.
6. Reset Preferences
If VLC keeps clashing all the time, the problem could be cause by incorrect settings or a broken plugin cache. You can solve it by reseting preferences and cache. If you can launch VLC, go to Tools > Reset preferences. Using the shortcut in the Start menu is also possible. Start > All programs > VideoLAN > Reset preferences and cache files.
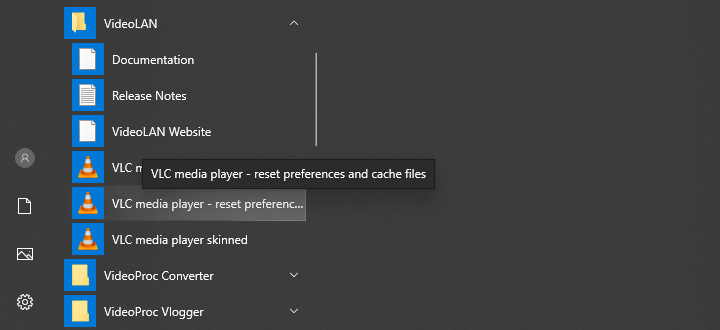
7. Reinstall VLC Media Player
If none of the above methods work, you may need to uninstall and reinstall VLC.
To uninstall VLC media player, go to the Control Panel > Programs > Uninstall a program. Browse and right click on the VLC media player, then click Uninstall.
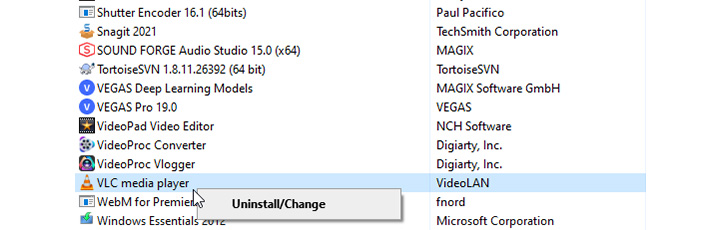
Conclusion
That's all about the possible reasons and how to fix VLC crashes when recording desktop. You can't blame it for that since it's not a dedicated screen recording software. With so many screen recorders available, why not free download and try another one?
Hesitate no more and download VideoProc Converter AI for a stable screen recording experience with no time limits.
Note: The Windows version now supports AI-powered Super Resolution, Frame Interpolation, and Stabilization to enhance video and image quality. These AI features are not yet available in the Mac version but will be coming soon.