![]() Summary: This post has gathered 9 practical methods, among which the most effective one is to shrink the size of 4K videos for better compatibility. If you don't want to lose any quality after the compression, try the robust 4K video processing software, VideoProc Converter AI.
Summary: This post has gathered 9 practical methods, among which the most effective one is to shrink the size of 4K videos for better compatibility. If you don't want to lose any quality after the compression, try the robust 4K video processing software, VideoProc Converter AI.
There's a real increase in the number of movies and television shows available in 4K resolution nowadays. They can be purchased online or physical stores, or download from torrent sites. If you want to play 4K video on your computer, VLC can be one of your best bets. It's capable of playing 4K videos free of cost and available across platforms.
Playing high resolution and high bitrate video streams in VLC media player can be quite a hassle. VLC can get choppy playback or even pop up with warning messages like "File reading failed" or "VLC can't recognize the input's format". If you want to learn how to play 4K video on PC smoothly on VLC, then you've come to the right post. This post has gathered 9 ways to help you play 4K video in VLC without lag.
9 Ways to Play 4K Video on VLC Media Player
- Compress and Convert 4K Video
- Update Graphics Card Drivers of Your Computer
- Update VLC to the Newest Version
- Change the Hardware-accelerated Decoding Setting
- Change Output Settings
- Change Skip H.264 in-loop Deblocking Filter Setting
- Increase the Threads Number
- Increase the File Cache Values
- Turn Power option to High Performance on your PC
1. Compress and Convert 4K Video
4k video playback requires high-end with processors and video cards, even if the computer meets the requirements, you may find that problems come.Therefore, one of the most simple methods to fix VLC can't play is to compress and convert 4K to 1080p, which is a compatible H.264 MP4 format in lower resolution can play smoothly on VLC. VideoProc Converter AI has been reliable to compress and convert 4K video files.
VideoProc Converter AI makes it possible to:
- Compress a large video size by 90% with a merely pixel-level quality difference.
- Change 4K video to various resolutions like 320p, 420p, 1080p, etc. according to your need.
- The conversion speed would be lightning fast.
Why not give it a trial, and follow the detailed steps below to make the job done?
Note: The Windows version now supports AI-powered Super Resolution, Frame Interpolation, and Stabilization to enhance video and image quality. These AI features are not yet available in the Mac version but will be coming soon.

- Run VideoProc Converter AI on your computer and hit Video.
- Click on +Video menu to import video files you want to convert. And then hit Option, the wheel-shaped icon.
- Go under the Video Codec Options box and change Resolution/Bitrate to any value as you want, click on Done to save.
- It's recommended to use MP4@H.264@AAC. Toggle the Hardware Acceleration Engine option to enable fast conversion speed, and then click the RUN button to convert it.
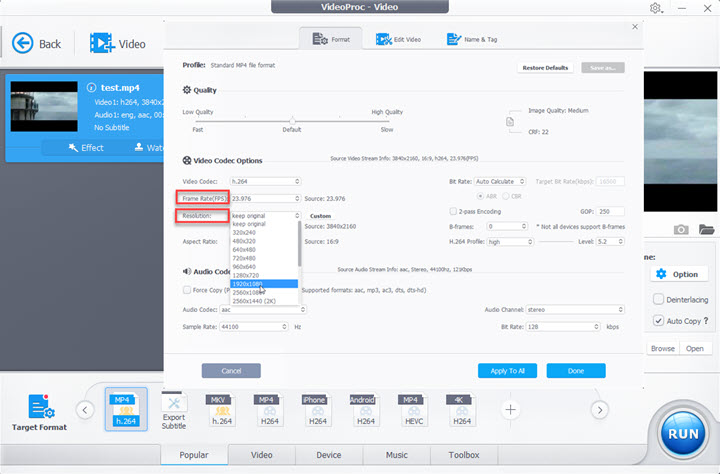
2. Update Graphics Card Drivers of Your Computer
It depends on different Windows version and graphics cards to do updates. You should identify the model of your graphics card and go to its manufacturer's website, and follow their guide to download the right drivers manually. Or you can get the latest drivers for your Graphics Card from the Windows Update Center
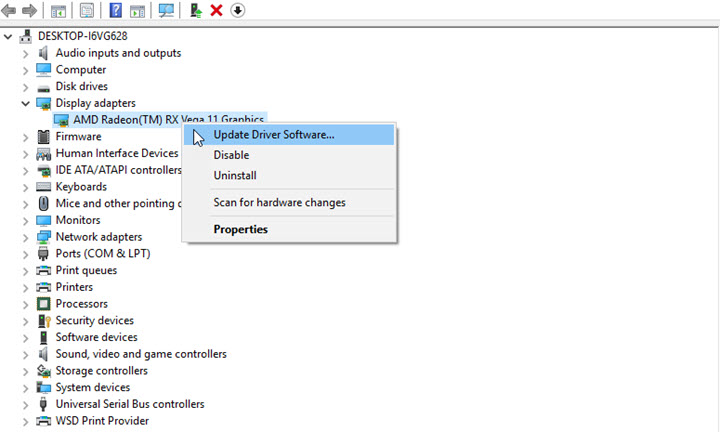
- Hold down the Windows and R keys on your keyboard to launch the Run dialog box.
- Type devmgmt.msc in the file and hit OK.
- Head to Display adapters > right click on your video card > Update Driver Software.
3. Update VLC to the Newest Version
Please make sure that VLC is updated to the latest version. Otherwise, your 4K video streams can be blacked out, played without sound, etc. caused by feature missing, or decoder missing.
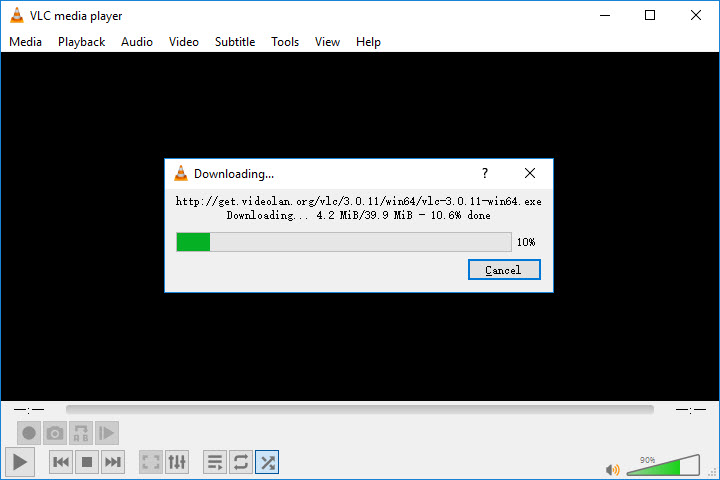
- Open the VLC media player > head to the Help button at the top ribbon.
- Select the Check for Updates option.
- It will check your VLC version and tell whether you have the latest or not. If your VLC needs to be upgraded, it will be downloaded automatically.
4. Change the Hardware-accelerated Decoding Setting
VLC hardware accelerated decoding can dramatically improve video decoding speed, lighten the load on your CPU, and give you a decent decrease on power. But the point is VLC currently supports limited hardware accelerated decoders, which is the culprit that causes VLC 4K playback errors. So before VLC supports more hardware accelerated decoders, you'd better turn it off and use other decoders.
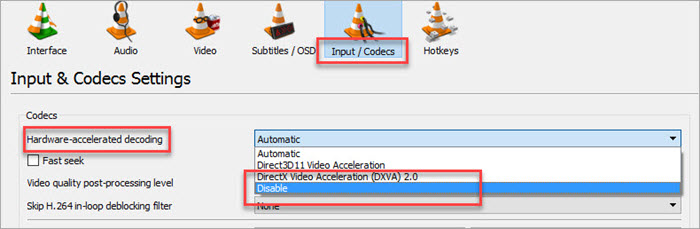
- Open VLC media player > click on Tool at the top bar > choose Preference.
- Go to the Input/Codecs option and find the Hardware-accelerated Decoding entry.
- Click Hardware-accelerated Decoding to choose Disable.
- Hit the Save button and restart VLC to play 4K video.
5. Change Output Settings
Playing a video stream on VLC has to go through four steps: access, demux, A/V decode, and output. And the output module is to present a video on our screens in the wake of the decoder turns a video into bitmap-like images. The reason why you need to change output modules is that various output modules provide different viewing experience. For example, OpenGL provides richer colors but takes more CPU utilization (depending on your PC specifications). So, changing output module maybe have a better result of playing of 4K video file in VLC.
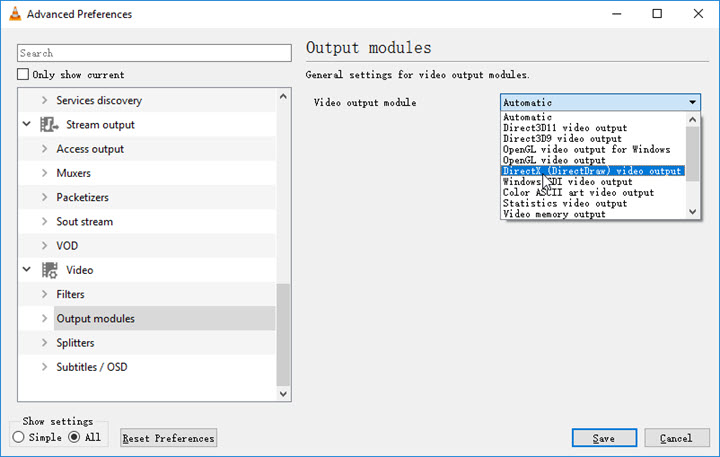
Steps to change Video Output settings in VLC Player:
- Open VLC media player > click on Tool > choose Preference.
- Go to Show settings option in the lower-left corner > click on All.
- Scroll down to see Video column > click on the arrow in front of output modules.
- Set Video output modules to DirectX/3D11/3D9, OpenGL, Windows GDI, and others.
- Remember to save the change and reboot VLC.
6. Change Skip H.264 in-loop Deblocking Filter Setting
When playing a video, you may notice small blocks appearing in flat areas, which is known as blocking artifact.

In order to reduce the artifacts in a video and improve video quality, a filter is applied to make the motion estimation more accurate, and this filter is called a deblocking filter. Skipping this in-loop filter can do harm to video quality but have a decent increase in playing high definition video streams.
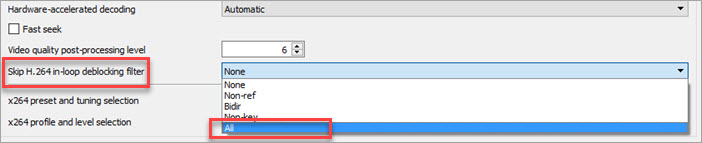
- Open VLC media player and click on Tool and choose Preference.
- Go to Input /Codecs to find Skip H.264 in-loop deblocking filter, and select All in the drop-down menu.
- Remember to save the change, and restart it to play 4K video.
7. Increase the Number of Threads
FFmpeg supports multi-threaded decoding for some codecs. If your processor has multiple cores, using multi-threaded decoding will take less time than single-threaded decoding. The number of threads used for decoding in VLC is set to 0 by default, which means it uses threads depending on the situation. Therefore, you can add to at least two threads for decoding 4K video files.
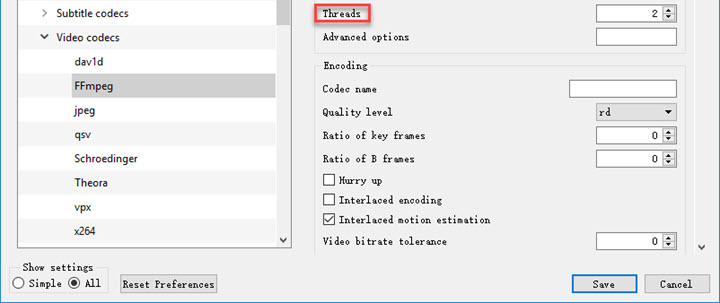
- Open VLC media player and click on Tool > Preference.
- Go to Show settings option in the lower-left corner and click on All.
- Go under Input/codecs and click on the arrow in front of Video Codecs.
- Click on FFmpeg under Video Codecs to find Decoding box on the right side, change Threads from 0 to 2.
- Remember to save the change and restart VLC.
8. Increase the File Cache Values
File caching is used to solve the speed mismatch between CPU and memory, avoiding frequent access to data from memory and auxiliary memory, which improves the system efficiency and yields a better result of 4K video playback.
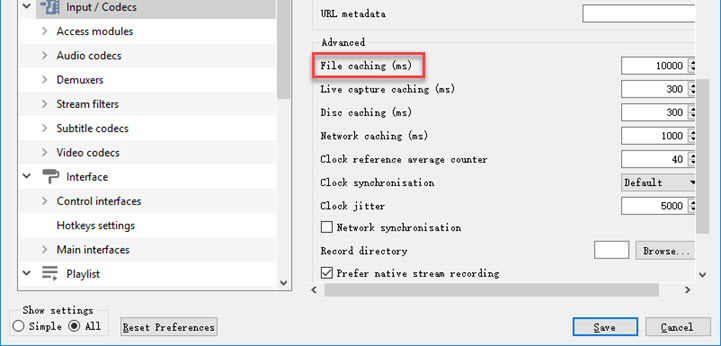
- Open VLC media player and click on Tool > Preference.
- Go to Show settings option in the lower-left corner and click on All.
- Go under Input/codecs and click on the arrow in front of Video Codecs.
- Find Advanced box on the right side and change file caching (ms) from 300 to 10000.
9. Turn Power option to High Performance on your PC
Your stutter maybe result of slow read of your processor. Therefore, if you're using a VLC for Windows, you can make playback of 4K video files smoother by setting Power Option to High Performance from the Balanced mode, which can provide a sizable boost in CPU. It's worth a shot. However, max performance consumes more power and is likely to shorten the life of your card.
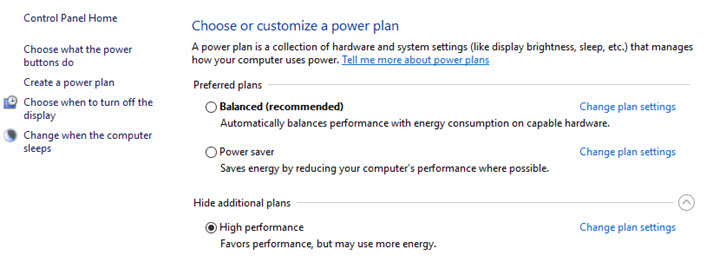
- Head to the Control Panel > Power Options.
- Toggle on High performance under the Preferred plans.
- Click Change plan settings located on the far right of High performance.
- Go for Change advanced power settings > scroll down and you'll see Processor power management.
- Click on the plus icon to unfold Processor power management > unfold Maximum processor state and max out your CPU to 100%.
Conclusion
These 9 methods are pretty much all the possible solutions that I can come up with for playing 4K video on VLC. If you have another practical one, please share with me. And I will update it as soon as possible to help more people.





