Summary: Why my PS4 refuses to play AVI files? Check the post and unlock the direct cause behind PS4 AVI playback error and learn the easiest way to fix it.
Announced as the successor to the PlayStation 3 but with a more user-friendly and PC-like architecture, the home video game console PlayStation 4 incorporates wider compatibility with other device formats, and places greater emphasis on social interaction. But grumbles can still be noticed as people fail to play AVI on PS4, a proprietary multimedia container format that features robust accessibility. Then can PS4 play AVI? And what is the direct cause behind the ps4 .avi playback error? No worry, here in the post, we have pieced together a complete tutorial explaining why PS4 can't play the .avi files along with the easiest solution to play AVI on PS4.
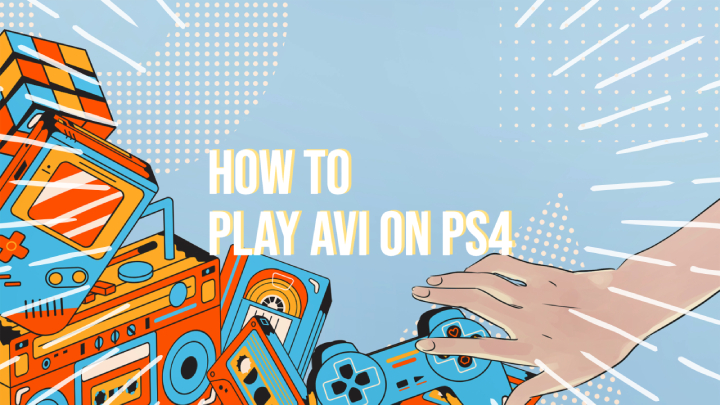
Can PS4 Play AVI? PS4 AVI Playback Failure and the Cause
Can PS4 play AVI? The answer is it depends. Claimed by the official, PS4 only supports AVI files with MPEG4 ASP, H.264/MPEG-4 AVC High Profile Level 4.2 video codec and MP3, AAC LC, AC-3 (Dolby Digital) audio codec. As a result, when bumping into the AVI container format that can hold assorted data information, it is likely the PS4 fails to recognize the codec stored in the file, and triggers ps4 .avi playback error.
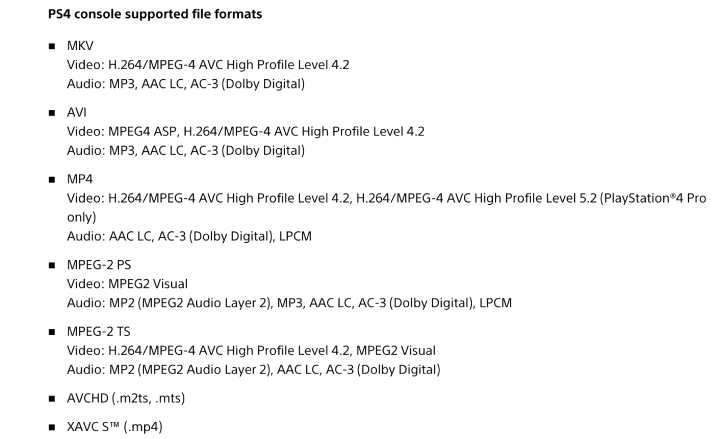
But this doesn't entirely lead to a blind alley, and there is a workaround to fix the issue, and that is to convert AVI to PS4 formats.
3 Steps to Convert AVI to PS4 for Easy Playback
Designed as a free yet robust PS4 video converter on both Windows and macOS, VideoProc Converter AI offers a one-click solution that enables you to convert AVI to PS4 formats and relive from the ps4 .avi playback issue once and for all. With the Full GPU acceleration and unique conversion algorithm, the program can expedite the AVI to PS4 conversion 47x real-time faster and at the same time maintain the original .avi quality output. Also included is the option to customize codec, resolution, bitrate, and frame rate settings to your liking so that you can convert .avi video to 4K/1080P and watch it on your PS4.

VideoProc Converter AI – The Best PS4 Video Converter
- Transcode AVI, MKV, MOV, MP4, etc. to play on PS4 without playback issues.
- Simple and quick edits to cut ads, and split long .avi videos for viewing on PS4.
- Sony device format presets for beginners – PS4/PS3/PS Vita/PSP…
- Convert commercial and region-locked DVDs for viewing on PS4.
![]() Excellent
Excellent ![]()
Note: The Windows version now supports AI-powered Super Resolution, Frame Interpolation, and Stabilization to enhance video and image quality. These AI features are not yet available in the Mac version but will be coming soon.
Step 1. Free download VideoProc Converter AI, run it, and import the AVI video file that you wish to play on the PS4.
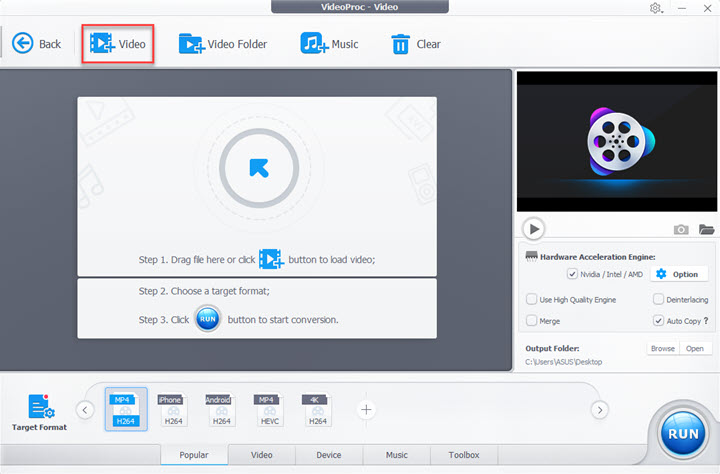
Step 2. Select the PS4 as the output format.
Go to the Target Format on the bottom left where you can find an array of video profiles to work with, select Sony Device > PlayStation 4 Video, and choose the desired format from the given options. Click on Done.
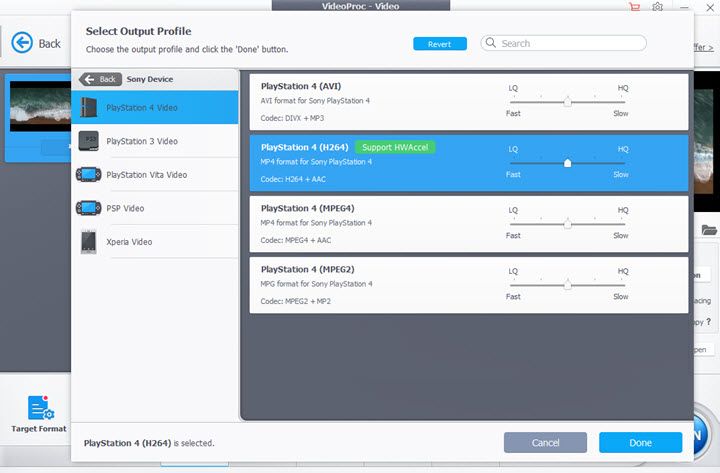
Tips: VideoProc Converter AI supplies a wealth of editing tools that you can leverage in your AVI project, including cut, trim, subtitle, effect, split, etc. Moreover, its AI tool set like AI video upscaling, frame interpolation, and stabilization can further enhance and elevate your AVI video to new heights of excellence.
Step 3. Enable the High-Quality Engine for the maximum quality output, and Click Run to convert AVI to PS4.
How to Play The Converted AVI on PS4
After the conversion, we can now transfer the converted .avi to the game console using an external drive like a USB and unlock the PS4 AVI playback. But make sure your USB drive is formatted using the FAT32 or exFAT file systems as the PS4 doesn't support the NTFS file system.
Note: PS4 can't read the video if you dump the video into the root folder of your USB drive, while instead, you need to put the video inside a folder named 'Video' so that your PS4 can detect them correctly.
To play the converted AVI to PS4:
Step 1. Plug your USB drive into the USB port on your PS4.
Step 2. Launch the Media Player app > select the USB > and head to the folder where you saved your video.
Step 3. Click and play the AVI file on PS4.









