When it comes to watching movies on PS4, you can enjoy the video streaming service in its web browser. But the experience is not as good as expected. The video quality for streaming videos on PS4 is just up to 720p. And the player stutters frequently.
While viewing videos from external storage device, many playback issues show up: PS4 can't read the USB drive, PS4 Media Player can't recognize video files, etc.
In order to enjoy HD 1080p videos on PS4 smoothly, we come to show you a brilliant PS4 video converter, VideoProc Converter AI, and a detailed tutorial on how to convert MKV/AVI/MTS/MP4 to PS4 formats in it.
For users on PS5 digital or standard edition, find corresponding information here.

3 Steps to Convert Video to PS4 Format
The PS4 video converter we are going to use in the following tutorial is VideoProc Converter AI, an all-in-one video converter for Windows and Mac. It relieves users from PS4 video playback issues for its great compatibility with PS3, PSP, PS4, PS4 Pro, and PS5 formats, including MP4, MKV, AVI, AVCHD, M2TS, and 370+ in total. If you want to watch DVDs on your PlayStation, VideoProc Converter AI can also convert commercial and region-locked DVDs to PS4 format.
Moreover, VideoProc Converter AI has a simple interface that enables you to finish the conversion in a few clicks. If you are a power user, it also allows tweaking codec, resolution, bitrate, and frame rate settings as you like. So feel free to convert videos to 1080p to view on PS4 or 4K on PS5.
VideoProc Converter AI – Best Video Converter for PlayStation
- Transcode MKV, MOV, AVI, MP4 to play on PS4/5 without playback issues.
- 1:1 conversion for you to watch 4K, HD 1080P videos on PlayStation.
- Sony device format presets for beginners – PS4/PS3/PS Vita/PSP…
- Convert commercial and region-locked DVDs for viewing on PS4.
- Full GPU acceleration to speed up PS4 video conversion 47x real-time faster.
- Simple and quick edits to cut ads, split long videos for viewing on PS4.
Note: The Windows version now supports AI-powered Super Resolution, Frame Interpolation, and Stabilization to enhance video and image quality. These AI features are not yet available in the Mac version but will be coming soon.
Download VideoProc Converter AI to your computer, and we can start to convert videos to formats supported by your PS3/PS4/PS5.
Step 1. Import a video that you want to watch on PS4 to VideoProc Converter AI.
Launch VideoProc Converter AI on your PC/Mac. Click "Video" and "+Video" to load your file to VideoProc Converter AI. You can also add multiple videos or a folder to process in bulk.
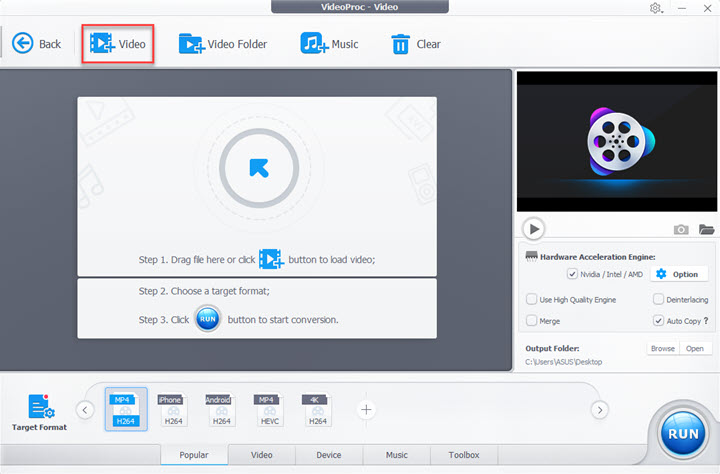
Step 2. Select PS4 video format in the preset profile.
Click "Target Format" in the lower left corner. Select "Sony Device" > "PlayStation 4 Video" > "PlayStation 4 (H264)" > "Done".
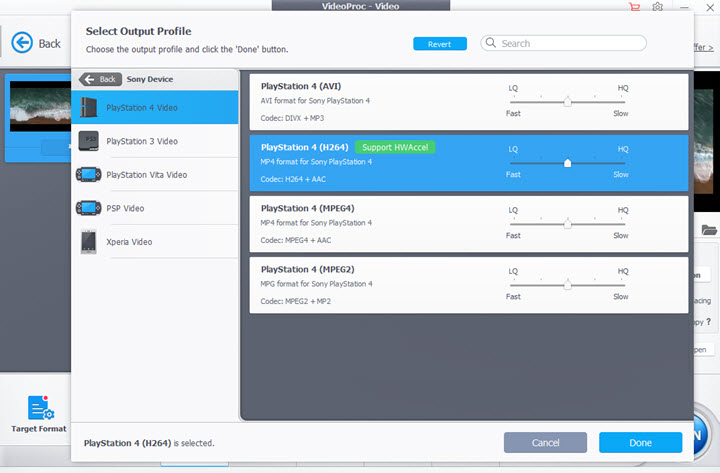
Tips: If necessary, you can edit the video before exporting it. For instance, cut to remove ads, intros, and outros, and split it into small clips, add subtitles, etc. All of these features can be found either in the editing toolbar or the toolbox at the bottom.
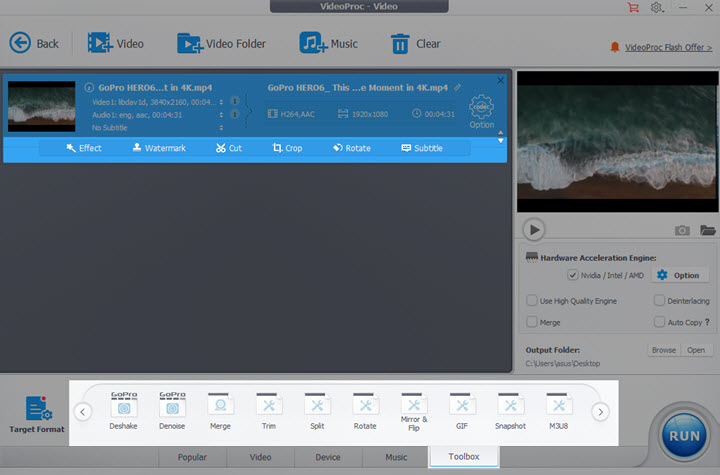
Step 3. Convert and export the video to a PS4 format.
Move to the right side of the main UI. Browse to choose a destination folder for the video. Hit the "RUN" button to start converting the video PS4 video format.
Next: Play Videos from USB on PS4 after Conversion
After converting the video to the PS4 format, then, how do you view the file on PS4, PS4 Pro, or PS5? First, you need an external USB to copy the video from your computer, and then open the USB video with the Media Player app in your PS console. Check the detailed instructions now.
Step 1. Transfer the video exported from VideoProc Converter AI to a USB stick. In order to view the video successfully on PS4, please save the video in a folder on the USB.
Step 2. Open your PS4. Connect the stick to it via a USB port on the console.
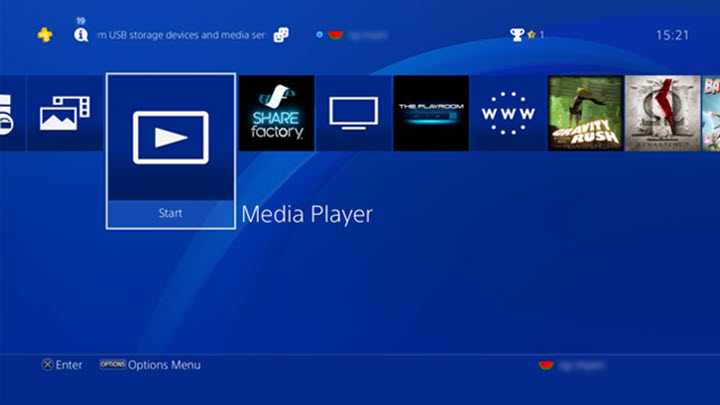
Step 3. Open Media Player on your PlayStation. It will detect and display the storage device automatically. Then choose the USB storage device.
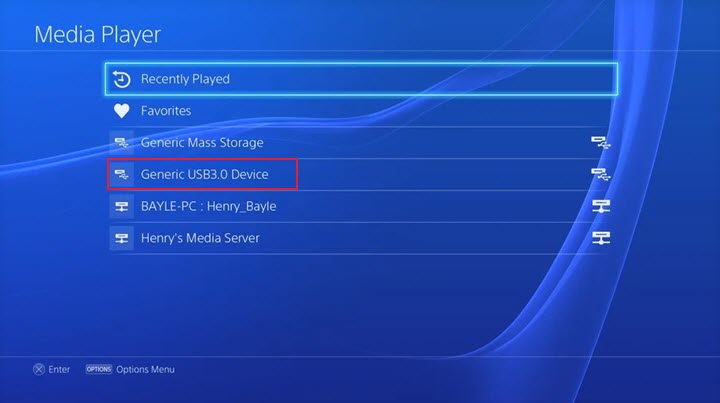
Step 4. Select the video file you want to play using the controller.
FAQs
What video format does PS4 support?
PS4 supports many video formats. According to its official file format requirements, PS4 is compatible with MP4 (H.264), MKV (H.264), AVI (H.264, MPEG4), MPEG-2 TS (H.264), MPEG-2 PS (MPEG2), and AVCHD (.m2ts, .mts).
Why can't I play MP4 on PS4?
According to the official format requirements from Sony PlayStation, PS4 can only play MP4 videos encoded with H.264/MPEG-4 AVC. If you get a video encoded with HEVC or others, try to transcode it to H.264. In VideoProc Converter AI tab, you can find MP4 H.264 in the bottom Video option.
Can PS4 play H.265?
No. PS4, PS4 Pro, and PS5 cannot play videos encoded with H.265/HEVC regardless of the format container.
Why can't I view movies from my USB when connected to PS4?
Reason 1: PS4 only reads FAT32 and exFAT drive but your USB drive is NTFS formatted. Now you need to reformat your USB stick to FAT32 on your computer.
Reason 2: Your video is saved in the root. Now you need to create a folder and place the video in the file folder.
Reason 3: It is probably caused by firmware compatibility issues. Now you need to update your PS4 system software or use another HDD.









