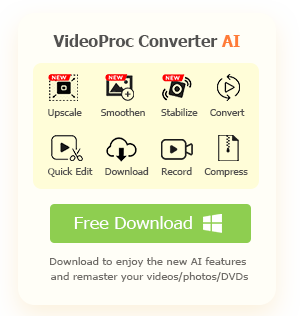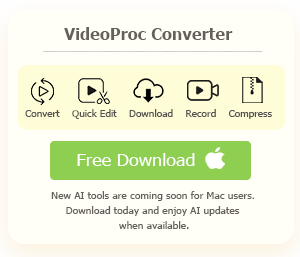Besides hosting games, PS5 has become the home entertainment hub for many users, with its ability to stream movies, sports, music and so on. Streaming services such as Amazon Prime Video, Apple+ TV, Disney+, Netflix, Hulu, HBO Max, ESPN+, NFL Sunday Ticket, MLB, and many more are supported on PS5. Still, there are times people want to revisit their physical disc collections.
As most of you hook PS5 to TV, it will be more convenient if you can directly play movies, songs and other files on disc using PS5, without switching the TV connection to a DVD player. So, the questions are:
Can PS5 Play DVDs?
Yes, but just for the PS5 standard edition, not for the PS5 digital edition. Sony released two versions of PlayStation Console. The PS5 standard edition is shipped with the disc drive built-in; the PS5 digital edition – as its name suggests – is purely digital: it doesn't have a disc drive to play DVDs, blu-rays, or disc-based games; nor does it support an external DVD drive.
But don't worry, with the workaround provided below in Part 1, you can play DVD content in PS5 digital edition.
Can PS5 Play DVD Movies?
No for the PS5 digital edition; Yes for the PS5 standard edition when the DVD movies match your country/region code. As you already know, in order to have full access to games and add-ons on PS5, you need to make sure the PSN (PlayStation Network) account matches the game disc and DLC (downloadable content). For DVD disc, you need to make sure it matches the region that is tied to your console.
For region-locked or copyright-protected DVDs, you can resort to Part 2 below to play DVD Movies on PS5.
Part 1. How to Play DVD on PS5 Digital Edition
The absence of a disc drive in PS5 digital edition is a major concern for many users. While the PS5 digital edition is not backward compatible with physical PS4 games that you own, it is $100 cheaper than the standard edition.
If all your games are digital from the PlayStation Store, and the only reason you are deliberating over digital or standard is the DVD playback ability, then check the following method to play DVD content on PS5 digital that helps you save the $100:
The solution is to convert DVD to digital format that are playable on PS5 digital edition.
To get started, you will be needing a professional DVD copy software - VideoProc Converter AI - to rip DVDs into PS5-compatible format, namely, MKV, MP4, and WebM recommended by the PlayStation official support.

Preparation:
- Insert your DVD into the disc drive on your computer. If your PC doesn't have a disc drive, you can plug-in an external disc drive.
- Download and Install VideoProc Converter AI on Windows or Mac computers, and go to the DVD module from the main interface.
VideoProc Converter AI - Convert DVD to PS5 Digital Format
- Convert DVD to MKV, MP4, or WebM to playback on PS5
- Main titles, all titles, hidden tracks, bonus features preserved
- Option to Upscale DVD to 4K/1080p to fit your 4K TV/display
- Algorithms to unlock region-specific and copy-protected DVDs
- Smart enough to play slightly damaged, scratched, old DVDs
![]()
![]()
Note: The Windows version now supports AI-powered Super Resolution, Frame Interpolation, and Stabilization to enhance video and image quality. These AI features are not yet available in the Mac version but will be coming soon.
Step 1. Click Disc icon at to top bar, and choose Auto Detect.
VideoProc Converter AI will intelligently detect your disc file system type, and read your DVD without an error.
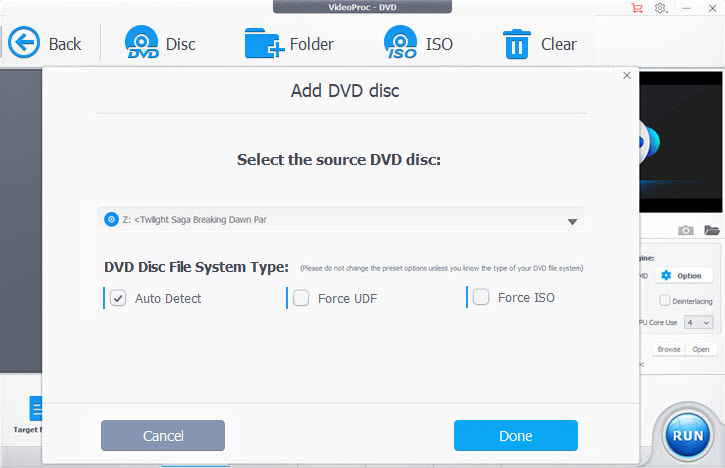
Step 2. Choose the DVD title you want to digitize.
If you don't know which one to select, go with the default one chosen by VideoProc Converter AI. It will select the title that contains the main content of the DVD for you.
If you prefer to digitize all the titles, you can select All for sure.
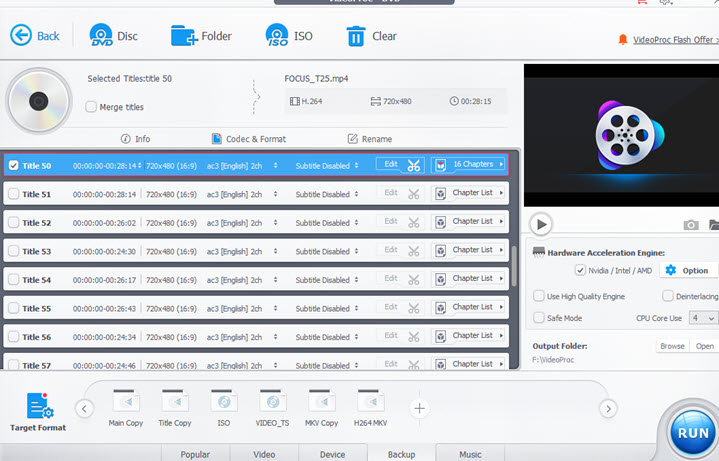
Step 3. Choose a target format for PS5.
PS5 support MP4, MKV, and WebM.
- Use MP4 when you prefer maximum compatibility or – for power users – when you want to use the High Profile Level 5.2.
- Use MKV when you want to preserve multi-language subtitles and voiceovers.
- Use WebM when you also want to upload the video to YouTube besides playing back on PS5 via USB.
When you are happy with all the settings, click Run to start digitizing the DVD into PS5-compatible video format.
Step 4. Play DVD on PS5 via USB or YouTube streaming.
After converting DVD to digital format, you can transfer that video to a USB drive to playback on PS5.
Alternatively, you can also upload the DVD to YouTube as private content from the computer, then install the YouTube app on PS5, log in your account, and start streaming the content on your PS5.
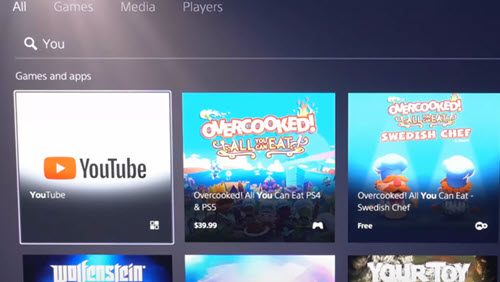
To install the YouTube app on PS5, go to the search bar and you can easily find the YouTube app, as shown in the screenshot above.
Bonus Tips:
1. Merge Titles for Binge Watching or Keep Separated Ones for Flexible Playback
When the "Merge titles" option is ticked, the digitized titles will be combined into one video.
Otherwise, the titles will be ripped into individual videos. For instance, if you select Title 1, 2, 3 to convert to MP4, then you will get 3 pieces of MP4 videos.
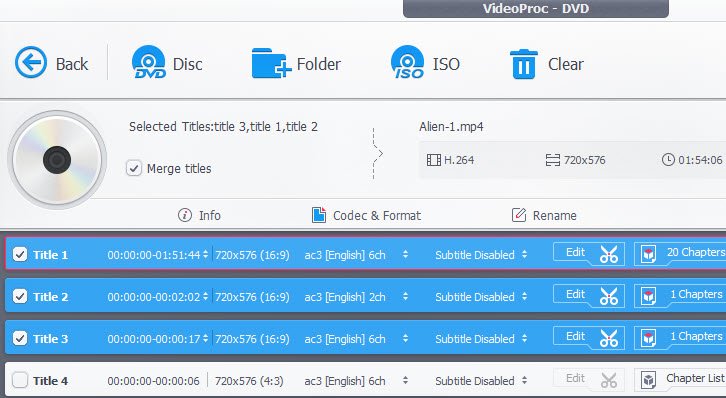
2. Use Hardware Acceleration Tech to Boost Speed
Upon converting the DVD to digital formats, enable Hardware Acceleration Engine in VideoProc Converter AI.
It will take advantage of the available Hardware (Nvidia/Intel/AMD) on your computer, to boost the speed in decoding, processing and encoding. Therefore, the whole processing of converting DVD to PS5-compatible format will be up to 47x faster than other tools.
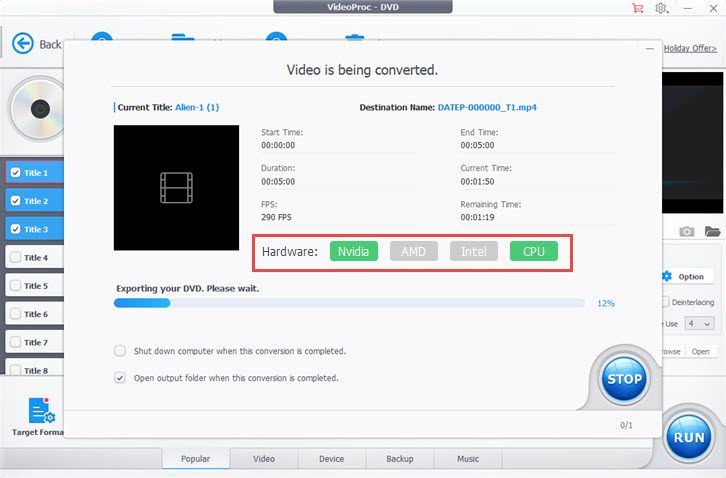
3. Upscale DVD to 4K for Your PS5-Connected 4K TV
DVDs are usually 720p videos, which at their prime times are standard resolutions. As 4K is the norm now, the 720x480 NTSC and 720x576 PAL DVD won't fit the 4K TVs connected to PS5. These low-resolution videos will take only a small part on the TV, with black bars surrounded, unless your TV's upscaler is working.
Besides relying the TV's upscaler, you can upscale DVD to 4K upon digitizing them using VideoProc Converter AI.
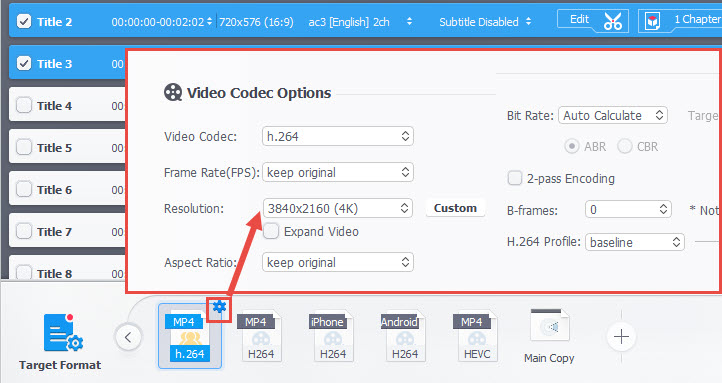
As shown in the screenshot above, simply click the gear icon on the target format profile, and choose 3840x2160 (4K) resolution to upscale.
Update: Besides the traditional upscaling algorithms, VideoProc Converter AI now also has the AI-driven Super Resolution tool to upscale low-res footage to 4K.
Note: The Windows version now supports AI-powered Super Resolution, Frame Interpolation, and Stabilization to enhance video and image quality. These AI features are not yet available in the Mac version but will be coming soon.
4. Deinterlace DVD for Modern TV
Many DVDs are interlaced for the analog TVs back in the old days. When this type of content is played on a modern day TV, you will see those unsightly horizontal lines. To remove the lines, the tech called Deinterlacing is applied in VideoProc Converter AI.
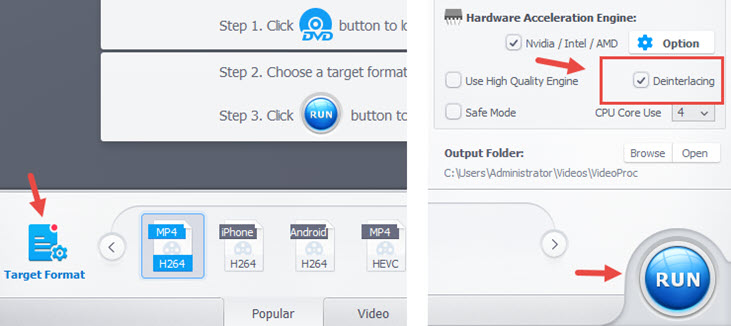
It is a 1-click handy feature to use easily. Right before you start converting DVD, tick to enable the Deinterlacing option as shown in the screenshot above.
Note: If your DVD is not interlaced, you don't need to enable this option.
Part 2. How to Play DVD on PS5 Standard Edition
As PS5 Standard edition ships with the disc drive built-in, you can play DVD on PS5 directly. It supports blu-ray and DVDs including DVD-R, DVD+R, DVD-RW, DVD+RW, and DVD-ROM. However, you may find the DVD keeps spinning in the drive, but won't play on PS5, possibly due to these issues:
- The DVD is region-locked, and your PS5 is tied to another region.
- The DVD is copy-protected, or has other kinds of distribution restrictions.
With the DVD digitizing software introduced in part 1, you can easily play region-locked or copy-protected DVDS on PS5.
Read: Detailed steps to play region locked DVDs on PS4/PS5 >
Step 1. Install VideoProc Converter AI for Windows or Mac computers.
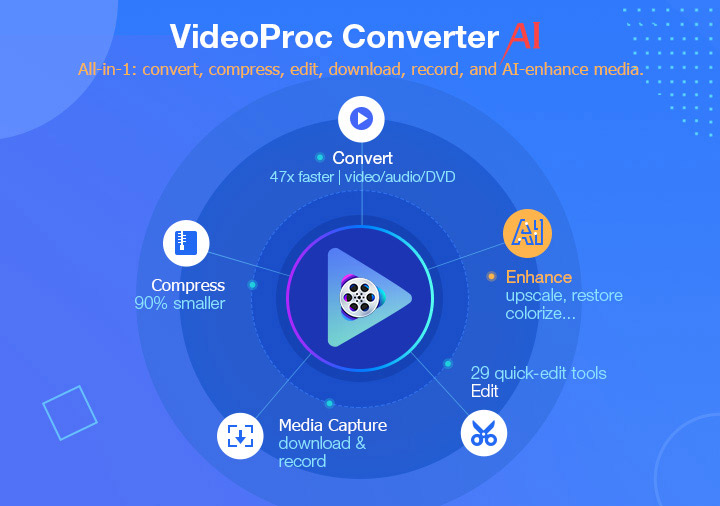
Note: The Windows version now supports AI-powered Super Resolution, Frame Interpolation, and Stabilization to enhance video and image quality. These AI features are not yet available in the Mac version but will be coming soon.
Step 2. Load DVD and go to the DVD module from the main interface.
Step 3. Click Disc to auto-detected the inserted DVD.
As VideoProc Converter AI starts to read the DVD titles, it can analyze and access DRM encrypted videos.
Step 4. Choose a target format such as MP4 (or MKV, WebM) and click Run.
When it's completed, you will have a digital video format to playback on PS5 or any other devices.
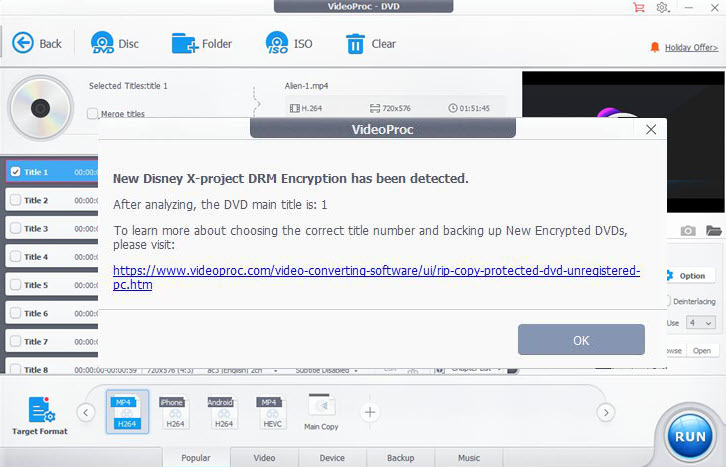
Disclaimer: Please make sure you have consent from the copyright owner before copying DVDs for fair use. It is advised to check your local laws before using the tools.
Part 3. FAQs
1. What Are PS5 Disc Versions?
PS5 standard edition support both blu-rays and DVD disc. PS5 digital edition doesn't have a disc drive, neither does it support external DVD player.
Below in detailed information on the supported disc format for PS5 Standard edition.
- Ultra HD Blu-ray™
- Blu-ray Disc™
- BD-ROM
- BD-R/RE (BDAV, BDMV) DVD
- DVD-ROM
- DVD-R/RW (video mode, VR mode)
- DVD+R/RW
Hybrid discs and AVCHD is supported. For VR mode, CPRM is supported.
2. What are PS5 Console Supported Video Formats?
MP4 Container
- Video codec: H.264/MPEG-4 AVC (High Profile Level 5.2)
- Audio codec: AAC LC
MKV Container
- Video codec: H.264/MPEG-4 AVC (High Profile Level 4.2)
- Audio codec: AAC LC
WebM Container
- Video codec: VP9
- Audio codec: Opus
3. Can PS5 Play Blu-Ray?
Yes. PS5 standard edition is built with an ultra HD Blu-ray disc drive, it plays ultra HD Blu-ray, Blu-ray Disc, BD-ROM, and BD-R/RE (BDAV, BDMV) DVDs. The hybrid discs are also supported. The PS5 digital edition doesn't have a disc drive to play any disc.
4. Does PS5 Support 4K videos?
Yes. PS5 supports up to 3840 x 2160 resolution, in container format MKV, MP4, or WebM. For detailed specs, check the extended reading part at the end of this article.
5. When will PS5 Pro be released?
The PS5 Pro was not unveiled at CES. Tom Henderson speculates that the announcement for the PS5 Pro is likely to occur in late Q3. A Resetera rumor about the PS5 Pro mentioned the inclusion of dedicated machine learning silicon for AI upscaling.