DVDs seem to be obsolete with the rising of streaming media. However, when you dust off a DVD disc, and insert it into the player, you might find sweet memories come back to you. There are homemade DVDs of all sorts, recordings of the wedding day, the toddler taking the first steps, and birthday parties. This post offers you easy methods to upload a DVD to YouTube, and there are good reasons to digitize your collections.
- Digitizing the video in case of unexpected damage: Factors such as environmental conditions, handling and maintenance will affect DVDs life expectancy. Smudges and fingerprints can interrupt a DVD's playability; scratching the DVD may lead to data pits skip.
- Flexibly streaming DVD content from YouTube: Once you uploaded DVD to YouTube, you can access the video from any device at any time, no need to bring with you an external DVD drive on the go.
- Sharing videos with friends and families: Besides using DVD copy software to clone your wedding disc, a link to YouTube is more convenient. You can publish the video, or save it as a private one, open to people with a link.
The benefits can go on and on, and all you need is to copy full content from DVD into YouTube-friendly format, with the right codec settings. We will walk you through the entire process, no matter your DVD is made with a standalone DVD recorder, burned with DVD software, or already stays on your computer in ISO format, VIDEO_TS folder, VOB format, etc.
Step 1. Rip DVD into MP4 for Uploading to YouTube
YouTube recommends uploading MP4 encoded with H264 codec for best performance. There are other parameters that affect the quality of the DVD video.
Don't worry though, the tool we are going to use has video format profiles made specifically for YouTube videos, including the codec, bitrate settings, audio codec and sample rate, etc. Meet VideoProc Converter AI:
VideoProc Converter AI – Best DVD to YouTube Converter
- Convert DVD full title into MP4, MOV, MKV at 1:1 quality.
- Bypass DVD copy protection and region-lock; lift restrictions from CSS, DRM, 99-title, RCE, ARccOS, etc.
- Deinterlace PAL and NTSC interlaced videos
- Clone DVD to ISO image, VIDEO_TS folder with the same structure.
- Bonus tools to edit videos, download video from online sites, YouTube, Vimeo, etc.
Note: The Windows version now supports AI-powered Super Resolution, Frame Interpolation, and Stabilization to enhance video and image quality. These AI features are not yet available in the Mac version but will be coming soon.
Let's get down to the nitty-gritty.
1. Insert the DVD into DVD-ROM.
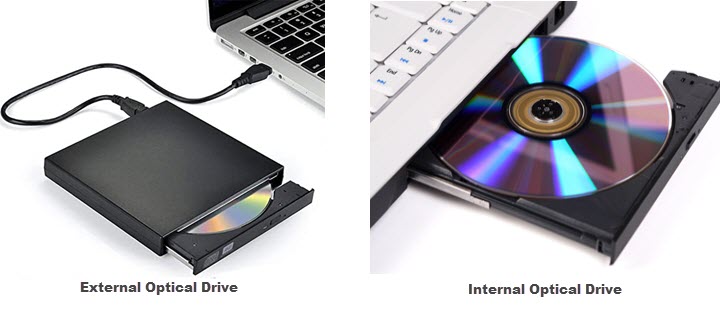
If your computer doesn't come with a DVD-ROM (which is most likely the case, since many modern PCs are dropping the DVD drive), you can purchase an external disc drive that supports a USB connection.
2. Launch VideoProc Converter AI and go to the DVD module from its home screen.
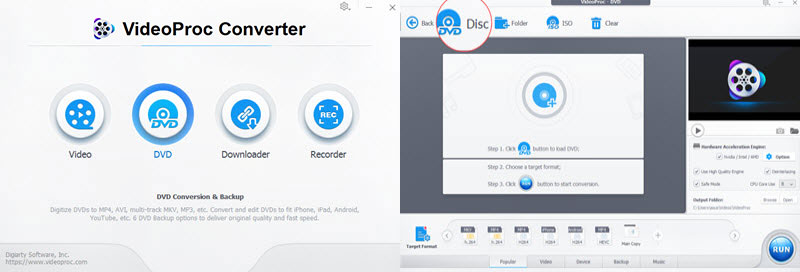
3. VideoProc Converter AI will automatically detect the DVD file system type, and displays all the titles and chapters contained in the DVD.
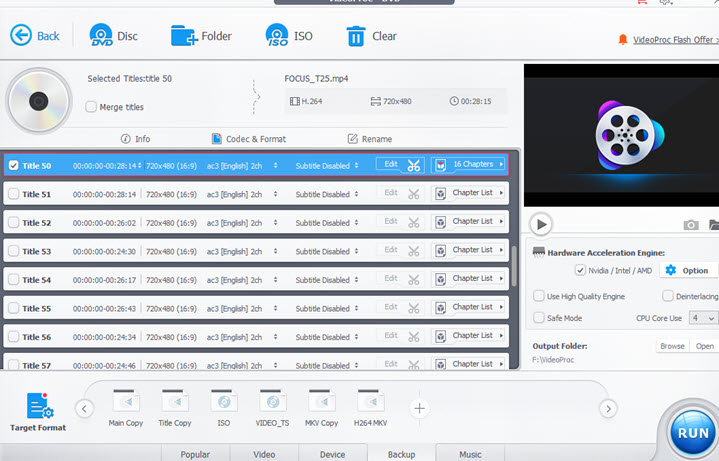
4. Tick the Titles you want to rip. You can select all or a few. You can also use the built-in player to preview each chapter, and decide which ones you want to digitize.
Note: If you only want to upload portions of a DVD to YouTube, you can use the edit tool in VideoProc Converter AI to cut the video. If the DVD is too long, you can use VideoProc Converter AI to split the video, without re-encoding or losing quality. Then you can upload the video clips to YouTube, and group them into one playlist.
5. Click the Target Format, and select YouTube MP4.
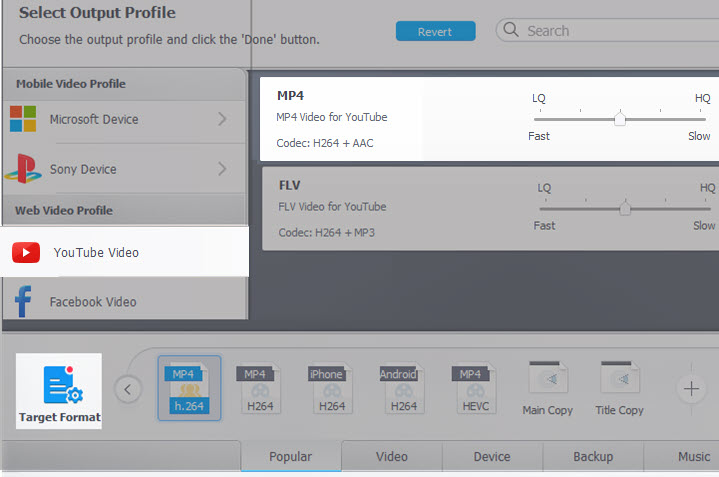
6. Click Run to rip DVD into YouTube-compatible MP4.
Bonus Tips: Besides uploading DVDs to YouTube, you can also back up DVDs to the local drive of the computer. VideoProc Converter AI offers 6 modes to back up the DVD, namely, Main Copy, Title Copy, ISO, VIDEO_TS, MKV Copy, and H264 MKV. Also, you can digitize the video into MP4, HEVC, MOV, AVI and other formats you prefer.
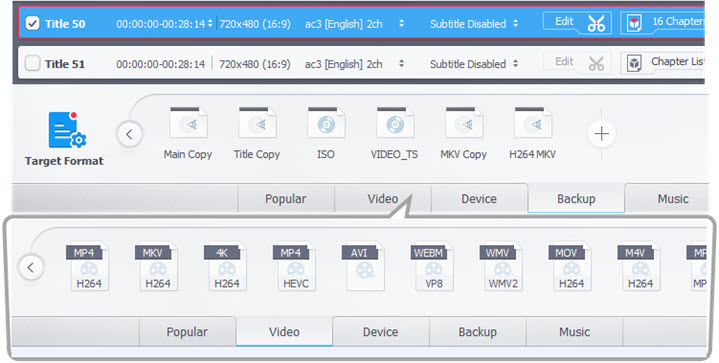
Video Tutorial: How to Convert DVD for YouTube Using VideoProc Converter AI
Step 2. Upload the Digitized DVD to YouTube After Ripping
Before you get started, please note that YouTube will take down copy-right protected content and even ban your channel. Make sure you own the DVD. YouTube also add a feature on March 17, 2021, that can warn creators about copyright issues. The feature is called Checks during the upload flow.
1. Click the Create Button (camcorder icon) next to your profile photo.
2. Hit Upload video.
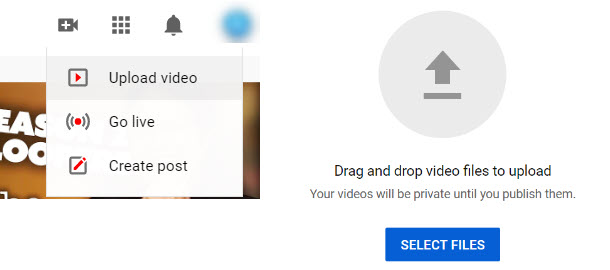
3. Drag and drop the ripped DVD to the uploading box, or select from the folder.
4. Enter video title, description and filling in other information when necessary.
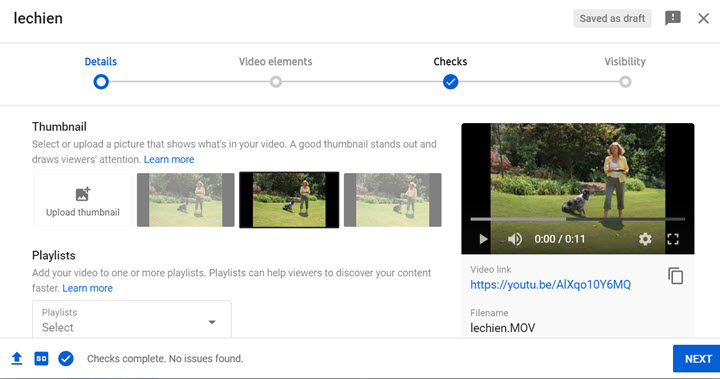
- If you want the video to appear as recommended video for a certain kind, you can enter tags.
- If you want to group the video under a playlist, choose a playlist from the dropdown menu.
5. Choose the privacy settings of your video. You can:
- Make it a private video only visible to you or a specified person;
- Make it an unlisted video, which will not appear in YouTube's search page. But anyone with a link can watch it;
- Or make it a public video that can be found and watched by everyone.
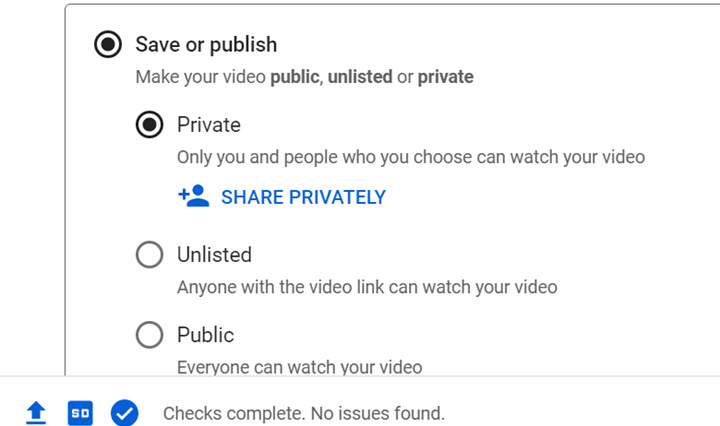
6. Publish the video or save it.
DVD to YouTube Uploading Tips: Best Format and Settings
Tip #1: Deinterlace your video if the source DVD is interlaced
Many old DVDs are made using interlacing techniques. It is a method used in the past when old cam recorders cannot capture high FPS videos. However, now most of the monitors are using the progressive method, as opposed to interlaced ones. As a result, when you play old DVD on modern screens, you might see those unsightly horizontal lines.
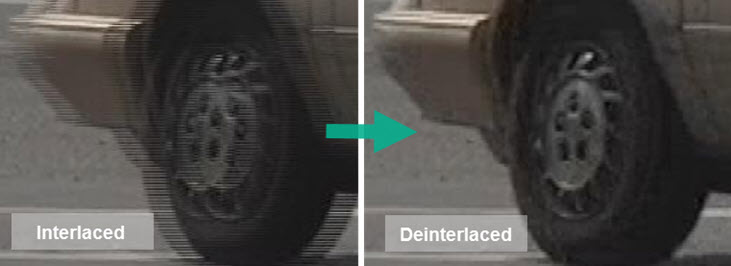
You can deinterlace DVD before uploading it to YouTube, using VideoProc Converter AI. The program is baked with efficient deinterlacing algorithms that help remove horizontal lines.
- Insert a DVD to DVD-ROM, and launch VideoProc Converter AI.
- Go to the DVD module, choose target format such as MP4.
- Tick the box beside Deinterlacing, and click Run.
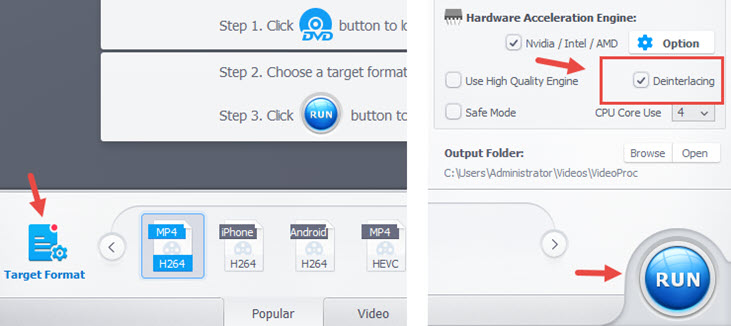
Tips #2: Upscale 480p to 1080p for HD quality
DVDs are generally created with a resolution of 720×480 pixels (NTSC) in the United States or 720×540 pixels (PAL) in Europe. It is known as 480p video with an aspect ratio of 4:3 or 16:9.
For YouTube, the recommended resolution is 1080p, and higher resolutions such as 4K will have a special label attach to it on the search page. For UHD videos, users still have the option to watch them in lower resolution, as per network condition allowed. On the contrary, if you upload 480p video to YouTube, you cannot watch it in 1080p.
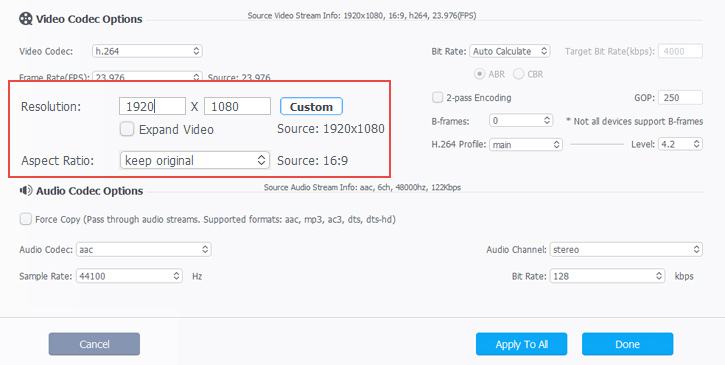
You can use VideoProc Converter AI to upscale low-resolution videos into 1080p or higher resolution.
- Click the target profile, and choose MP4.
- Click on the gear icon on the MP4 profile to manage codec settings.
- Change the resolution to 1920x1080.
Free Download VideoProc Converter AI:
Note: The Windows version now supports AI-powered Super Resolution, Frame Interpolation, and Stabilization to enhance video and image quality. These AI features are not yet available in the Mac version but will be coming soon.
Uploading DVD to YouTube FAQs
Why I Cannot Upload Certain DVD Files to YouTube?
Users might have files with extensions like .msdvd or .dvdproj and they cannot convert the file to MP4 or directly upload to YouTube. In fact, these are project files instead of video files. For instance, .msdvd is DVD Maker's project file, and .dvdproj is iDVD's project file. You need to open the project file using the corresponding software, and save them as video format. After that, you can upload the video to YouTube.
How Do I Add a Longer DVD to YouTube?
General users can upload up to 15 minutes of each video. If you want to post long videos, you need to verify the account here: https://www.youtube.com/verify
After verification, you can upload up to 12 hours or 128GB videos.
What to Do with Your Old DVD Collections?
Besides digitizing the DVD into MP4 to share them online, there are other options to do with your DVD. For instance, you can donate them to the local library, sell old movies and music on eBay or Amazon, or even handcraft unwanted discs into a disco ball, mosaics, and other stuff.









