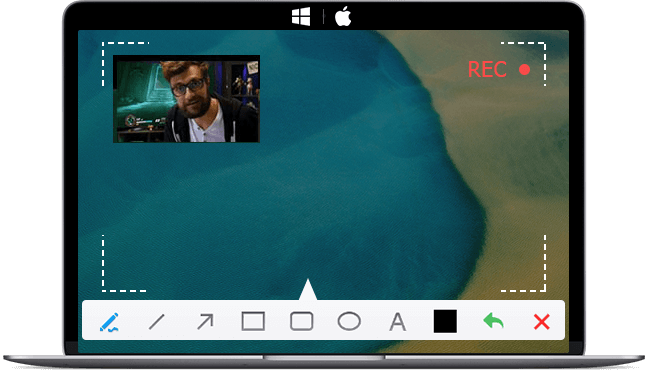Open Broadcaster Software (OBS) is a stalwart ally for many aspiring videographers and game streamers. Its virtual camera feature is a bridge between your OBS scenes and video conferencing apps like Zoom or Google Meet. But what happens when this bridge seemingly vanishes? Why is OBS virtual camera not working?
Have you ever wanted to use the OBS virtual camera but only found it doesn't exist? We see people saying the OBS virtual camera not showing up when they use OBS with other software. Here in this article, we'll show you how to fix the OBS virtual camera not showing up. Please stay tuned and read on.
Why Is OBS Virtual Camera Not Showing Up
Understanding the core of the problem is the first stride toward a solution. When the OBS virtual camera plays hide and seek, several culprits could be at play. Your system settings, an outdated OBS version, or conflicting applications might be throwing a wrench in the works. Here's a roundup of usual suspects that might be playing the villain in this script.
- Misconfigured System Settings: Sometimes, the settings in your system may not be in harmony with OBS, leading to the vanishing act of the virtual camera.
- Outdated OBS Version: An outdated version of OBS might be lacking the necessary patches to work seamlessly with your system.
- Conflicting Applications: Other applications running on your system might be at odds with OBS, causing the virtual camera to go AWOL.
- Permission Barriers: OBS might be shackled if the necessary permissions are not granted, hiding the virtual camera from sight.
- Graphics Settings Glitches: The graphics settings on your system might be throwing a wrench in the smooth functioning of the OBS virtual camera.
Fix OBS Virtual Camera Not Showing Up
When it comes to untangling the knot of the OBS Virtual Camera Not Showing Up issue, a methodical approach is your best companion. Let's delve into a series of steps tailored to escort you through each solution.
1. Restart OBS or the Computer
Sometimes, the old "turn it off and on again" mantra does the trick. A fresh start can shake off the digital cobwebs and restore the virtual camera to its rightful place.
- Close any running instances of OBS.
- Restart your computer.
- Once your system is back up, launch OBS to check if the virtual camera is now showing up.
2. Run OBS as an Administrator
Granting OBS the royal treatment by running it as an administrator can overcome permission barriers that might be causing the hiccup.
- Right-click the OBS shortcut on your desktop.
- Select "Run as administrator" from the context menu.
- Verify if the virtual camera is showing up.
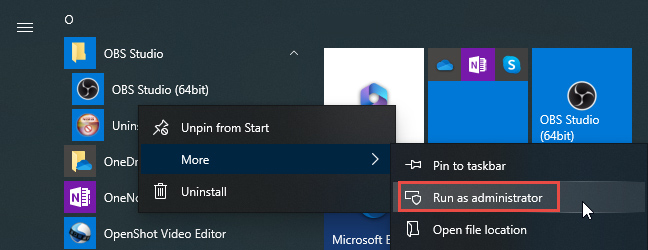
3. Update OBS and Drivers
Keeping your software updated is like keeping your arsenal sharp. An outdated OBS version or drivers might be the root of the evil here.
- Visit the official OBS website to check for the latest version.
- Download and install the latest version if your OBS is outdated.
- Update your computer's drivers, focusing on graphics drivers.
- Relaunch OBS to see if the issue is resolved.
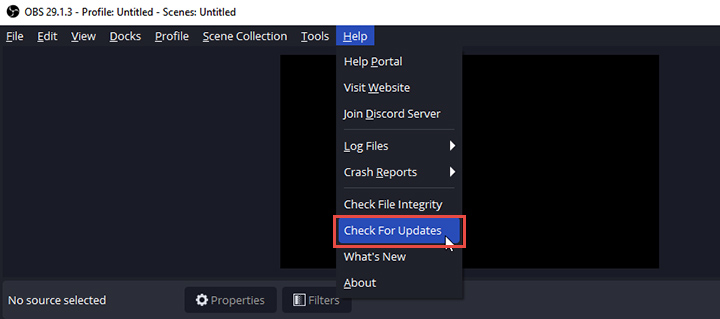
4. Adjust Output Settings
Ensuring your output settings are in harmony with your system capabilities can resolve the issue. Check the resolution, FPS, and format settings to record in MP4 format, etc.
- Within OBS, navigate to File > Settings > Video.
- Adjust the Base (Canvas) Resolution, Output (Scaled) Resolution, and FPS according to your system's capabilities.
- Hit "Apply" and check if the virtual camera is now visible.
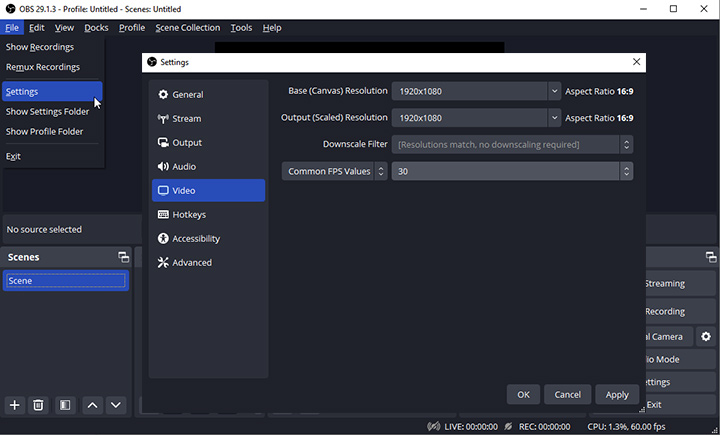
 Note: Check our guide on the best OBS settings for recording here.
Note: Check our guide on the best OBS settings for recording here.
5. Ensure the Virtual Camera is Activated
Sometimes, it's as simple as making sure the virtual camera option is activated within OBS.
- In OBS, click on the "Start Virtual Camera" tab.
- Hit "Start" to activate the virtual camera.
- Check your desired application to see if the OBS virtual camera is showing up.
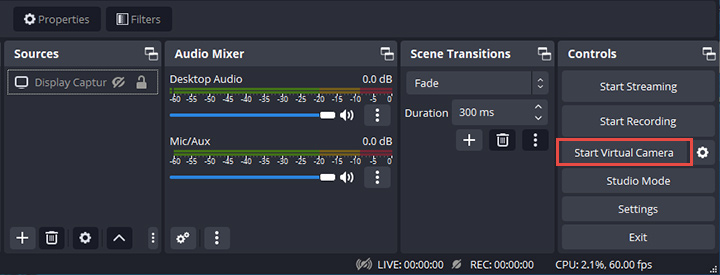
6. Check and Update Graphics Settings
Your graphics settings are the chariot for your OBS virtual camera; ensure they are configured correctly.
- Right-click on your desktop and select your graphics control panel.
- Ensure the settings are correctly configured to support OBS.
- Update your graphics drivers if necessary.

7. Consider Alternative Software
If the OBS virtual camera continues to elude, perhaps it's time to consider an alternative. VideoProc Converter AI is a worthy alternative. This software is not just a converter as its name suggests, but a robust screen recording and video processing tool. It seamlessly weaves the functionalities of screen recording, video editing, and format conversion into a single platform. All these make it a compelling alternative for those seeking a change from OBS.

VideoProc Converter AI — Easy-to-use OBS Alternative
- Record part of or the entire Windows/Mac screen
- Record via webcam alongside the screen recording
- PiP mode to overlay webcam video on the screen recording
- Offer paint tools to highlight the content during the recording
- All-in-one AI video enhancer, compressor, and converter
Note: The Windows version now supports AI-powered Super Resolution, Frame Interpolation, and Stabilization to enhance video and image quality. These AI features are not yet available in the Mac version but will be coming soon.
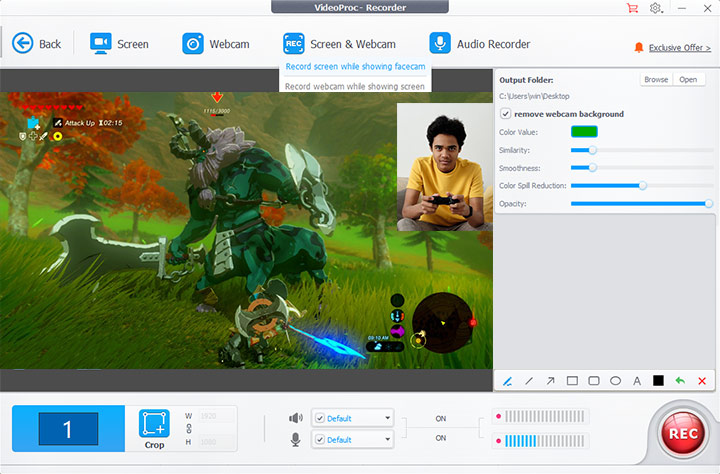
OBS Virtual Camera Not Showing Up Mac
Our Mac users aren't exempt from this issue. Sometimes, the OBS virtual camera plays hard to get on macOS. That may be due to misconfigured system settings, absence of requisite permissions, or glitches within the app itself.
To fix the OBS virtual camera not showing up on Mac, the following steps may help.
- Ensure the virtual camera is correctly installed, adhering to guidelines on the OBS official website.
- Grant necessary permissions when prompted. Ensure OBS has the clearance to operate the virtual camera.
- A simple system reboot might rectify minor glitches, paving the path for the virtual camera to function smoothly.
Additional macOS Compatibility Insights:
Please note that OBS Studio 30, paired with macOS 14 (Sonoma) or newer, introduces a novel virtual camera component that plays well with all Mac applications. However, a wrinkle appears with OBS 29.1 and prior, as they falter in compatibility with macOS 14 (Sonoma). The remedy lies either in embracing the Beta of OBS 30.0 or remaining loyal to macOS 13 until the stable release of OBS 30.0.
For those on macOS 12 or its predecessors, a hint of caution is aired, with the virtual camera possibly incompatible with some apps. It is suggested to use Chromium-based browsers like Chrome or Edge, particularly for online services such as Discord.
Conclusion
The path to resolving the "OBS Virtual Camera Not Showing Up" issue is a journey of understanding, tweaking, and exploring alternatives. With the right steps, the OBS virtual camera will re-emerge, ready to broadcast your content to the world.
OBS is powerful, while novice users may find OBS overwhelming and lost in all its features. If all you need is the screen recording function of OBS, try VideoProc Converter AI as an alternative to OBS. It's very easy to use without complicated settings. Besides, VideoProc Converter AI can dynamically adjust the GPU memory footprint for the best efficiency. Thus, you can significantly reduce source utilization and yield a better result on the recordings. Feel free to download VideoProc Converter AI through the button below.
Note: The Windows version now supports AI-powered Super Resolution, Frame Interpolation, and Stabilization to enhance video and image quality. These AI features are not yet available in the Mac version but will be coming soon.