Few things are as frustrating as when a YouTube video has been stuck at 99%, 95%, or 0% processing for hours.
Sadly, many YouTubers have encountered that issue. Before the uploaded video can be viewed on YouTube, the platform will process the video in the first place.
However, the processing gets stuck at a certain percentage, usually between 0% and 99%, and never moves.
And to worsen the situation, most of the solutions we could find on Google cannot really fix the issue. But don't worry! We're here to help. In this post, we'll show you 10 proven ways to fix YouTube video processing stuck at 95% to 0%.
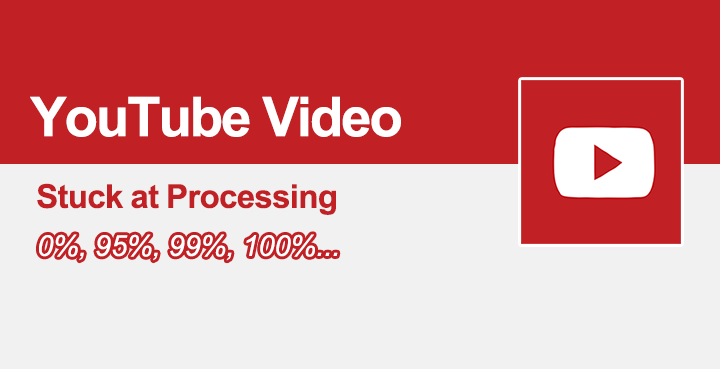
Why YouTube Video Stuck at Processing
Learning why is our YouTube video stuck at 0%, 95%, or 99% processing can help us find out the solutions easier. Therefore, before turning to solutions directly, let's have a look at what leads to the YouTube processing stuck at 99% to 0% issue.
An Issue with YouTube's Servers
When publishing a video to YouTube, it gets uploaded to YouTube's servers so others can watch it. If there're some problems with the servers, we are bound to meet the YouTube uploading or processing error.
The massive increase in user traffic may also be responsible for the YouTube video stuck at 99% to 0% processing problem
An Issue with the Video
To publish a video on YouTube successfully, we have to make sure the video can be recognized by YouTube. In other words, the format and encoding settings of our video should follow the video and audio formatting specifications of YouTube.
From our test, YouTube can process the MP4 (H.264+AAC) video and a few other YouTube recommend formats quickly.
Another thing we should give notice is YouTube takes a longer time to process a long or large video file. Thus, compressing the video or shortening the video length can improve the processing speed of YouTube drastically.
An Issue with the Network
An internet issue can lead to the video has been stuck on processing error. Uploading videos to YouTube takes a lot of bandwidth and data. Thus, a fast and stable internet connection is required when we post videos on YouTube.
However, due to the Wi-Fi performance, strength of the signal, and many other factors, the internet speed might be slow or unstable.
An Issue with the Browser
The corrupted cookies and caches and an out-of-date browser version can cause the YouTube video processing gets stuck at 99%, 95%, 90%, or 0%.
How to Fix YouTube Video Stuck at Processing
Now that we know why is a YouTube video stuck at processing, let's see how to fix the error with 11 solutions.
Solution 1. Close the Tab
There are chances we can fix the YouTube video stuck at processing error by simply closing the current tab.
Solution 2. Clear Cookies and Caches
Caches and cookies can help us quickly load the websites that we already visited. However, too many cookies and caches might slow down the browser. Worse more, cache files are easily damaged, which might lead to a number of errors, including a decrease in the loading speed and YouTube video processing stuck at a certain percentage.
In this case, we can clear the cookie and caches to fix the issue. Here's a demonstration of how to clear cookies and caches on Chrome.
Step 1. Hit the 3 dots icon in the top right corner of the browser, select More tools > Clear browsing data.
Step 2. On the pop-up new page, select Basic, and choose All time for the Time range option.
Step 3. Check Cookies and other site data and Cached images and files. Hit Clear data.
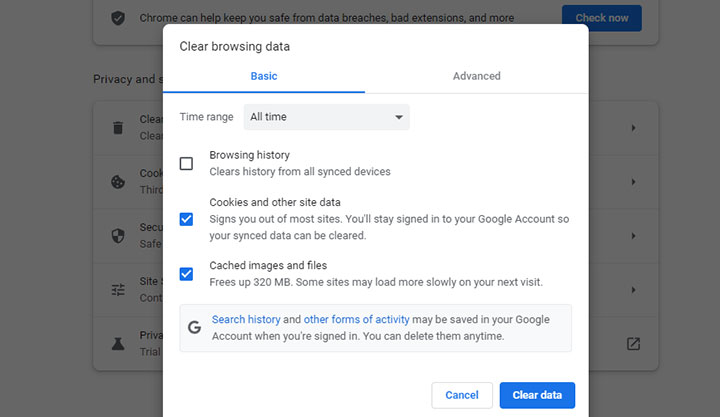
Solution 3. Update Browser
An out-of-date version of our browser might pose YouTube video stuck at processing as well as a few other incompatibility and performance errors. Luckily, we can easily upgrade our browsers. Here's a demonstration of how to upgrade a Chrome browser.
Step 1. Click on the 3 dots button on the upper right and choose Help.
Step 2. Hit About Google Chrome. It starts to check whether we're running the latest version of Google Chrome. If a newer version is available, it'll download and install that version automatically.
Step 3. Restart the Chrome browser once completing the installation of the latest version.
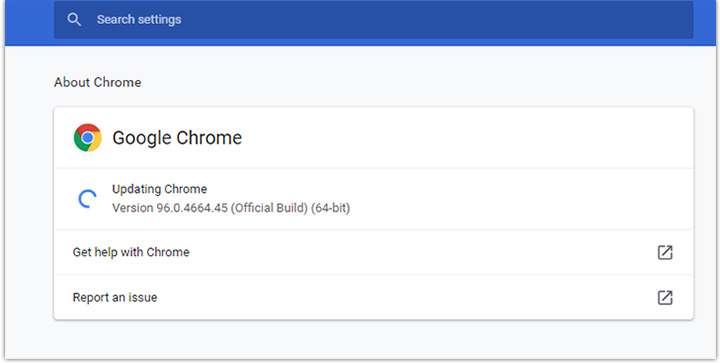
Solution 4. Use a Different Browser
Sometimes, it's the bug with the browser you're running that cause YouTube video processing takes longer than expected. Thus, when editing the error, try switching to another browser to upload the video.
If the problem still exists, try other solutions listed in this post. Here are some of the most popular browsers:
- Chrome
- Firefox
- Safari
- Microsoft Edges
- Opera
- Mozilla
Solution 5. Disable the Extensions and Plugins
Too many extensions or plugins on our browsers can affect the performance of our browser and eventually cause YouTube video processing stuck at 95% to 0% error. Thus, some users can fix the issue by disabling the extensions one by one. Here's a demonstration of how to disable a plugin on Chrome.
Step 1. Hit the 3-dot button on the upper right and click on Settings.
Step 2. Select Extensions and then slide the toggle of the target extension to the left to disable it.
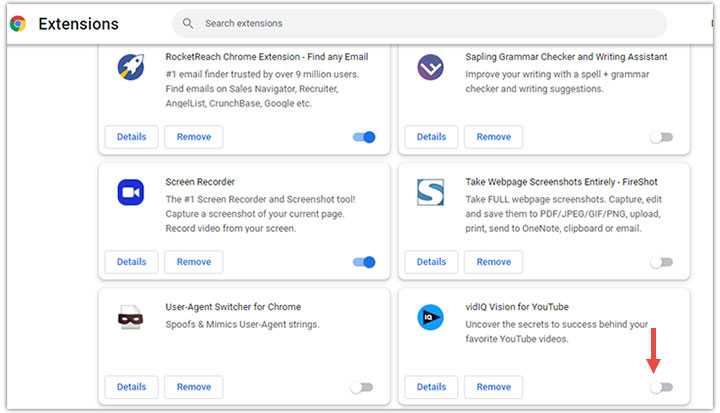
Solution 6. Convert the Video File
As said, one of the primary reasons that may cause a YouTube video has been stuck at 99%, 95%, or 0% is the video doesn't meet the YouTube video requirements. In addition, the format and encoding settings are important factors that would affect the processing speed.
Using the YouTube recommended format and encoding settings (MP4 format with H.264 video and AAC audio), we may avoid uploading YouTube videos stuck at the processing procedure. And it's easy to convert video to MP4 (H.264+AAC) for YouTube with VideoProc Converter AI, one of the best video converters in the market.

Reasons to Convert Videos for YouTube with VideoProc Converter AI
- One-click to convert videos to YouTube recommended format
- Convert video and audio from 420+ formats to 370+ others
- Presets for quickly exporting videos for YouTube, Facebook, etc.
- 47x real-time faster processing speed. No visible quality loss
Here's How to Convert Videos to Fix YouTube Video Processing Stuck
Step 1. Download, install and run VideoProc Converter AI. Hit Video. Drag the video to this fast video compressor.
Step 2. Click on Target Format, select YouTube video, and choose MP4. Hit Done.
Step 3. Press Run. VideoProc Converter AI starts to convert our video to MP4 (H.264+AAC) for YouTube.
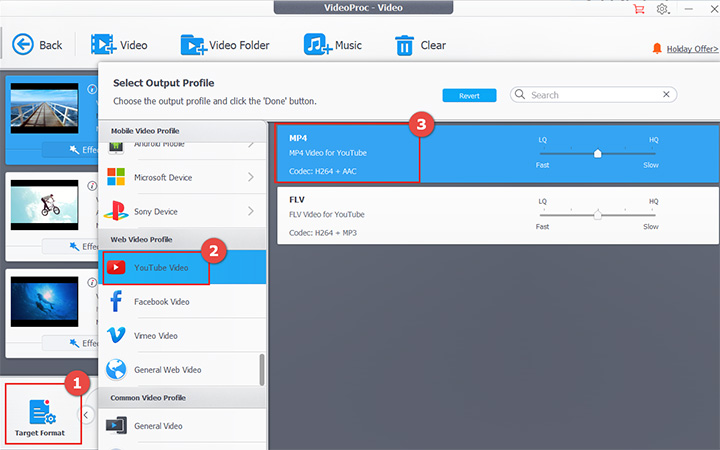
Solution 7. Compress the Video File
YouTube said videos with higher resolution and frame rate take a longer time to process. Processing one hour of 4K FPS video can take more than 4 hours. The large bitrate and long length can also increase the processing time.
Thus, if YouTube seems to take forever to process high-quality video, try compressing its resolution, frame rate, bitrate, or length. Good news, with VideoProc Converter AI that we've mentioned in the solution 6, we can achieve all of these purposes effortlessly.

Reasons to Compress Videos for YouTube with VideoProc Converter AI
- No visible picture quality loss after compressing 4K to HD
- Support codecs with high compression efficiency, such as HEVC and VP9C
- Compress video in multiple ways: reduce frame rate/bitrate rate/length…
- Fast compression speed, powered by full GPU acceleration tech.
Here's How to Compress Videos to Fix YouTube Video Processing Stuck
Step 1. After we install and fire up VideoProc Converter AI, hit Video and drag the video into the program.
Step 2. Click on Video, choose MP4(H.264), and then hit the codec Option button.
Step 3. In this new panel, we can do one of many of the following to make the video smaller. And then hit Done to confirm the changes.
- Move the quality slider to the left a bit
- Select a lower frame rate. Usually, 24fps to 30fps would work well
- Choose a lower resolution. If our video is in 4K, then it's better to select 1080P here
- Set a lower bitrate. In most cases, we want the bitrate lower than 3600 kbps
- Increase the GOP value. Reduce the sample rate or bitrate of the audio
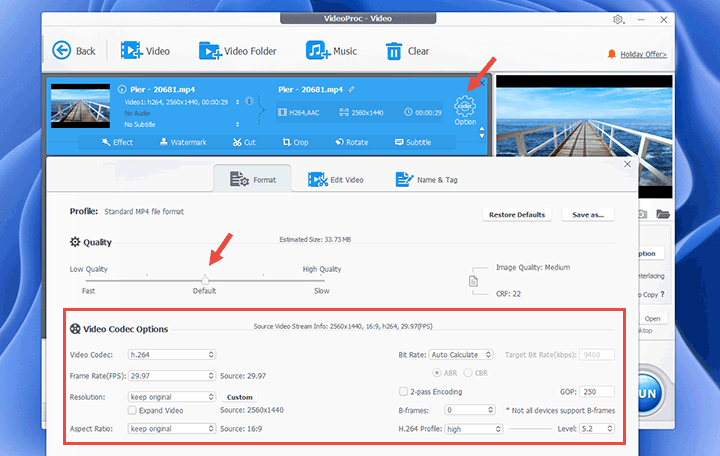
Step 4. If you need to shorten the length of the video, select Toolbox and choose Trim. Move the green knobs to keep only the wanted segments. Hit Done.
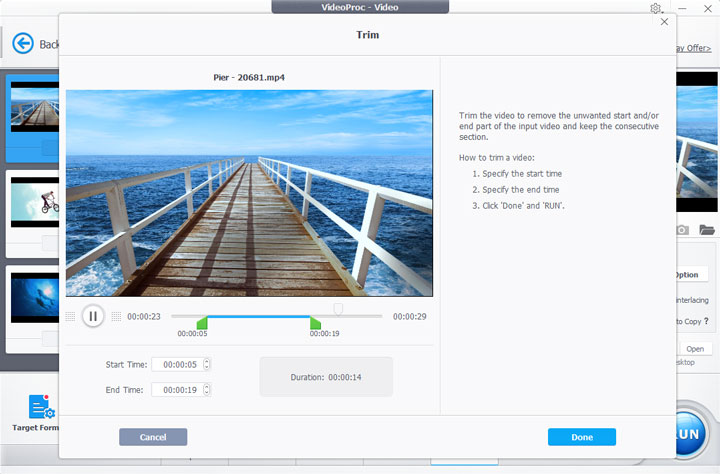
Step 5. Hit Run. VideoProc Converter AI starts to compress video file size for uploading to YouTube without YouTube stuck processing error.
Solution 8. Re-upload the YouTube Video
Suppose the previous solution doesn't work and the upload is stuck on processing for over 12 hours, then we suggest you to re-upload that video to YouTube.
Step 1. Choose the video that's being processing on the Uploads section of the YouTube channel.
Step 2. Hit the 3 dots button and choose Delete Forever to delete the video.
Step 3. Click on the Upload button and follow the instruction to re-upload that video.
Solution 9. Reconnect the Internet
A slow or unstable internet connection might be the culprit that makes YouTube videos take over 8 hours to process. To verify if it's really the case, we can run a speed test for the upload and download speed of our network by using Fast.com.
Solution 10. Make and Save Change
Some users reported they've successfully fixed the issue by making some changes to the video on the video management page. Here's how:
Step 1. Go to the video management page on a new tab.
Step 2. Make some changes to the video title or description.
Step 3. Click on Save.
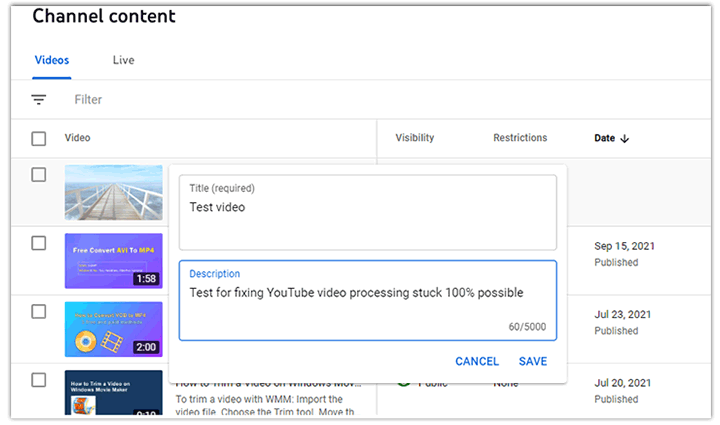
Solution 11. Report the Problem to YouTube
Hopefully, the previous solutions can help you fix the YouTube video processing stuck at 99%, 95%, or 0% issue. However, if the YouTube video status is still stuck on "processing", it's better to report the problem to YouTube.








