Just got the error message that the importer reported a generic error in Adobe Premiere Pro? Have no idea about what these prompts mean? You are in the right place.
Although Adobe Premiere is one of the video editing software regarded as the industry standard, many people are confused by its powerful capabilities.
The prompt saying "the importer reported a generic error" usually occurs when importing video or other multimedia files to Premiere Pro. And there could be many culprits. This article will uncover several possible reasons and solutions for Adobe Premiere importer reported a generic error. So please keep reading and find them out.
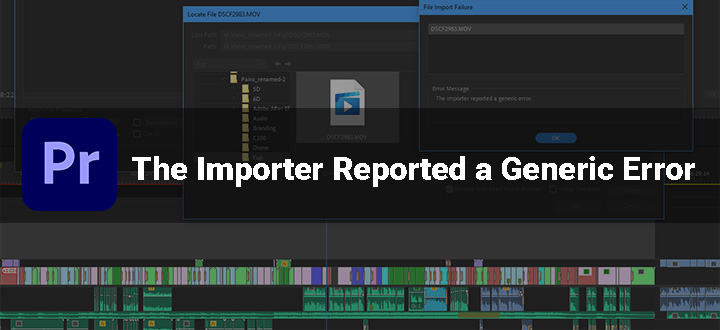
Possible Reasons for the Importer Reported a Generic Error
"The importer reported a generic error" problem may occur when importing media files in Adobe Premiere Pro, After Effects, or Adobe Illustrator. The main possible reasons for this problem may be as follows.
- Unsupported Codec
- Unsupported File Format
- Activation Issues
- Media File Cache
Fix 1. Check Video File Format and Codec
Not all videos are created equally. They use different codecs and file formats. So the first thing you want to ensure is that Adobe supports the video codec and file format you're importing. If the video uses a codec or format not supported by Adobe, you'll need a video converter to transcode the media file.
VideoProc Converter AI is a trustworthy video converter to solve "the importer reported a generic error" issue in Adobe. It supports high-quality media conversion for more than 420 codecs and formats, including video, audio, and DVD. With this program, you can also solve problems like MKV not supported Premiere, etc. It's ideal for further editing videos.

VideoProc Converter AI - Simple Yet Powerful Audio/Video Converter
- Compatible with Windows and macOS
- Quality-oriented media conversion for 420+ codecs and formats
- Fast conversion speed and low CPU usage with GPU acceleration
- Batch conversion supported
- Serve as a video compressor, downloader, and screen recorder as well
Fix Adobe Premiere Importer Reported a Generic Error by Converting the Video Format
Step 1. Download and install VideoProc Converter AI through the link below.
Note: The Windows version now supports AI-powered Super Resolution, Frame Interpolation, and Stabilization to enhance video and image quality. These AI features are not yet available in the Mac version but will be coming soon.

Step 2. Add your media files to the program.
Launch the program and go to the Video module from the welcome screen. Drag and drop your video or audio files into the program.
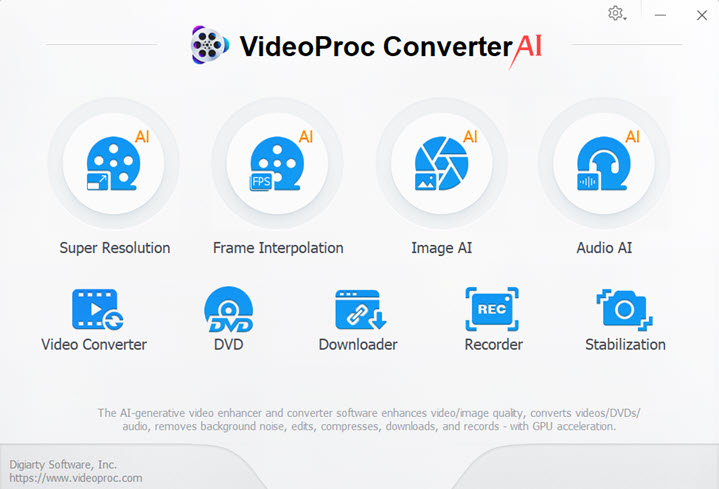
Step 3. Select an Adobe-supported format.
Click the Target Format at the bottom of the interface. Search and select the output format you want, then click Done.
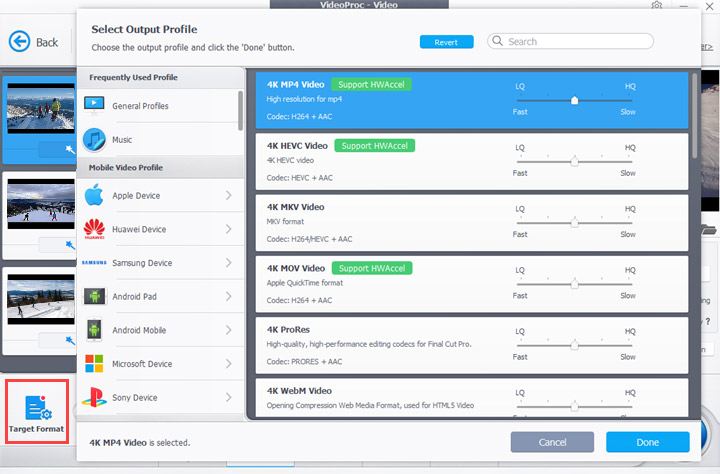
Step 4. Set output quality and codec options.
Click the gear icon named Option. Drag the Quality slider to change video quality. Set audio or video codec options like codec, resolution, bitrate, frame rate, etc.
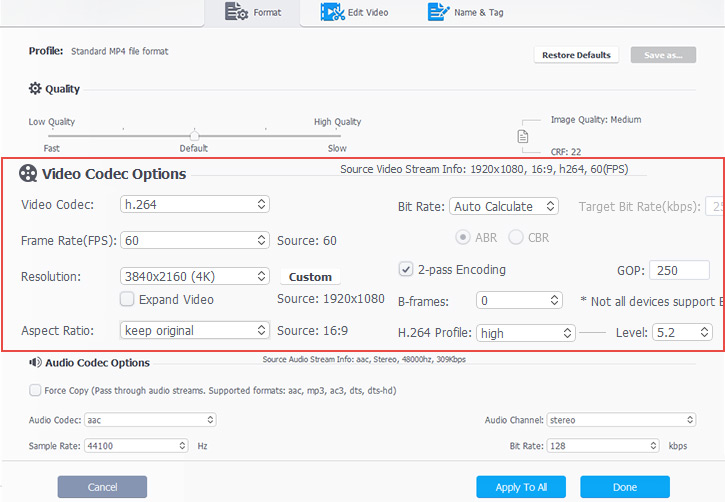
Step 5. Start converting your media files.
Tick the Hardware Acceleration Engine. Click the big RUN button to start converting to solve the Premiere importer reported a generic error issue.
Fix 2. Clear Media Cache Premiere Pro
Premiere creates cache files for faster performance once you import and work with the media files. And links will also be created for these cache files in the Media Cache Database. It may help solve the Premiere importer generic error issue to delete these cache files, then re-import and relink audio and video in Premiere Pro.
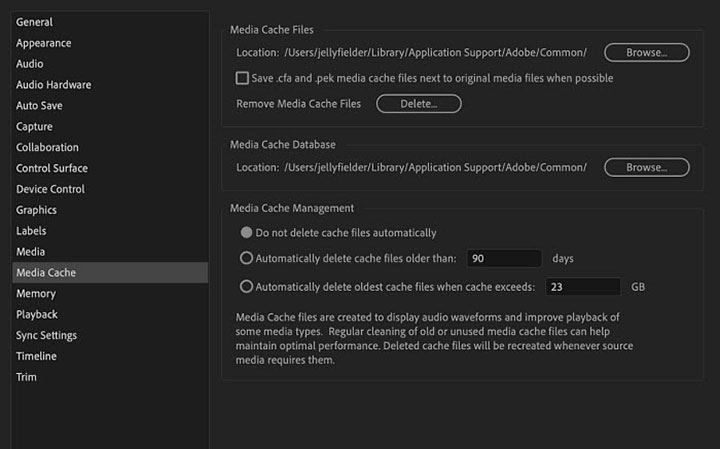
Step 1. Exit Premiere and other Adobe programs.
Step 2. Go to the corresponding file path.
- Windows: C:\Users\\AppData\Roaming\Adobe\Common\Media Cache Files
- Mac: /Users//Library/Application Support/Adobe/Common
Step 3. Clear the Media Cache Files and Database by deleting the folders.
Step 4. Relaunch Premiere and open your project to import again.
Fix 3. Check the File Name or Location
Sometimes, the generic import error in Premiere might be due to the specified path or name of the video or audio files. Some characters might be acceptable in your OS but not in Premiere Pro.
In such a case, try to rename the files. If the problem is still not resolved, try to move them to a different save path.
Fix 4. Reinstall Premiere Pro
Sometimes the problem is not with you. According to Adobe, some of the functionality of the importer may report errors due to activation issues or the installation of the software.
So you'll want to make sure the software is activated and logged in with your Creative Cloud account. After that, if the issue of file import failure Premiere Pro still occurs, try to reinstall the software from the Creative Cloud panel and not through Windows settings.
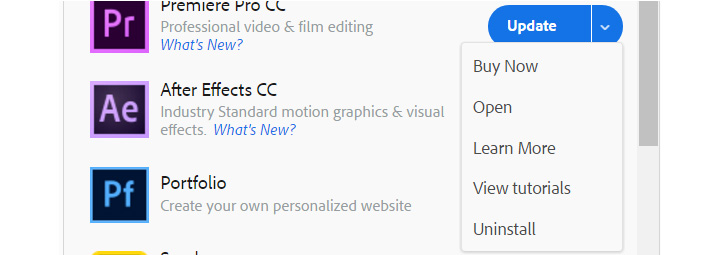
Fix 5. Delete the XMP Files and Relink Your Files
While some users have resolved the Premiere Pro importer generic error with the help of this method, we do not recommend taking it lightly. XMP (Extensible Metadata Platform) is built on XML. It attaches information and facilitates the exchange of metadata across various applications and publishing workflows.
You can delete the XMP files and then use the dynamic link or relink your file since Premiere will automatically recreate them again. But deleting them may cause your files to lose some important information.
Conclusion
So that's all about the possible reasons and solutions to Adobe Premiere importer reported a generic error. Checking the file format and transcoding to an Adobe-compatible format is the safest and most likely to succeed. If you need video converting software, feel free to download and try VideoProc Converter AI.
Note: The Windows version now supports AI-powered Super Resolution, Frame Interpolation, and Stabilization to enhance video and image quality. These AI features are not yet available in the Mac version but will be coming soon.









