Summary: In this article, you can find solutions to convert WebM to MP4 on Windows 10/11/8/7 and Mac, using 7 free WebM converters. If you have problems with 4K WebM videos, or WebM videos on PS5, you can also find helpful tips to convert them to MP4.
Developed by Google, WebM files are initially intended for web videos, since it offers smaller sizes at the same quality as compared to H264, it was gradually implemented in many platforms and for HTML5 videos. However, not all devices or SNS media support WebM file, and the best option is to convert WebM to MP4.
For instance, you may not be able to play WebM video on Mac in QuickTime player, or suffer editing problems in iMovie and FCP when dealing with WebM VP8 VP9 videos.
About WebM:
WebM supports VP8 and VP9 codec for video, and Opus and Vorbis audio codec. When converting to MP4 (H264, HEVC, MPEG-4, with AAC or MP3 audio codec), transcoding is necessary. To ensure the best quality, using professional video converter with advanced transcoding algorithm is the best way to go.
The Best Way to Convert WebM to MP4
Supported OS: This method works for Windows 7/8/8.1/10/11 and from macOS 10.13 to the latest version.
VideoProc Converter AI supports 370+ input and 420+ output formats, with the latest codec library to encode and encode all kinds of videos. Powerful yet concise in design, it is the best overall method to convert WebM to MP4.
Users can use the MP4 profile for H264, H265 and MPEG-4 videos. For advanced users, there are codec settings to tweak with.
Note: The Windows version now supports AI-powered Super Resolution, Frame Interpolation, and Stabilization to enhance video and image quality. These AI features are not yet available in the Mac version but will be coming soon.
Convert WebM to MP4 with VideoProc Converter AI:
Step 1. Launch VideoProc Converter AI and go to the Video section.
Step 2. Add WebM video into the converter panel.
Step 3. Choose MP4 as the target format.
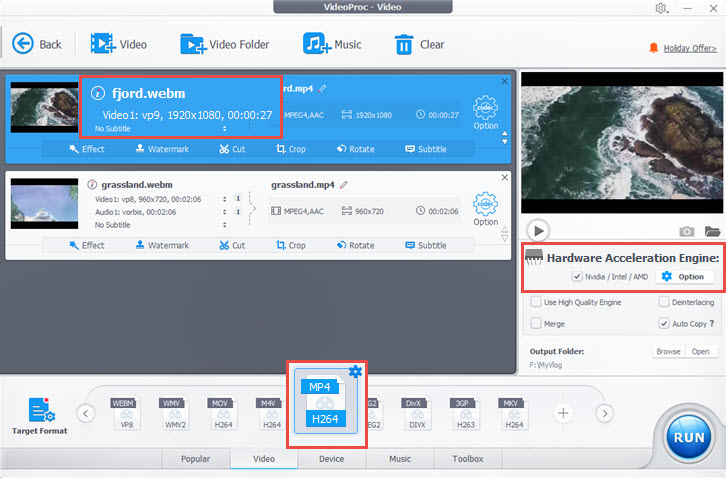
Based on your goals, you can choose MP4 H264, MP4 HEVC (H265), MP4 MPEG 4 as the profile.
- If you don't have a preference, simply go with MP4 H264. It is the most compatible profile for all kinds of devices and platforms.
- If file size is the priority concern, you can go further with MP4 HEVC, which will compress the video up to 50% the size of MP4 H264 at the same image quality.
Step 4. Convert WebM to MP4.
For worry-free quick conversion, click the Run button to start converting WebM to MP4.
Pro Tip:
Before hitting the Run button, tick the box Nvidia/Intel/AMD to enable Hardware Acceleration in VideoProc Converter AI.
It will boost the conversion speed significantly, up to 47x real-time faster. Since Webm only supports VP8 and VP9, when converting to H264 or H265 MP4, transcoding is needed.
If you are familiar with codecs and prefer to take more control over the conversion process, you can click the gear icon to go inside the Codec Settings.
For instance, you can choose between AAC or MP3 as the audio codec for the MP4 video. You can also change video resolutions, aspect ratio, compression quality, and bitrate mode.
Pro Tip:
If the original audio in WebM file is out of sync with the video, you can use VideoProc Converter AI to force A/V sync. It is as easy as a 1-click fix.
1. Go to the Codec settings > Edit Video > Audio & Video Tab
2. Enable Recalculate Time Stamp to force A/V sync.
How to Convert Multiple WebM Files to MP4 using VideoProc Converter AI
VideoProc Converter AI also supports batch conversion tasks. If you have multiple WebM videos with different specifications, you can batch convert WebM to MP4, while managing the codec settings for each WebM file flexibly.
For instance, you can convert 4K, 1080p, 720p WebM videos in one batch, while maintaining their original resolutions respectively – or change to uniform specs as you wish.
Step 1. Drag and drop multiple WebM files into VideoProc Converter AI > Video to queue them up.
Step 2. Select an MP4 target format.
Step 3 (Optional). Manage codec settings for each WebM video. You can also edit, trim, rotate, brighten the video.
Step 4. Designate the export folder and click Run to convert WebM videos to MP4.
The converter will start to turn WebM into MP4 videos one by one automatically, until it finishes the queue.
Note: The Windows version now supports AI-powered Super Resolution, Frame Interpolation, and Stabilization to enhance video and image quality. These AI features are not yet available in the Mac version but will be coming soon.
How to Convert WebM to MP4 with VLC
Supported OS: This method works for Windows 7/8/10/11 and Mac OS X 10.7.5 or later.
Though originally designed as a media player, VLC can be repurposed as the free WebM to MP4 converter. Since version 2.1.1, VLC has added VP9 into its codec library, making it possible to decode WebM videos that are encoded in VP9. Though some users report audio missing or out of sync issues after conversion.
Follow the steps below to convert WebM to MP4 using VLC:
Step 1. Download and install VLC on the official page https://www.videolan.org/vlc/
You can search VLC media player in your system to check whether it is installed previously.
Step 2. Launch VLC and go the menu to find the Convert/Save option.
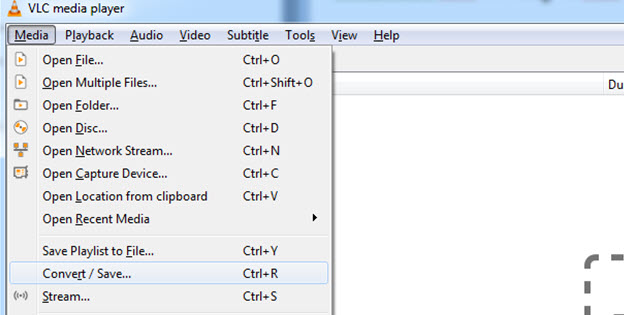
You can use the shortcut key Ctrl+R to open that window.
Step 3. Click the add button to import WebM video files.
Step 4. Click the Convert/Save button at the bottom of the current window.
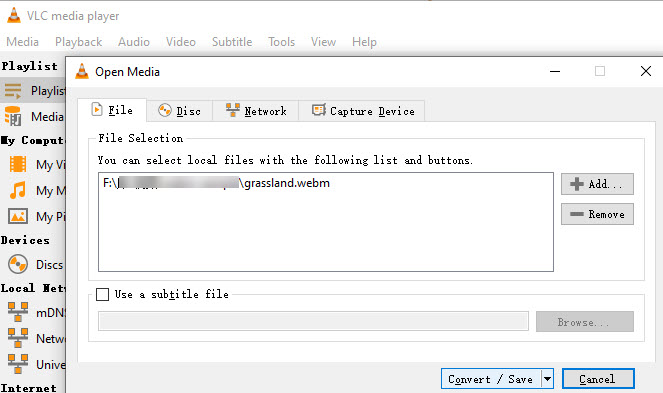
Step 5. Find the wrench icon and click the drop-down menu. Select Video – H 264 + MP3 (MP4) profile.
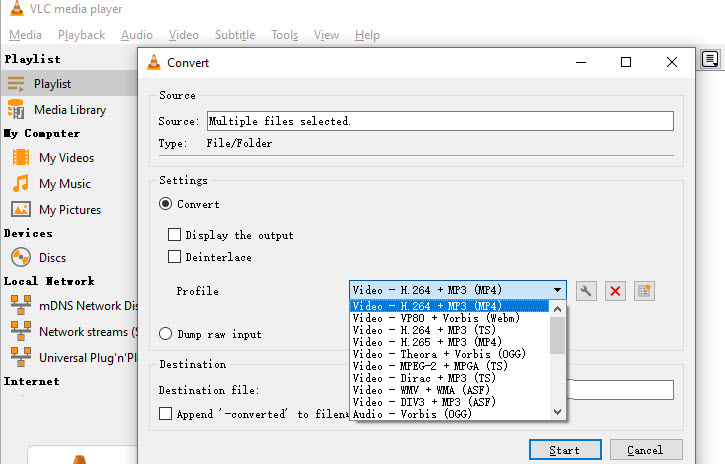
Step 6. Hit Start to convert WebM to MP4.
After changing WebM to MP4 in VLC, if your video suffers the audio missing error, or the audio is not in sync with the video, you can use VideoProc Converter AI to convert stably without error and force A/V sync.
How to Convert WebM to MP4 on Handbrake
Supported OS: This method works on Windows, Mac, and Linux.
For technical know-how power users, Handbrake is another choice to convert WebM to MP4 on Mac. The complex parameters and the busy UI can be intimidating for the novices, or fumbling around and mess up with the parameters. But advanced users can navigate with ease to manage RF levels, target kpbs, encoder tune, etc.
If you find the interface of Handbrake is complicated and full of jargons, you can try out these alternatives to Handbrake instead.
How to Convert WebM to MP4 with HandBrake:
Step 1. Launch HandBrake and drag and drop the WebM video.
Step 2. Choose a Preset to use. You can check the source file's resolution, and find a preset that matches the resolution if you don't want to upscale or downscale upon conversion.
Step 3. In the Summary tab, choose MP4 as the format.
Go to the Video tab, and use H.264 (x264) as the encoder from the drop-down menu.
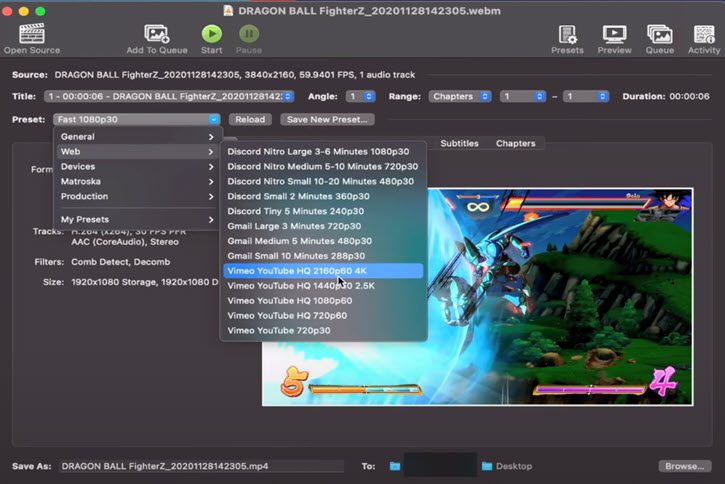
Step 4. Click Start Encode to convert WebM to MP4.
Please note that, if you want to convert 4K HDR WebM to MP4 4K video, and preserve the high dynamic range with peak brightness, it would be difficult in Handbrake. You can try to tweak the RF parameters and export for a test, until you find the best range.
Since 4K HDR WebM contains large data, many users report that Handbrake still heavily uses the CPU cores when Intel QSV or NVIDIA NVENC is enabled. You can use VideoProc Converter AI that supports full-level GPU acceleration when converting WebM to MP4.
How to Convert WebM to MP4 Online for Free
For users with WebM files that are not too large and there are no privacy concerns or batch task needs, using WebM to MP4 online converters can be a good idea. For one thing, the online converters usually have file size limits, ranging from 50MB to 1GB; for another, converting WebM to MP4 in batch online will require a premium license.
FreeConvert
FreeConvert supports up to 1GB file size. You can upload WebM video from local drive, Google Drive, DropBox, or directly convert WebM from URL to MP4.
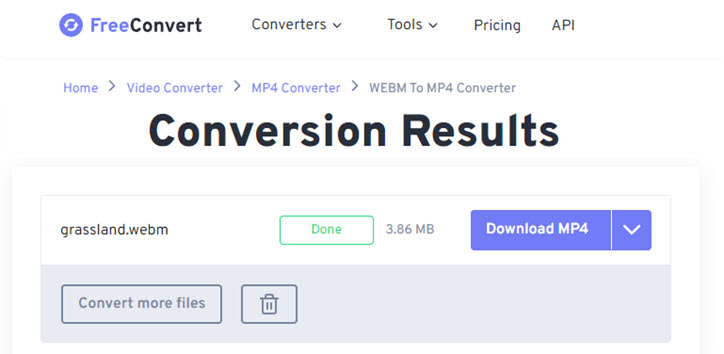
After uploading the video, select MP4 as the output format, and click the purple button to start converting to MP4.
This online converter doesn't offer codec settings for you to tweak with, therefore, you cannot choose among video and audio codecs for the resultant video. It will be H264 MP4/AAC Audio for all WebM-to-MP4 conversions.
CloudConvert
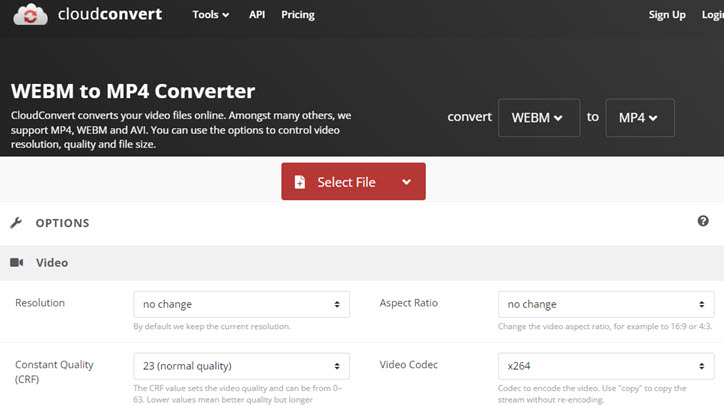
CloundConvert is another free online converter for WebM to MP4 transcoding. It offers more options upon conversion, including encoder choices among x264, x265 and AV1 codec, and options to change CRF, resolution, and FPS. One limitation is, you can only convert 25 files with the free account.
Convertio
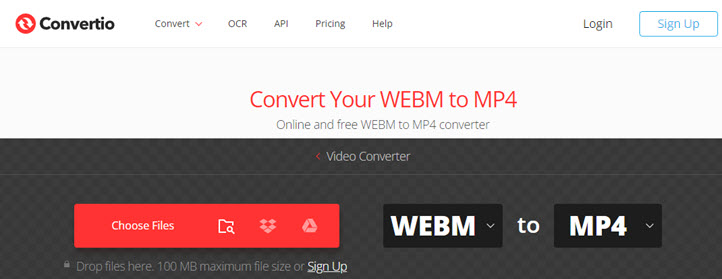
Compared to FreeConvert, Convertio only allows for 100MB WebM file size. Still, it has fewer ads upon the entire conversion process, and allows you to choose more codecs as per your case. The advanced settings include FPS for PAL and NTSC regions, resolution for YouTube, and CFR-based quality settings.
You can drag and drop WebM video to convert to MP4 and other formats in Convertio.
How to Convert WebM to MP4 on PS5
Since WebM can store game video recordings in much smaller file sizes, while keep the same quality as that of H264 MP4, this format is welcomed by Sony developers and are included in the Play Station 5. However, some users may encounter compatibility issues when uploading the WebM game video to YouTube or sharing to friends.
Here is the way to change WebM to MP4 on PS5:
Step 1. Press start the PS5 console and log in with your account.
Step 2. Go to the tab Settings > Recordings and transmissions.
Step 3. In the Recordings section, press Video Clip format with your game control, and change WebM to MP4 as the file type.
Step 4. Press the Create button to Start New Recording, and later transfer the MP4 video to PC for sharing.
Note:
When you record the game on PS5 in 4K, you will be forced to use the WebM format. In that case, you can convert WebM to MP4 on Windows or Mac using VideoProc Converter AI. This converter is baked with high-quality engine to preserve the original image quality after being encoded into MP4. Your fantastic game scenes will stay the same, and be ready to be shared in MP4.
How to Convert WebM to MP4 with FFmpeg
If you are familiar with command-line based tools, and have no problem using terminals or command prompts to install FFmpeg and run the code, turning WebM to MP4 using FFmpeg for free is a nice choice.
FFmpeg supports decoding VP8, VP9 video codec and Opus, Vobis audio codec natively, meaning you can convert WebM to MP4 without specifying the codec library to use. Alternatively, if you want to convert MP4 to WebM, you will need to type in the codec library explicitly (-c:v libvpx for video encoding, and -c:a libvorbis for audio encoding).
Convert WebM to MP4 using FFmpeg
Step 1. Install FFmpeg on your computer. Depending on your OS, the methods varied for specific scenarios and codec extensions.
Step 2. Run the command-line tool on your OS. For Windows, open up the command prompts, and for Mac, the terminal tool.
Step 3. Copy and paste the WebM file into the folder where you install the FFmpeg.
Step 4. Copy and paste the following commands in FFmpeg
ffmpeg -i input.webm -crf 26 output.mp4
Change the input.webm into the name of the source video (Your-Video-Name.webm) that you copied into the FFmpeg installation folder.
CRF is the parameter to control image quality, the smaller number indicates better image quality. It ranges from 0 to 51, with 51 being the worst quality. You can run several times to test the best value based on your source video.
ffmpeg -i input.webm -preset veryfast output.mp4
Step 4. Press Enter to run the code and start turning WebM into MP4.









