Trying to put an HTML5 video on a website? Or upload a video to social media platforms and get a note saying the file size exceeds the limit? In that case, you may probably want your video to be in WebM format, the open and royalty-free file format designed for the web. WebM with VP8 and VP9 video compression formats are highly-efficient, making it realize a smaller file size at the same quality. So it is advisable to use the WebM format when sharing videos online.
Here in this article, we introduce the 5 best free ways to convert your video to WebM format with reliable MP4 to WebM converters. Please keep reading and find out.
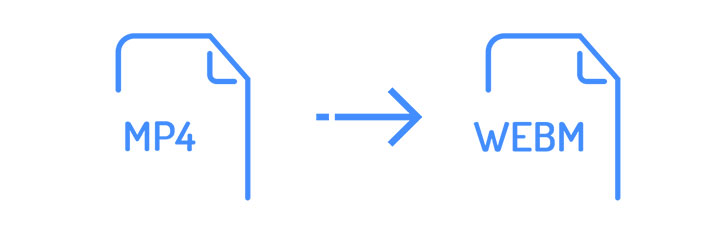
1. MP4 to WebM on Windows and Mac
VideoProc Converter AI is all you need to convert MP4 to WebM on Windows and Mac.
As one of the best A/V file converters, VideoProc Converter AI supports more than 420 codecs and file formats without third-party codec packs, including VP8 or VP9 WebM video with Vorbis audio. Plus with GPU acceleration technology, VideoProc Converter AI will transcode your multimedia file at high speed and without compromising quality.

VideoProc Converter AI - MP4 to WebM Converter Free Download
- WebM Converter for Mac and Windows.
- Converts at high speed with Hardware Acceleration.
- Supports converting part of the MP4 file to WebM.
- Batch conversion supported.
- Can reduce the size of the WebM file to 4MB or less with the built-in compressor.
- Serves as a DVD ripper and YouTube to WebM converter as well.
Note: The Windows version now supports AI-powered Super Resolution, Frame Interpolation, and Stabilization to enhance video and image quality. These AI features are not yet available in the Mac version but will be coming soon.
How to Convert MP4 to WebM With VideoProc Converter AI
After downloading and installing VideoProc Converter AI to your computer, you can simply follow the steps below to convert MP4 to WebM with sound.
- Launch VideoProc Converter AI and go to the "Video" menu from the welcome screen.
- Add the MP4 file(s) by clicking the "+Video button" in the upper left corner.
- Go to the Video tab at the bottom of the interface and select "WebM VP8" as the target format.
- Set parameters like video and audio codec, resolution, bit rate by clicking the gear icon named "Option" (optional).
- Click "RUN" to start the conversion process.
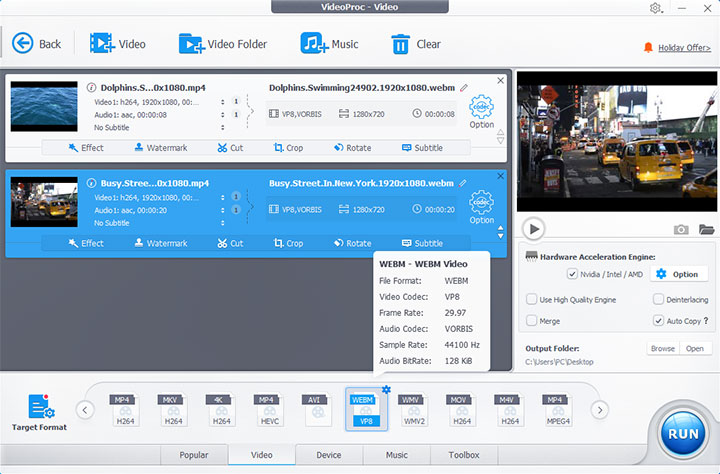
Note:
- The estimated file size is visible when changing video parameters. You can get the WebM video with the file size you need without trying and failing.
- You can also drag and drop the files to the program to add them.
- VideoProc Converter AI can also convert MP4 to WebM VP9. Click the gear icon to the right of the video information called Option to customize parameters like video/audio codec, resolution, bit rate, etc.
Con:
- Software installation is required.
Pro:
- Visible estimated file size with adjustable video/audio parameters.
- Simple, intuitive, and easy-to-use interface.
- Fast and quality-oriented MP4 to WebM conversion without watermark.
- Editing features available.
VideoProc Converter AI - Your Best Swiss Army Knife of Video Converting!
2. MP4 to WebM Online
Online WebM converters also work nicely if you don't want to install any desktop software. Most online converters are pretty easy to use and compatible with almost any web browser. They are especially suitable for occasional uses.
Here's how to convert MP4 to WebM with online converters.
Visit https://cloudconvert.com/mp4-to-webm with your favorite browser.
Upload your MP4 file by clicking the "Select File" button.
Set the output format as WebM.
Click the wrench icon to customize advanced parameters like codec, resolution, etc.
Press "Convert" to start the conversion.
Wait and download the converted WebM video.
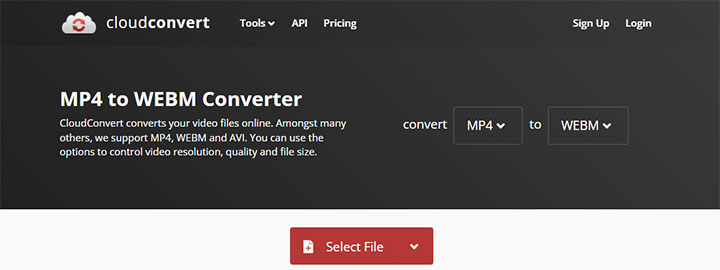
Pro:
- There is no need to install any software when using online converters.
- Online WebM converters are quite easy to use.
- CloudConvert supports uploading from Google Drive, Dropbox, and OneDrive.
Con:
- You will have no idea about the estimated size when using online converters.
- Conversion speed can be time-consuming and will largely be affected by your network conditions.
- Most online converters have limits on file size (1GB for CloudConvert) or concurrent conversions.
- Some online converters have annoying ads on the website.
- Some online converters do not support setting video parameters like resolution and bit rate.
3. MP4 to WebM With HandBrake
HandBrake is one of the most famous programs to transcode your multimedia files. It's free and open source. Anyone can get it for free to convert the video/audio file from one to another.
Below are the steps on how to convert MP4 to WebM with HandBrake.
Open HandBrake on your device.
Load the MP4 file to the program using the "Open Source" button or by dragging and dropping.
Choose WebM from the Format drop-down list in the "Summary" tab.
Set Video Codec as VP8 or VP9 in the "Video" tab per your needs (Optional).
Check Audio Codec set to Vorbis or Opus in the "Audio" tab (Optional).
Set file name and save path in the "Save As" blank at the bottom of the interface.
Click the green "Start Encode" button to start the conversion.
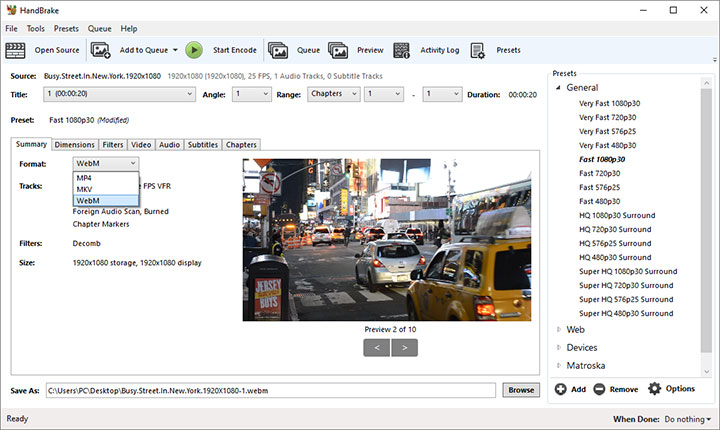
Pro:
- Free and open-source program.
- HandBrake supports almost any audio/video conversion.
- HandBrake offers rich MP4 to WebM conversion presets.
Con:
- Beginners may struggle with the interface.
- The preview function is not convenient enough.
- HandBrake does not support some specific container formats.
4. MP4 to WebM Using VLC
VLC is well-known as a phenomenal media player. It can also work as a simple converter thanks to its compatibility with most multimedia formats. VLC offers several conversion formats presets, including VP8 WebM with Vorbis/Opus audio.
So, if you already have VLC installed on your computer, you can also perform the following steps to convert your MP4 file to WebM using VLC.
Start VLC on your device.
Head to "Media > Convert / Save" in the top menu bar.
Open your MP4 media by dragging and dropping it to the pop-up window. Then click "Convert / Save".
Select "Video - VP80 + Vorbis (Webm)" from the Profile drop-down list.
Click the wrench icon to check the encapsulation (WebM), video codec (VP8), and audio codec (Vorbis) are all set correctly.
Name the output file and the save path by clicking the "Browse" button.
Click "Start" to start the conversion process.
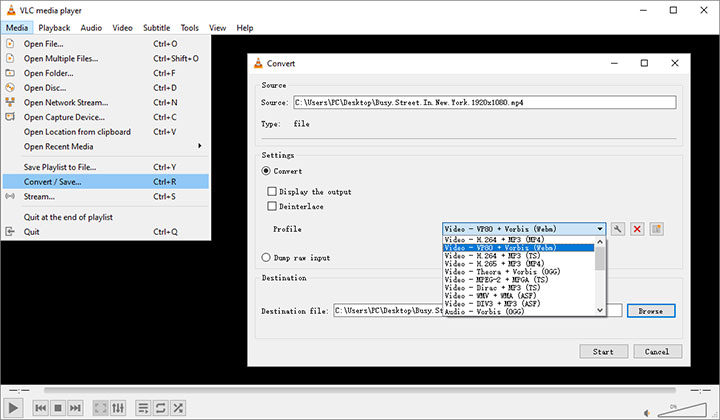
Pro:
- VLC does work as an MP4 to WebM converter.
- No need to install other programs if you already have VLC as a player.
Con:
- VLC can only convert to WebM with VP8 video coding format.
- Converting with VLC cannot promise there is no quality loss.
- Any conversion will take roughly the same length as the content you convert or even longer.
5. FFmpeg MP4 to WebM High Quality
FFmpeg is always on the list when it comes to converting audio and video files. As a command-line-based tool, FFmpeg can help you change MP4 to WebM from the command line. It packs many encoders and decoders, making it support the most obscure ancient formats up to the cutting edge, including MP4 and WebM.
See the steps below for converting MP4 to WebM using FFmpeg.
Download the source code or a build, then install FFmpeg on your device.
Open the Command prompt.
Type the command below.
Press Enter on your keyboard to run the command.
ffmpeg -i input.mp4 output.webm

Pro:
- FFmpeg is cross-platform and completely free.
- FFmpeg supports pretty much any codec or format.
Con:
- Novices users may find FFmpeg commands relatively complicated.
- FFmpeg does not have a native GUI. Users need to type commands with keyboards.
WebM vs MP4
Both WebM and MP4 are container formats used to store video, audio, and other multimedia content. The main difference lies in the different coding formats they support, and the resulting different scenarios to use.
WebM is advisable to use for online video sharing and streaming. The video coding formats WebM supports (VP8 and VP9) offer a higher compression ratio, making the WebM video smaller in file size at the same quality. Therefore, WebM normally requires a lower computational footprint to enable playback on any device and modern browser.
MP4, short for MPEG-4 Part 14, is the most commonly used container format. It was first released in 2001. After a decade of user accumulation, coupled with its good compatibility with various devices, MP4 is the leading commercial choice worldwide. Most representatively, the H.264 coding format supported by MP4, as of 2019, is used by 91% of video industry developers. So, if you want to get higher video quality and better compatibility, choose MP4.
See the table below for a more detailed comparison between WebM vs MP4.
| Comparison parameter | MP4 |
WebM |
|---|---|---|
Filename extension |
.mp4, m4v | .webm |
License |
Patent encumbered | Royalty-free |
VBR audio |
Yes | Yes |
VFR |
Yes | Yes |
Streaming |
Yes | Yes |
Metadata |
Yes | Yes |
Chapters |
Not standard | Yes |
Interactive menus |
Yes | No |
3D |
Only at video format level | Yes |
Support for video coding formats |
H.264, H.265, AV1, VP9, VP8, MPEG-1 Video, MPEG-2 Video, MPEG-4 Visual, VC-1, H.263… | VP8, VP9, AV1 |
Support for audio coding formats |
AAC, MP3, AC-3, Opus, ALAC, Dolby TrueHD, ALS, SLS… | Vorbis, Opus |
Support for subtitle formats |
WebVTT, TTXT, VobSub | WebVTT, SubRip (As WebVTT) |
Usage |
Suitable for multiple players or portable devices, video streaming websites. | Ideal format for online video sharing and streaming. |
Sum Up
VideoProc Converter AI is highly recommended considering the ease of use, conversion speed, and effect.
Online converters are good for occasional uses when the file size does not exceed the limit, while desktop converters are always more stable and reliable. Among all the converters on the list, VideoProc Converter AI is the most novice-friendly with its clear and intuitive interface. Yet it is powerful enough with 420+ codecs and formats supported. Plus with GPU acceleration, it will deliver a buttery smooth and hassle-free conversion process.
Hesitate no more and have a free trial on VideoProc Converter AI.
FAQ
How Do I Convert MP4 to WebM?
You can use VideoProc Converter AI to convert MP4 to WebM. Step 1: Launch VideoProc Converter AI, and click the "Video" button on the interface to load MP4 file(s) to the program. Step 2: Select "WebM VP8" as the output format. Step 3: Set parameters like video and audio codec, resolution, bit rate, etc (optional). Step 4: Click "RUN" to start converting MP4 to WebM.
Can VLC Convert MP4 to WebM?
Yes, VLC can convert MP4 to WebM. Step 1: Start VLC and go to "Media > Convert / Save" in the top menu bar. Step 2: Add the MP4 file to the program. Step 3: Select "Video - VP80 + Vorbis (Webm)" from the Profile drop-down list. Step 4: Click "Browse" to set the file name and path. Step 5: Click "Start" to start the conversion process.
Do All Browsers Support WebM?
WebM video plays directly in your web browser using HTML5, including Google Chrome (6 and later), Mozilla Firefox (4 and later), Opera (10.60 and later), Microsoft Internet Explorer (9 and later), etc. Refer to this table for more detailed WebM support in each web browser.









