We all know what a GIF is. The favorite image format of the internet has evolved into a cultural staple. As one of the main meme formats, GIFs are now flooding social media, like Reddit, 4chan, Tumblr, Facebook, etc. People love using GIFs in online messaging to convey feelings instead of words. Think about the image of Gatsby toasting for cheers.
So how to create GIFs from a video like M4V, QuickTime, or WebM? Here in this article, we'll show you how to convert M4V to GIF with the best GIF converter. So you can share your favorite part of the video with the world.

Convert M4V to GIF on Mac
VideoProc Converter AI can help convert M4V to GIF on Mac and Windows. In fact, not just M4V, as an excellent video converter with a built-in GIF maker, it can convert almost all video formats to GIF.
You can set the specific start and end time without having to trim the video beforehand. VideoProc Converter AI also allows setting loop time, image size, and frame delay. The output file size is suitable for sharing, so you don't have to compress it. With GPU acceleration and the max-quality engine, this M4V to GIF program outputs decent animated GIF images with good image quality at high speed.

VideoProc Converter AI - Built-In 1-Click M4V to GIF Converter
- Compatible with Mac and Windows
- Easy 1-click solution for making a GIF from video, MKV, MP4, etc.
- Flexible GIF settings: loop time, resolution, duration, frame delay
- Batch convert video to gif at high speed with GPU acceleration
- Free for video clips under 5 minutes
- Versatile video compressor, screen recorder, YouTube to GIF maker, etc.
Note: The Windows version now supports AI-powered Super Resolution, Frame Interpolation, and Stabilization to enhance video and image quality. These AI features are not yet available in the Mac version but will be coming soon.

After downloading VideoProc Converter AI, you can follow the easy steps below on how to convert M4V to GIF on Mac.
Step 1. Add the M4V file(s) to VideoProc Converter AI.
Launch the program and go to the Video module from the welcome screen. Then drag and drop your M4V videos into the program. You can also import them by clicking the +Video or +Video folder button in the upper left corner.
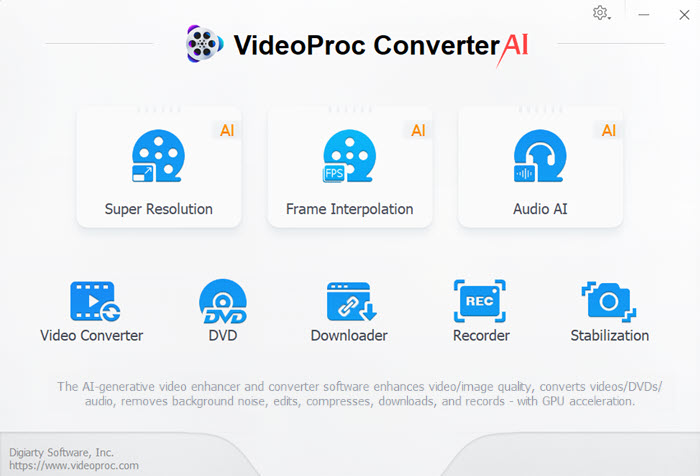
Step 2. Customize GIF options.
Launch the built-in M4V to GIF converter by clicking Toolbox > GIF at the bottom of the main interface. You can set the loop time, image size, duration, and frame delay in the video to GIF window. Click Done when finishing the settings.
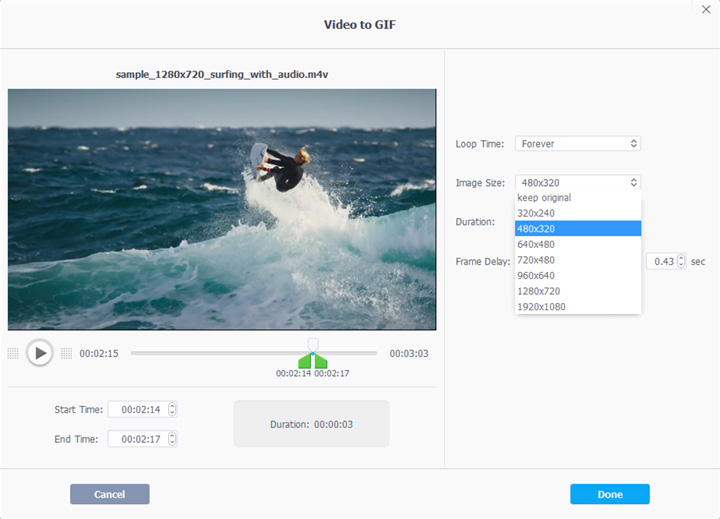
Step 3. Start converting M4V to GIF.
Click the RUN button on the main interface to make a GIF from your M4V video.
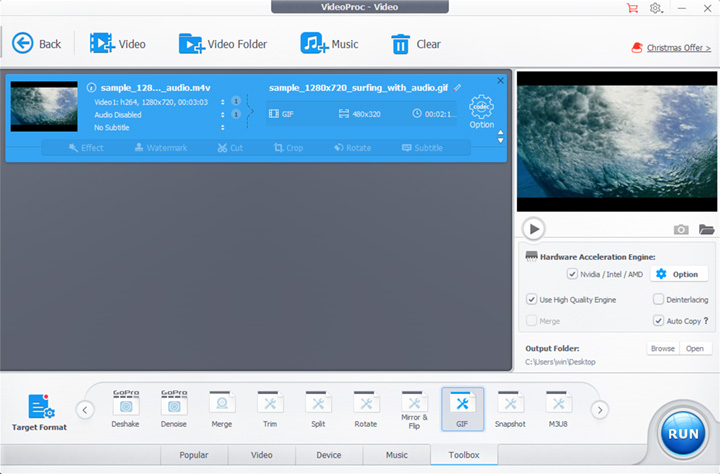
Microsoft GIF Animator
Microsoft GIF Animator is a historical GIF maker app for Microsoft Windows. It was discounted a long time ago. However, another app from Microsoft can also serve as a free GIF maker, Microsoft PowerPoint. You can create an animated GIF from a slide show following the steps below.
- Open PowerPoint and insert your media.
- Go to File > Export > Create an Animated GIF from the top menu bar.
- Click Create GIF.
- Set the filename and save path.
- Click Save to make an animated GIF.
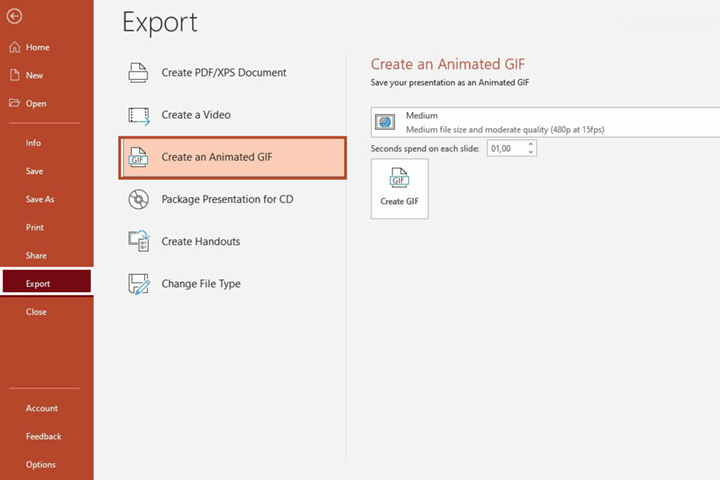
Pros:
- Freeware from Microsoft
- Easy to use
Cons:
- You need to extract frames from the video first.
- The exporting process can be time-consuming.
M4V to GIF PhotoShop
PhotoShop is one of the world's most capable image editing software. Basically, it's the industry standard in digital imaging. It can help complete almost all tasks related to image processing, including turning video into GIF. Below are the detailed steps for converting M4V to GIF with PhotoShop.
- Launch PhotoShop without opening the M4V video.
- Import your M4V video by clicking File > Import > Video Frames to Layers in the top menu bar.
- Set the range to import and tick the Make Frame Animation checkbox.
- Edit in the Layers Panel (optional).
- Go to File > Save for Web.
- Choose one of the GIF options from the preset menu.
- Click Save to make the video a GIF.
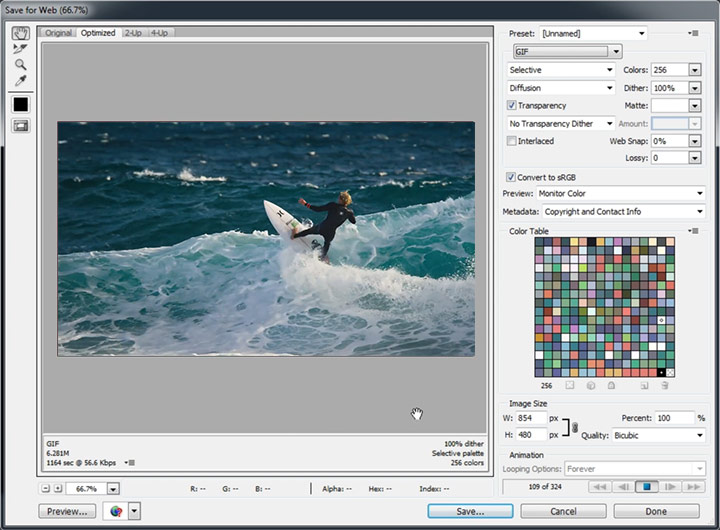
Pros:
- The industry standard for image creation
- Professional image color options
Cons:
- Not cheap monthly subscription
- The interface and all the functions can be overwhelming for novices.
Convert M4V to GIF Online
The M4V to GIF converter online always comes to mind when you don't want to install any software. Ezgif is such a video to GIF converter. As its name implies, this GIF editor provides a set of GIF solutions, including video to GIF converter, GIF maker, etc. It also comes with customizable settings like resizing the frames and setting the frame rate. Follow the steps below to convert M4V to GIF online with Ezgif.
- Visit the website in any web browser.
- Click Choose File to select a video from your device or paste the video URL. Then click the Upload video button to send the M4V file to its server.
- Customize GIF settings, including start time, end time, size, and frame rate (optional).
- Click the Convert to GIF button to make a GIF from the M4V video.
- Use the Save icon to download the converted GIF image to your device.
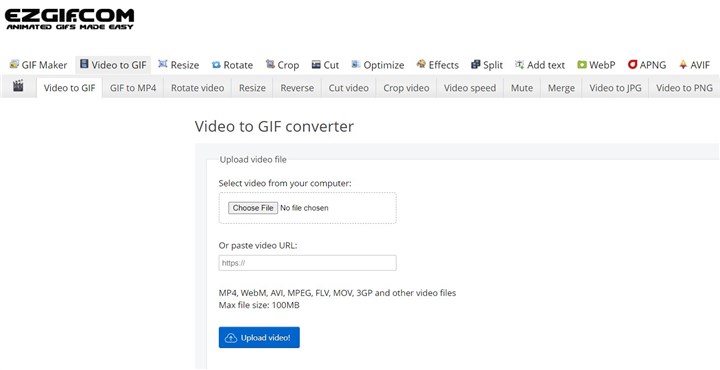
Pros:
- Free and easy to use
- Support converting from online video link
Cons:
- Max uploading file size: 100MB
- Annoying ads on the website
- Batch conversion is not supported.
- Conversion speed can be time-consuming and will largely depend on your network conditions.
Convert M4V to GIF with FFmpeg
FFmpeg is the Swiss army knife for multimedia file conversions. In addition to converting video between various formats, it can also turn video into GIF. Thanks to the numerous encoders and decoders it includes, you can convert M4V to GIF with FFmpeg using the steps below. It's the go-to option if you are familiar with working from the command line.
- Download and install FFmpeg to your device.
- Open the Command prompt.
- Type the following command.
- Press Enter on your keyboard to run the command.
ffmpeg -ss 00:00:20 -i input.m4v -to 10 -r 10 -vf scale=480:-1 output.gif
Here's the explanation.
- -ss: indicates the start point of the GIF
- -to: indicates the end position of the GIF
- -r: means frame rate
- -vf scale: is to scale the GIF image in the desired size
Pros:
- A free and open-source solution
- Support many common and uncommon multimedia formats
Cons:
- FFmpeg is not novice-friendly and lacks a native GUI.
- Users need to be familiar with FFmpeg commands to set parameters based on needs.
Conclusion
This is all about how to convert M4V to GIF on Mac, PC, and online with some best GIF converters.
VideoProc Converter AI can be a go-to choice for most users. Novices can benefit from the one-click operation; experienced users have all the freedom to customize the output GIF images. With GPU acceleration, the conversion process can be lightning-fast with high image quality.
Feel free to download and have a free trial on VideoProc Converter AI.
Note: The Windows version now supports AI-powered Super Resolution, Frame Interpolation, and Stabilization to enhance video and image quality. These AI features are not yet available in the Mac version but will be coming soon.









