How to extract frames from video with high quality? Let's figure out how a video or animated GIF is created before that.
A video file is made up of a series of still images. Every individual of these still images is called a frame. When these frames are played one by one continuously at a certain rate, say 24 frames per second, they will be perceived as motion by the human visual system. The faster the images are played, the smoother the motion in the video will be.
So back to the question. Taking a screenshot will do the job when you just want to capture an image or two. But when you want to extract a series of frames, or even all frames in just one second, that will be incredibly inefficient, and the image quality will be downgraded. For that purpose, here we list 4 ways to extract frames from video with high quality, as well as the easy-to-follow guide. Dive in and find them out!
1. Extract Frames from Video on Mac, Windows 10 & 11
VideoProc Converter AI could be one of the best and easiest ways to extract frames from video without compromising high quality. This program allows you to extract high-quality frames by setting the output resolution as HD, 4K, and more. It's compatible with Windows and macOS. Extracting frames from video would be super fast with the advanced full GPU acceleration. You can get your job done faster and stabler.
Assuming you want to extract frames from mp4, and you've got your VideoProc Converter AI ready. If not, just download VideoProc Converter AI to export frames from your video.
Note: The Windows version now supports AI-powered Super Resolution, Frame Interpolation, and Stabilization to enhance video and image quality. These AI features are not yet available in the Mac version but will be coming soon.
Extract Any Number of Frames from the Video
Below are the easy steps on how to extract frames from video on Mac and Windows PC with VideoProc Converter AI.
- Go to the Video Converter from VideoProc Converter AI main interface, and click + Video to import MP4 video.
- Click the Toolbox tab at the bottom, and double-click on the Snapshot icon. You can also hover to the Snapshot icon, and click its gear icon to open up the window.
- Set the parameters in the pop-up Video Snapshot window, and click Done when you finish. Choose a picture format, specify the image size and picture count, set the start time, end time, or duration of the video that you want to extract frames from.
- Hit Run to extract frames from the video.
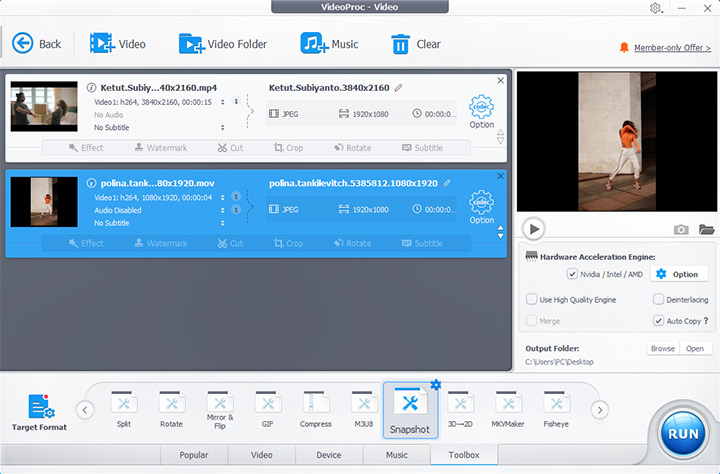
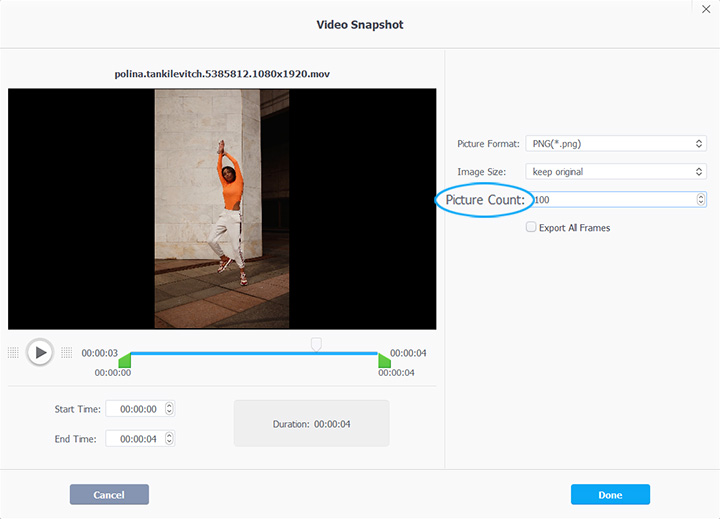
Extract All Frames from Video (Updated Feature)
VideoProc Converter AI will extract any number of frmaes you specify. In addition, you can also extract all frames from video. The program offers a feature to export all frames. To do so, you only need to enable "Export All Frames" after adding the video to the program. Then you can extract every frame from video, no need to set the frame rate or calculate the number of all the frames.
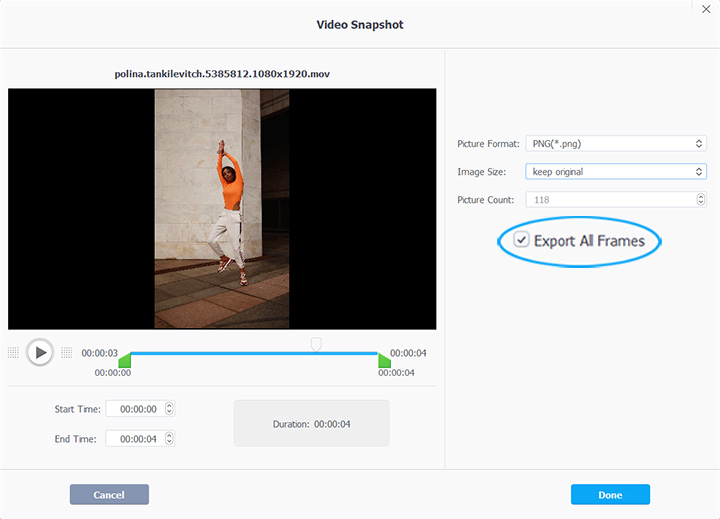
Extract A Frame from A Video (A Single Still Picture)
Wondering how to get a single frame from a video? People want to get a still picture rather than extract images from video when they want to use it as a video thumbnail for TikTok, YouTube, or other video sharing sites. Of course, you can just pause the video and press the Print Screen key to get a frame from a video, but VideoProc Converter AI can get the job done with better quality. The following are the steps of how to extract a frame from a video.
- Launch VideoProc Converter AI and load your video clip.
- Click the Play button to preview your video.
- Hit the camera icon when you see the frame you want.
- Open the Output Folder to check the captured video snapshot.
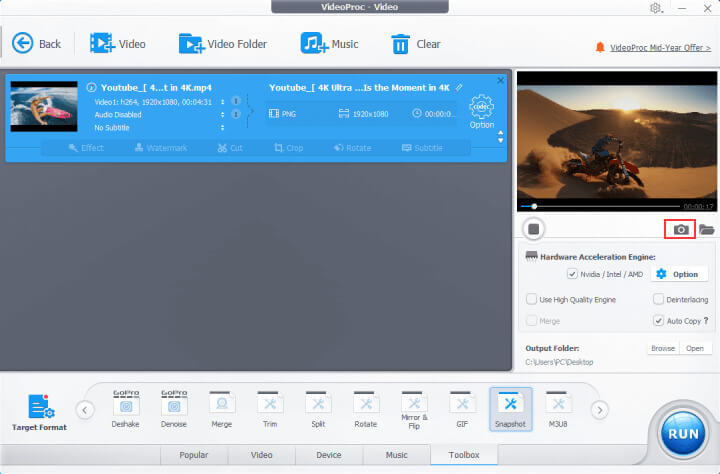
Watch our video guide to extract frames from video on Mac and Windows PC.
Note: The Windows version now supports AI-powered Super Resolution, Frame Interpolation, and Stabilization to enhance video and image quality. These AI features are not yet available in the Mac version but will be coming soon.
2. Extract Frames from Video Online
If you don't want to install any software on your computer, then Ezgif can be a good choice. Ezgif is quite an easy way to extract images from video online. Upload, set, convert, download, and your job will be done.
Follow the steps below to pull frames from video with Ezgif.
- Upload your video file, or paste the video URL after heading to https://ezgif.com/video-to-jpg.
- Click the "Upload video" button, then wait till the uploading progress is done (The progress bar is located in the lower-left corner of the screen.)
- Do some fine adjustments to the parameter settings, like size, frame rate, or choose the part of the video you want to extract frames from, etc.
- Click the "Convert to JPG" button.
- Download the sequence of JPG images as a ZIP archive.
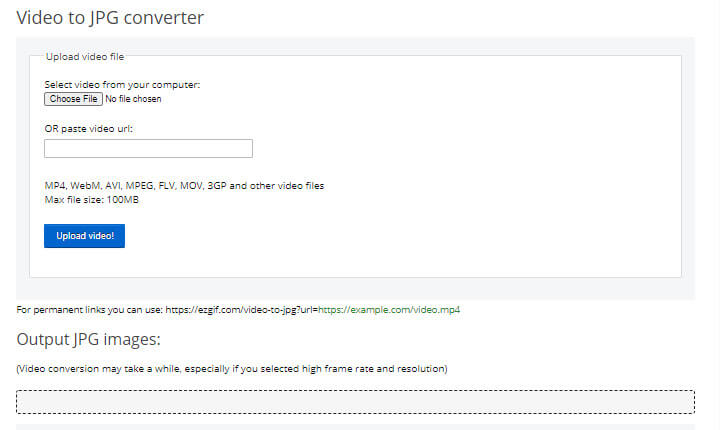
Cons:
- This online video frame extractor relies highly on your network conditions. The process will take a while when uploading and extracting. If your network crashes during the process, you'll have to do it all over again.
- The max file size you can upload is 100MB in Ezgif. If your file size is more than 100MB, unfortunately, you cannot extract frames from your video using Ezgif.
- You can only extract JPG from video using this link, which is not a lossless solution.
- Your video and images extracted will be uploaded to their servers, although they will only be kept for some time.
3. VLC Extract Frames from Video
VLC Media Player is an open-source media player, and it's widely used to play all types of video files. Furthermore, you can use VLC as a video frame extractor. VLC lets you set the image format, which means you can get higher quality than online tools when you extract frames from a video. And you can also use some other media players, GOM Player for example, as a frame grabber.
How to extract frames from video with VLC media player? Use the following steps for getting frames from video.
- Launch VLC Media Player and go to Tools, then click on the Preferences from the drop-down menu.
- Select the option All under Show Settings in the lower-left corner of the interface.
- Select and expand Video > Filters in the Advanced Preferences window.
- Find and click on Scene Filter.
- Set the image format, specify the path to save the files, and give the recording ratio.
- Navigate to the Filters in the Advanced Preferences tree, click but don't expand it, tick the box before the option of Scene video filter. Press Save.
- Play the video file from which you want to extract frames. The frames will automatically start saving.
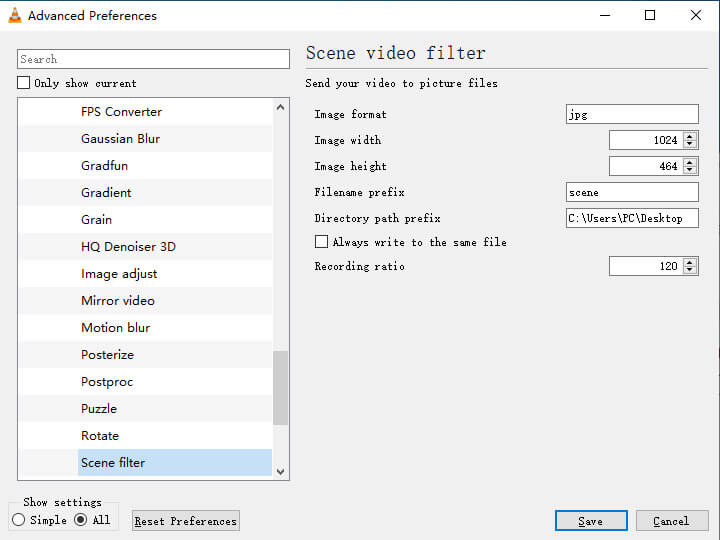
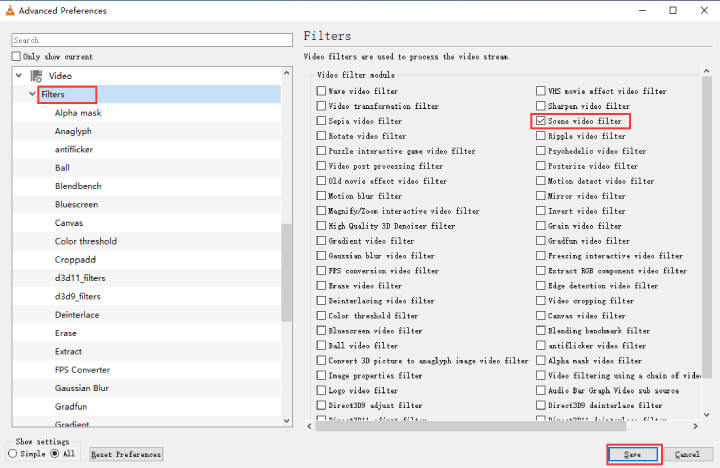
Cons:
- VLC will extract frames from the video until you press stop, pause, or skip through the video. In another word, you'll have to let your video play when you extract frames from the video.
- If you follow the preceding steps, but no frames are being extracted, re-open the program, then play your video again. That should solve your problem.
- The preceding settings will apply to all the videos later. If you don't want VLC to do the same with every video you play, go back, untick the box before the option of Scene video filter, and press Save.
4. FFmpeg Extract Frames Lossless
For experienced users, FFmpeg is also a good way to get frames from video with high quality. FFmpeg is a very popular command line-based tool to process, convert and manipulate video, audio, and other multimedia files. Actually, it's the backbone of many video players and converters.
Let's say you are going to generate frames from video on Windows 11/10, you have a video file in mp4 format, and you want to extract 1 frame every 1 second from your video. Follow these steps to convert video to frames using FFmpeg.
- Add FFmpeg to your Windows path, and open the Command prompt.
- Type the following command.
- Press Enter on your keyboard to run.
ffmpeg -ss 04:00 -t 03:00 -i yourvideofilename.mp4 -r 1 image-%03d.png
Cons:
FFmpeg is really easy to use for experienced users who are familiar with FFmpeg commands. However, it is certainly not a solution for beginners, since it's based on and can only run from the command line.
5. Extract Frames from Video Premiere Pro
Adobe Premiere Pro, a premier video editing tool by Adobe Systems, is revered by professionals globally. Apart from its editing capabilities, it also lets you export frames from video. For those with Adobe Creative Cloud subscriptions, it's probably one of the best choices for seamless integration with Photoshop or After Effects. Here's how to extract all frames from video with Premiere Pro.
- Launch Premiere Pro and create a new project.
- Drag and Drop the video into the timeline, then make all the editing you need.
- Click File > Export > Media from the menu bar.
- Set the output format as JPEG, PNG, or any other image format.
- Check the Export As Sequence button under the Video tab.
- Click Export to start extracting.
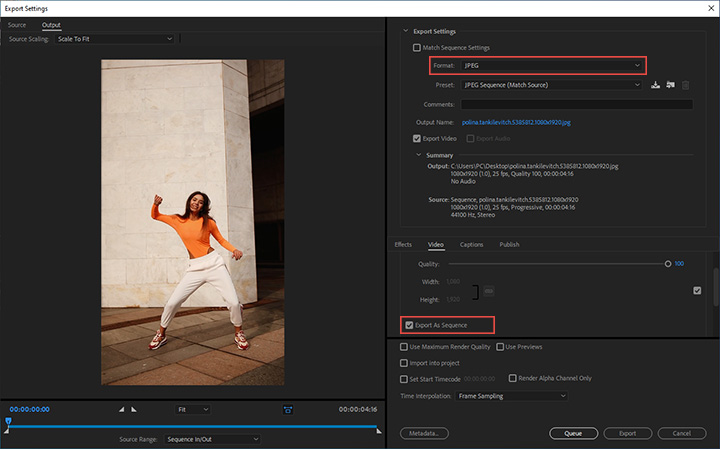
Cons:
- Adobe Premiere Pro is a premium software that comes with a subscription cost. If frame extraction is the primary goal, there are cheaper alternatives available.
- For users who only need to extract a frame or two and don't require advanced editing features, using a professional tool like Premiere Pro might be overcomplicated and resource-intensive.
- For those unfamiliar with Premiere Pro, navigating the software just to extract a frame can be daunting.
- Premiere Pro requires a fairly powerful computer to run efficiently. Extracting frames on older or less powerful systems might lead to slower performance.
Final Thoughts
That's all. Here are five ways to extract frames from video with high quality. If the quality of the frames being extracted from the video doesn't bother you very much, and you've got a good network condition, it's a good option to extract frames from video online. If you are going to watch the video anyway, you can extract frames from this video using VLC media player. If you are an experienced user and familiar with the command line, FFmpeg would help you extract images from video perfectly.
If you are not in any of these above situations, try VideoProc Converter AI. With the GPU acceleration, you'll get the buttery smooth video editing and transcoding experience without sacrificing quality.

VideoProc Converter AI - Built-in Video Frame Extractor
- Compatible with macOS and Windows 11/10/7...
- High quality frame extracting by setting the resolution as HD, 4K, and more.
- Wide video format supporting, including MP4, MOV, MKV, 3GP, AVI...
- Fast processing speed powered by GPU acceleration.
- Able to convert video to JPG or PNG and make GIF from video.


Download VideoProc Converter AI now with the frame extractor from video!
Note: The Windows version now supports AI-powered Super Resolution, Frame Interpolation, and Stabilization to enhance video and image quality. These AI features are not yet available in the Mac version but will be coming soon.
FAQs
1. How can I get a still picture from a video?
You can use VideoProc Converter AI as mentioned before. Load your video file in VideoProc Converter AI > Click the Play button to preview > Hit the camera-like Snapshot icon. In this way, you can get a still picture from a video with high quality.
2. How to extract one frame of a video every N seconds?
Use FFmpeg to extract one frame of a video every N seconds. Replace the number in the "-r 1 image" command. Use 1/the number of seconds, and you'll get the result with which you should replace 1. For example, 0.5 for one frame every 2 seconds, 0.2 for every 5 seconds, 0.0167 for every 60 seconds.
3. How to extract frames from video on Windows 11/10?
Extract frames from video on Windows 11/10 can be done with VideoProc Converter AI. It's cross-platform and compatible with Microsoft Windows 7, Windows 8/8.1, Windows 10, Windows 11 or later (32-bit and 64-bit versions supported).









