You are not the only one who can't open an M2TS file and search on the Internet. People keep asking how to convert M2TS to MP4 or other video formats in Reddit communities.
Simply put, M2TS stands for Blu-ray Disc Audio-Video (BDAV) MPEG-2 Transport Stream, which is a container file format used for multiplexing video, audio, and other streams. People use M2TS for high-definition videos on Blu-ray Disc (BDMV / BDAV) and AVCHD format.
However, not all media players or video editing programs support M2TS files. They are large, and most social media like YouTube and Facebook do not accept them. So follow the detailed guide to convert M2TS to MP4 easily, with no quality loss.
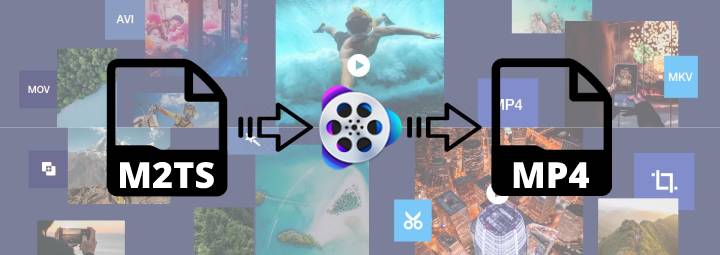
Convert M2TS to MP4 Losslessly with VideoProc Converter AI
A capable video converter should support as many video formats as possible, including M2TS, so that you can convert M2TS files to MP4 and any other formats. Secondly, it should be able to understand the complex directory and file structure of M2TS files, such as the meaning of clpi, bdmv, mpls, and other extensions. More importantly, if you want to preserve the original quality, this video converter should also allow you to remux M2TS files, not just convert them to MP4.
VideoProc Converter AI - M2TS to MP4 Converter No Quality Loss
- Runs under both Windows and macOS.
- Supports 420+ codecs and file format conversion including M2TS.
- Transforms M2TS videos at high speed with Hardware Acceleration.
- Remux M2TS into MP4 when the video and audio codecs are also supported by MP4.
- Edits M2TS videos by cropping and trimming, rotating and flipping, applying effects, etc.
Note: The Windows version now supports AI-powered Super Resolution, Frame Interpolation, and Stabilization to enhance video and image quality. These AI features are not yet available in the Mac version but will be coming soon.
Step 1. Import M2TS files to VideoProc Converter AI.
Launch VideoProc Converter AI and choose the Video menu on the main interface. Drag and drop one or more M2TS files to the program. You can also use the +Video and +Video Folder buttons.
Step 2. Select MP4 as the output format.
Select MP4 as the target format in the Video tab at the bottom of the interface. Click on the gear icon named Option for more conversion settings, including resolution, frame rate, etc.
VideoProc Converter AI provides several MP4 presets for different uses, such as for YouTube, Sony or Apple TV, etc. MP4 H.264 is currently one of the most common formats.
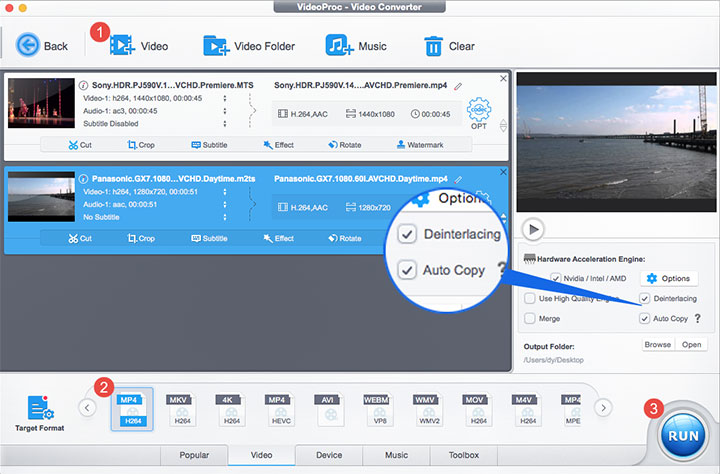
Pro Tips:
There are audio and video coding formats supported by both M2TS and MP4, so it's possible to take the exact stream from M2TS and put it into an MP4 container if your M2TS source file uses one of these coding formats. Thus you can change your M2TS file to MP4 without "touching" the audio/video, which means there will be no quality loss.
To do so:
- Click the gear icon named Option and tick Force Copy in the Audio Codec Options. That will pass-through audio streams in AAC, MP3, AC3, DTS, DTS-HD coding formats.
- Enable the Auto Copy option above the Run button so that you can remux the M2TS file without transcoding for a 1:1 lossless quality (suitable when both input and output files use the same codec).
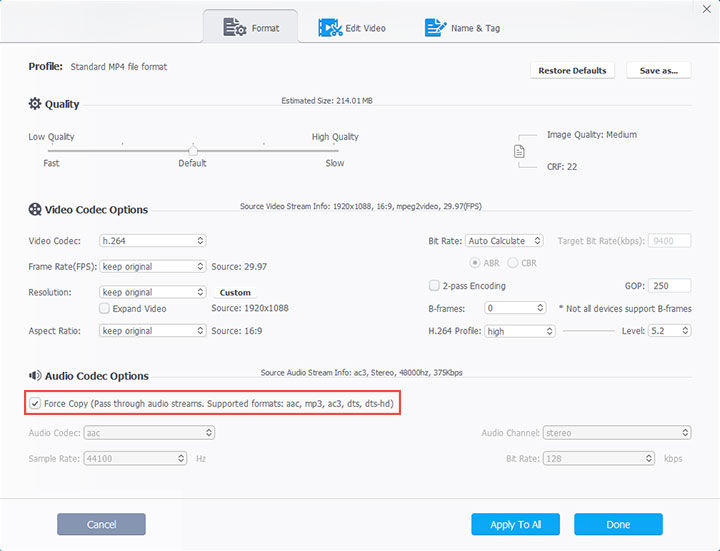
Step 3. Start converting M2TS to MP4.
Click the Run button at the bottom right corner of the interface to start the file conversion. Don't forget to toggle on the Hardware Acceleration option to enjoy lightning-fast speed.
More Than Just M2TS Conversion - Meet This Go-To Video Converter!
Convert M2TS to MP4 Online
Online converters like CloudConvert are also good choices. Most of them are very easy to use, and you don't need to download any software.
However, there are some disadvantages. Most online converters have limits on file size or concurrent conversions (1GB for CloudConvert). And the conversion speed is also affected by network conditions. Some online tools won't let you set parameters such as frame rates and coding format.
Anyway, they do work nicely if your internet connection is good and the file size of your M2TS file doesn't exceed the limit.
Step 1. Go to CloudConvert in your browser.
Step 2. Click the Select File button to upload your M2TS file.
Step 3. Make sure the output format is set as MP4.
Step 4. Press the wrench icon to customize codec, resolution, aspect ratio, etc (optional).
Step 5. Hit the Convert button to start the file conversion.
Step 6. Download the converted MP4 video.
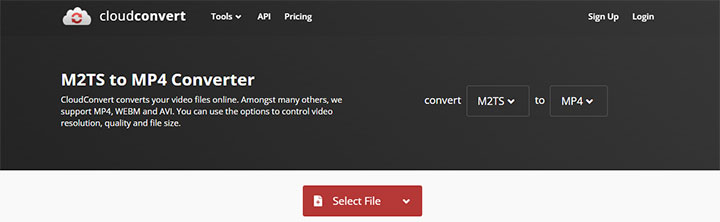
Convert M2TS to MP4 HandBrake
HandBrake is a free and multi-platform video transcoder. It supports almost any video conversion, including M2TS to MP4. The only small thing you can complain about HandBrake is the not-convenient-enough preview function, and novices may not easily find the features they need.
Step 1. Initiate HandBrake and import the M2TS file by clicking the Open Source button.
Step 2. Choose MP4 as the output format in the Summary tab.
Step 3. Customize parameters like codec in the Video tab (optional).
Step 4. Set the name and file path at the bottom of the interface.
Step 5. Click the Start Encode button to start converting M2TS to MP4.
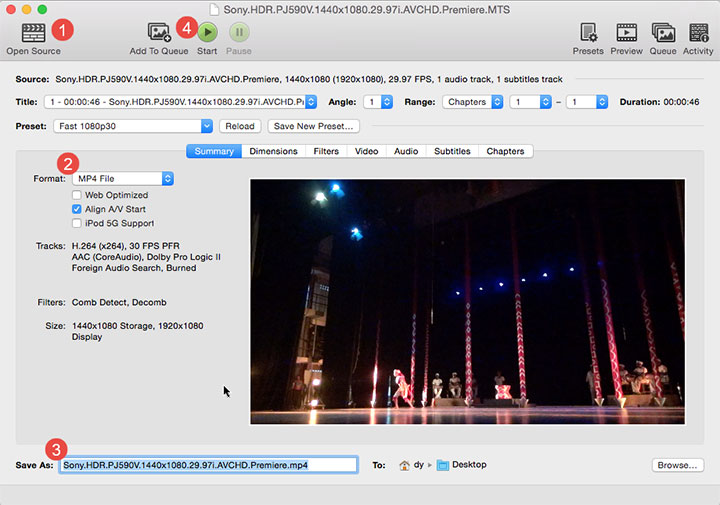
FFmpeg Convert M2TS to MP4
FFmpeg, the popular command line-based tool, is also a good choice to convert M2TS to MP4. The project does not have a native GUI. That is to say, users need to type commands with the keyboard to transcode multimedia files and streams. Experienced users may prefer this way. Here's how.
Preparation: Install ffmpeg on your computer. You can check detailed tutorials here for Windows, Mac, and Linux machines.
Step 1. Add FFmpeg to your Windows path, and open the Command prompt.
Step 2. Type the following command.
ffmpeg -i input.m2ts -vcodec copy -acodec copy -f mp4 output.mp4
Note:
Use the -vf "yadif" command only when you want to deinterlace the input video, which would affect the original video stream.
Be sure to use the "copy" instruction for no quality loss. The copy instruction will make FFmpeg omit the decoding and encoding step for the specified stream. It does only demuxing and muxing. Thus there will be no quality loss since no decoding or recoding. It is useful for changing the container format from M2TS to MP4. However, it might not work in other cases.
Step 3. Press Enter on your keyboard to run.

Convert M2TS files to MP4 Free with VLC
VLC is known as a phenomenal video player. This media player can play most audio or video file formats with no additional codec packs needed, including M2TS files. If you already have VLC installed as a player, you can also use it as a converter. VLC media player supports converting M2TS to MP4 starting from version 2.0.1.
Any conversion will take roughly the same length as the content you're converting. Note that using VLC can't promise there's no quality loss.
Step 1. Start VLC and select Media > Convert/Save option (for Mac: File > Convert / Stream).
Step 2. Click Add in the pop-up window to load your M2TS file into VLC. Then click the Convert/Save button.
Step 3. Select H.264 + MP3 (MP4) option in Profile. Click Browse to specify the location of the output file.
Step 4. Press Start to convert M2TS to MP4 for free using the VLC media player.
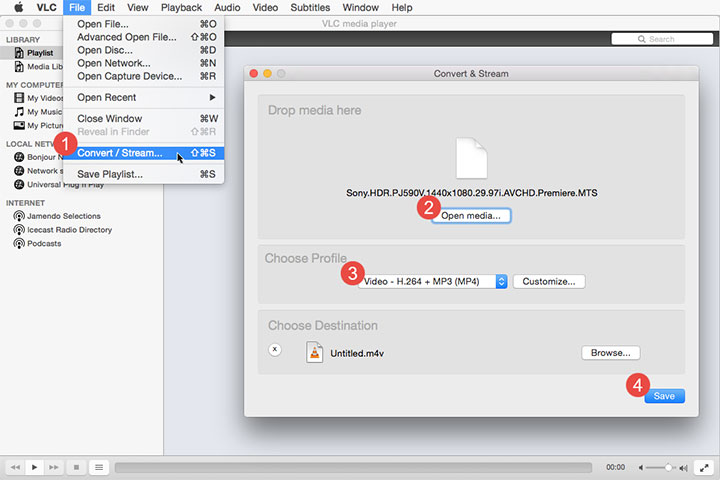
M2TS vs MP4
The table below shows a detailed comparison of M2TS and MP4, including audio and video coding formats. Experienced users can use it as a reference to customize parameters to take full control of the file conversion.
| Aspects | M2TS |
MP4 |
|---|---|---|
Filename extension |
.m2ts, .mts | .mp4, m4v |
VBR audio |
Yes | Yes |
VFR |
Yes | Yes |
Streaming |
With DVB | Yes |
Metadata |
Needs multiple files | Yes |
Chapters |
Needs multiple files | Not standard |
Interactive menus |
Yes | Yes |
| Aspects | M2TS |
MP4 |
|
|---|---|---|---|
Video coding formats |
MPEG-H HEVC | No | Yes |
| MPEG-4 AVC | Yes | Yes | |
| AV1 | No | Yes | |
| MPEG-1 Video | Yes | Yes | |
| MPEG-2 Video | Yes | Yes | |
| MPEG-4 Visual | Yes | Yes | |
| VC-1 | Yes | Yes | |
| H.263 | No | Yes | |
Audio coding formats> |
AAC | Yes | Yes |
| MP3 | No | Yes | |
| AC-3 | Yes | Yes | |
| DTS | Yes | Yes | |
| ALAC | No | Yes | |
| DTS-HD | Yes | Yes | |
| Dolby TrueHD | Yes | Yes | |
| LPCM | Yes | Yes | |
Conclusion
MP4 supports not only the audio and video coding formats supported by M2TS but also other more coding formats. That is, you can convert M2TS to MP4 or other formats losslessly with suitable tools and methods.
VideoProc Converter AI can be a go-to choice for most users. VideoProc Converter AI converts audio and video files with nearly no quality loss as a converter. Thanks to the Level-3 Hardware Acceleration, VideoProc Converter AI delivers buttery smooth (4K/8K) video transcoding. Its clear and easy-to-use interface is also prominent among other video converters.
Feel free to download and have a free trial on VideoProc Converter AI.
Note: The Windows version now supports AI-powered Super Resolution, Frame Interpolation, and Stabilization to enhance video and image quality. These AI features are not yet available in the Mac version but will be coming soon.
FAQ
How do I convert M2TS to MP4?
You can use VideoProc Converter AI to convert M2TS to MP4. Launch VideoProc Converter AI, and click the Video menu on the main interface. Drag and drop your M2TS files into the program. Choose MP4 as the target format, then click RUN to start the conversion.
What is the difference between M2TS and MP4?
M2TS and MP4 are both multimedia container formats used to store video, audio, and other data. M2TS (BDAV MPEG-2 Transport Stream) is based on the MPEG-2 transport stream container, while MP4 (MPEG-4 Part 14) is a standard specified as a part of MPEG-4. The audio and video coding formats supported by M2TS and MP4 are also different. For details, please refer to our comparison table of M2TS and MP4.
Can VLC open M2TS files?
Yes, VLC can open/play M2TS files with no codec packs needed on Windows, macOS, iOS, Android, etc. Just launch VLC and click the Media - Open File option to load the M2TS file.









