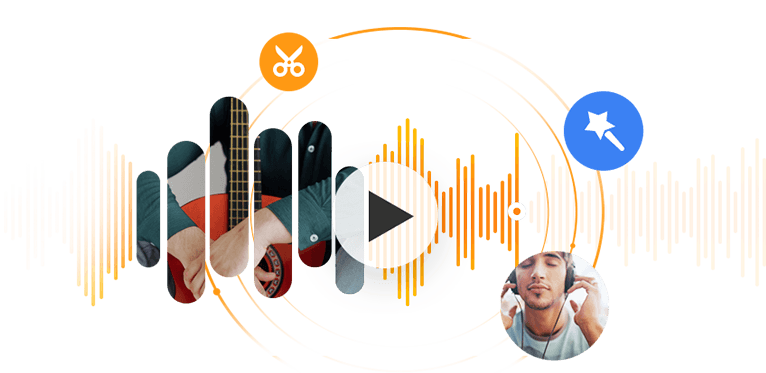Sometimes if your target audio files are in the WMA (Windows Media Audio) format, you will find it an annoying job to remix or add additional audio tracks to your video recording, or play them on devices like iPhone, Mac, iPod, Xbox, PS4, etc. Thus, in most cases, you need to convert WMA to WAV, which is a more widely recognized audio format to meet your demand. Now you are landing on the right page to learn how to convert WMA to WAV in seconds. Keep reading.
WAV vs WMA: Why We Need to Convert WMA to WAV
1. The core difference between WMA and WAV lies on that WMA files theoretically only support the Windows Media Player or some related Windows programs. Namely, it won't work if you wish to run it on other players and programs, such as mp3 players or computers with other operating systems. By contrast, WAV is compatible with nearly all media players and audio systems.
2. WMA is a compressed audio file, while WAV is an uncompressed one. As a result, WMA asks for small space for its storage, while WAV takes up much larger space but with better quality.
3. WMA files nowadays generally have DRM protection, which means, without legal permission, you won't be able to obtain access to them even if you copy them directly to your electronic devices.
4. WAV audio file would be much easier to edit, since it is uncompressed, and does not request any complicated encoding/decoding process.
There may be more what WAV beats WMA, however, our mission of this post is telling you how to change the .wma format to .wav format. And in the following part, we will show you all the details. Check them now.
How to Convert WMA to WAV Using VideoProc Converter AI
Choosing the right WMA to WAV converter is essential for the efficiency of this audio converting job. And VideoProc Converter AI would be the best option that we sincerely recommend. It is a multifunctional video editor that comes with a fast video converter engine and a useful audio converter. It makes conversions from WMA to WAV audio, or more audio files of other formats to any formats you want, let alone it is fast and easy-to-use.
VideoProc Converter AI - Best WMA to WAV Converter on Mac and Windows
- Level-3 hardware acceleration to do batch conversion in the fastest manner.
- 370+ compatible formats and codecs, WMA, WAV, MP3, M4A, etc.
- Flexible operation: both one-click presets and customizable options for different outputs.
- All-in-one video processing: edit 4K videos, record screens, rip DVDs, and save online videos.
Note: The Windows version now supports AI-powered Super Resolution, Frame Interpolation, and Stabilization to enhance video and image quality. These AI features are not yet available in the Mac version but will be coming soon.
Step 1. Add a WMA audio file to VideoProc Converter AI.
Choose the "Video" option at its homepage and go into another page. Click the "+Music" button to load one or more WMA audio files (songs) into the program.
Step 2. Choose WAV as the target format.
Select the "Music" tab on the bottom of the interface and choose the right format "WAV". If you cannot find the WAV format, you can select it in the "Target Format" option.
Step 3. Convert the audio.
Click the "Browse" button to select a destination folder to save the resulting file. And then choose the "RUN" button to start the conversion.
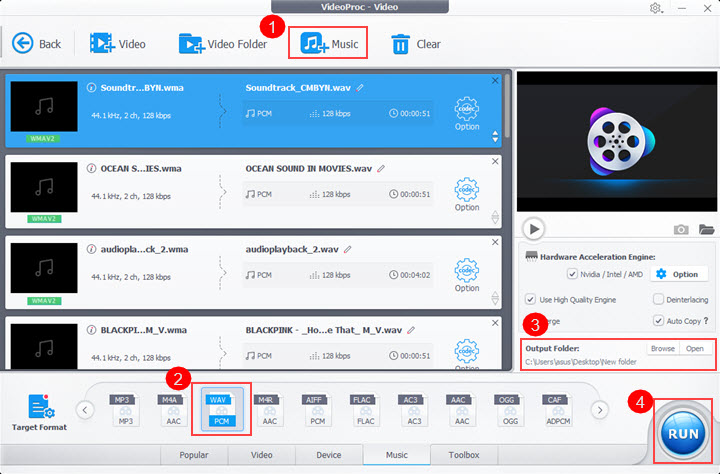
Appendix: In case the converted file takes more storage, you can compress the WAV file by adjusting the properties of the audio codec, channel, sample rate, and bit rate in the "Codec option".
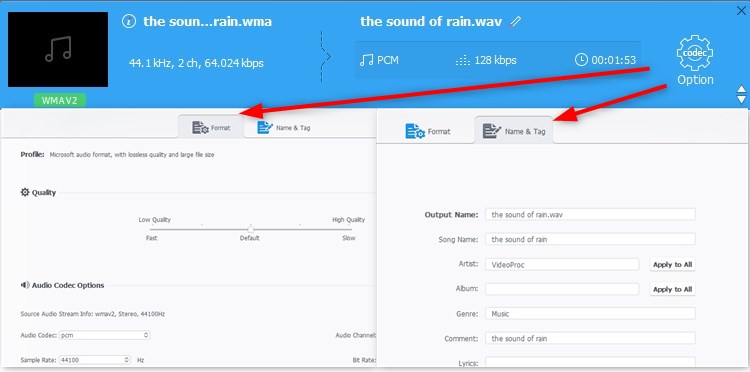
How to Convert WMA to WAV Using VLC
VLC Media Player has preset most popular video and audio formats in its media converter, but WAV is not in its presetting. Compared to VideoProc Converter AI, converting to WMA to WAV in VLC is a little complicated because you have to create a WAV format in the profile by yourself. We do not recommend it if you are inexperienced in the media format and codec stuff.
1. Open VLC > Media > Convert/Save, and add the WMA file to it.
2. Choose Convert in the drop-down menu of the Convert/Save button.
3. Create a new profile in the Profile option.
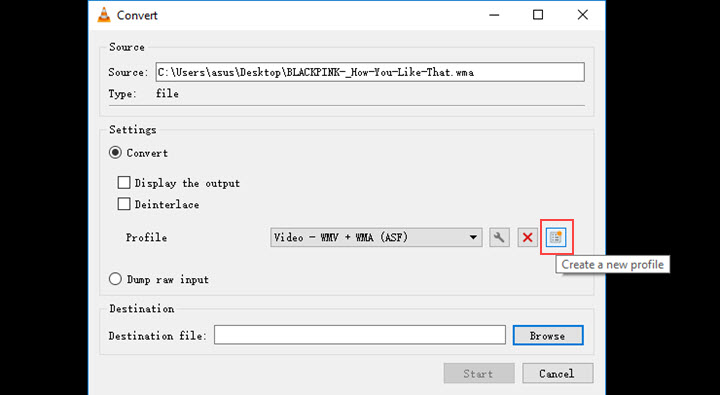
4. Name the profile as WAV.
5. Select WAV in the Encapsulation option.
6. Go to the Audio codec option. Tick the box before Audio, and set the codec to WAV.
7. Hit Create, and you'll be back to the convert window. Then choose WAV in the Profile option.
8. Choose a destination path, and hit Start to convert it to WAV.
How to Convert WMA to WAV in Windows Media Player
Technically, Windows Media Player cannot convert audio formats. To do this, you'll need a workaround: burn your WMA file into a CD, then rip the CD in the format of WAV. Check the detailed instructions below.
1. Insert a blank CD into your computer.
2. Open Windows Media Player.
3. Add your WMA audio file to it, and right-click on it to add it to the burn list. Hit Start burn on the right column.
4. When the burn finished, go to Organize > Options > Rip Music, and select a folder to save the ripped music.
5. Choose WAV (lossless) in the format setting. Click Apply and OK.
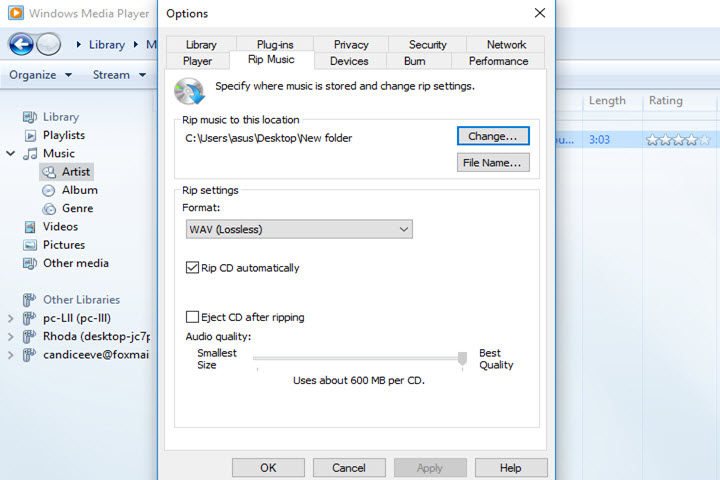
6. Click Rip CD at the top of the Windows Media Player tab, then it will start ripping the CD in the desired format.
Obviously, this is not the best way to convert WMA to WAV because it costs you too much time and energy in burning and ripping a CD to get the desired format. Furthermore, blank CDs are no longer the must-have these days.
For dedicated audio converters with more formats support, you can check this list.
How to Convert WMA to WAV Using Audacity
Most expected converters have turned to be less handy, e.g. VLC and WMP. If you are asking for Audacity, I am sorry to tell you that Audacity cannot open nor convert WMA files due to patent restrictions. It does support multiple audio formats, e.g. MP3, AIFF, OGG, etc., but not including WMA. When you try to import a WMA file to Audacity, an error message will pop up.
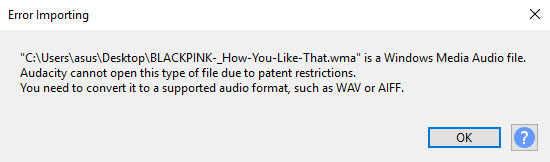
The best WMA to WAV converter definitely goes to VideoProc Converter AI in which you can finish the conversion in a few clicks. And it can do more than you think: easy to edit, convert, resize and adjust HD 4K videos, DVDs, and music to produce a polished video you'd be happy to share. No matter you are a pro or just getting started, powerful VideoProc Converter AI can be your perfect choice.
Note: The Windows version now supports AI-powered Super Resolution, Frame Interpolation, and Stabilization to enhance video and image quality. These AI features are not yet available in the Mac version but will be coming soon.