Summary: Here are 3 tried-and-true methods to convert ISO to MKV easily. Since ISO files are disc images from DVDs, when converting to MKV, you have options to keep (or leave out) those features available in DVD, such as chapters, menu, multiple-language audio tracks, subtitles, stereo sound, etc.
The tools listed below support some of these functions, and among them, VideoProc Converter AI supports all those mentioned features, making it the best method overall. After converting ISO to MKV, you can play it in Plex, Roku and other devices, servers and platforms.
Before we dive into the tutorials, here are some quick facts about ISO files. A better understanding of it helps us know better our specific needs when converting ISO to MKV.
What Is ISO?
ISO is a digitized optical disk image file that replicates all the data and structure of the original disk, such as CD, DVD or Blu-ray. ISO can be played by media players, or burned to a new disk when needed.
If you unzip ISO file, you will find it's made up of VOB video files, and IFO, BUP files that contain playback information, menu/chapter information. Due to disk capacity, Feature movies and long family videos may be broken up into 1GB every VOB file, scattered inside the ISO folder.
Don't worry, with a proper video converter, you don't need to look inside the ISO. The converter will auto-detect the content to convert.
Method 1. Convert ISO to MKV with VideoProc Converter AI

VideoProc Converter AI is the overall best method to convert ISO to MKV, because it has the following features that cater to your specific scenarios.
- Convert ISO to MKV without transcoding when applicable.
- Save storage space without sacrificing video quality.
- Preserve subtitles/surround sound/multi-language voiceovers in ISO.
- Option to keep or leave out trailers/extras from ISO.
- Solve ISO incompatibility errors and unlock protected DVD and ISO.
- Remove black bars after conversion, using the built-in quick editing tools.
Note: The Windows version now supports AI-powered Super Resolution, Frame Interpolation, and Stabilization to enhance video and image quality. These AI features are not yet available in the Mac version but will be coming soon.
How to Convert ISO to MKV easily:
Step 1. Download and install VideoProc Converter AI on your PC/Mac.
After launching VideoProc Converter AI, go to the DVD module from home screen.
Step 2. Import ISO into VideoProc Converter AI.
Click the ISO button at the top, and hit Browse to load the .iso file. You can also easily drag-and-drop the ISO file into this converter.
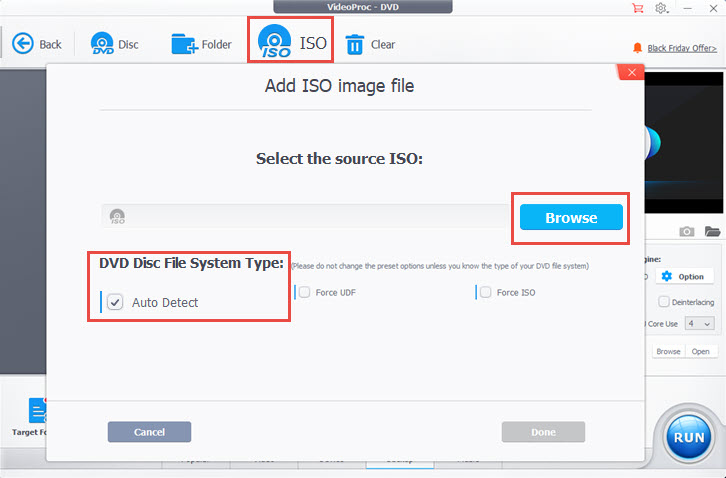
Tips: VideoProc Converter AI can automatically detect the disk type in order to mount the ISO file successfully. You don't need any DVD knowledge to choose between the options.
Step 3. Choose MKV as the target format to export.
After loading ISO file, VideoProc Converter AI will intelligently detect the main title of the DVD for you. The only thing you need to do is click the MKV profile in the Target Format > Backup tab.
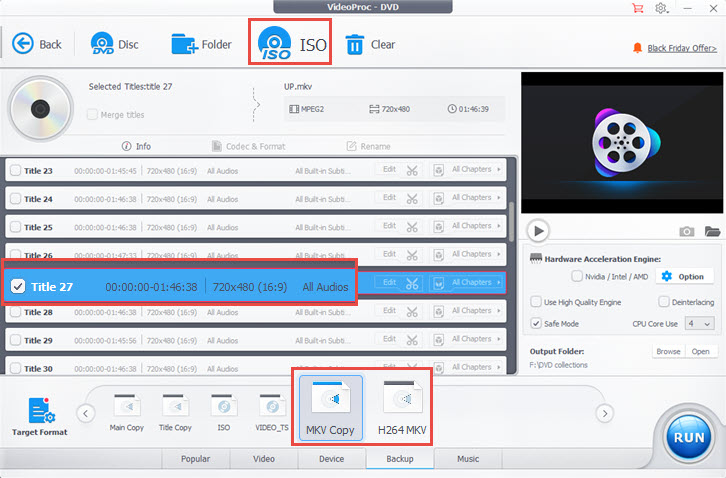
Depending on your needs, you can use either the "MKV Copy" profile, or the "H264 MKV" profile.
- MKV Copy will use the same codec of the source ISO file. For instance, most old DVDs are encoded with MPEG2, the converted MKV will be MPEG2 also.
- H264 MKV will convert ISO to MKV-wrapped, H264-encoded video.
For non-techie knowing nothing about codecs and containers, the no-brainer choice is H264 MKV. Besides MKV, you can also convert DVD to MP4 on Mac for better compatibility (MKV is poorly supported on Mac)
Step 4. Click Run to Convert ISO to MKV fast and easily.
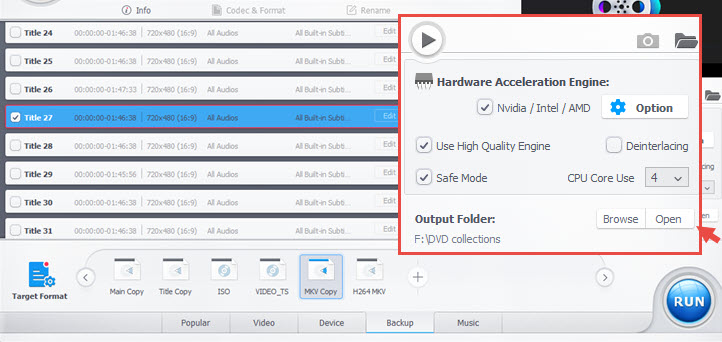
- You can also tick Hardware Acceleration to boost the conversion speed.
- The Safe mode option will protect you from unexpected stops or wrong sequences during conversion.
- If your old DVD is interlaced, you can tick the Deinterlacing option to remove those unsightly lines and aliasing.
Why VideoProc Converter AI Is the Best Choice to Convert ISO to MKV
 1. MKV Copy feature to change ISO to MKV without transcoding: ISO files are created from DVD that usually support VOB MPEG2, with this Copy feature, the video in MKV will still be MPEG2, no re-encoding required. Also, you can choose to convert to H264 MKV as you like.
1. MKV Copy feature to change ISO to MKV without transcoding: ISO files are created from DVD that usually support VOB MPEG2, with this Copy feature, the video in MKV will still be MPEG2, no re-encoding required. Also, you can choose to convert to H264 MKV as you like.
 2. Keep multi-audio tracks and subtitles.
2. Keep multi-audio tracks and subtitles.
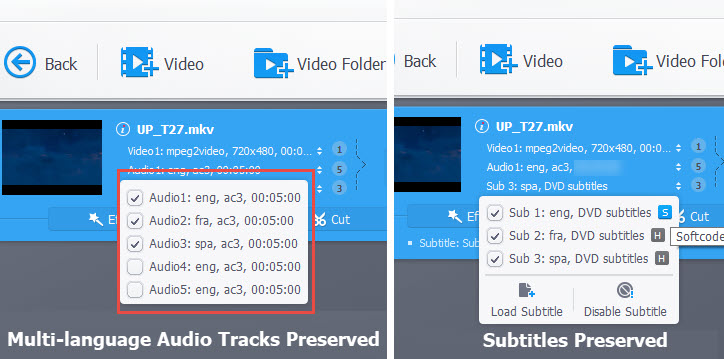
Above is the screenshot of the converted MKV. As we can see, the multi-language audio tracks and subtitles are all kept intact. When you use media players, you can conveniently switch to preferred languages and toggle subtitles as you did on the DVD player.
After converting ISO to MKV, MP4, or other format, you can back to main screen, go to Video module. From there, you can import the converted video, and use features such as editing, check metadata, check audio, subtitles, etc.
 3. Achieve more: convert ISO, DVD, unlock disks, digital videos.
3. Achieve more: convert ISO, DVD, unlock disks, digital videos.
VideoProc Converter AI also allows you to convert HEVC, MP4, MOV and 420+ formats. For DVDs, it supports DVD-R, DVD+R, DVD-R DL, DVD+R DL, DVD-RW, DVD+RW, and can unlock region code, UOPs, RCE/REA and Sony ArccOS, DVD CSS, 99-title, etc.
 4. Level-3 Hardware acceleration to boost conversion and batch tasks
4. Level-3 Hardware acceleration to boost conversion and batch tasks
If we have DVDs, chances are we have tons of DVD collections and ISO files waiting for batch tasks. VideoProc Converter AI support NVIDIA/AMD/Intel to fully accelerate the conversion. You don't have to wait for hours for the conversion to finish.
 5. AI Tools to Enhance DVD Quality
5. AI Tools to Enhance DVD Quality
Most DVDs are of standard resolution, which can be blurry and pixelated when playing on modern day 4K display and TVs. Using the AI Super Resolution tool in VideoProc Converter AI, you can further upscale the digitized DVDs to 4K with AI upsampling algorithms.
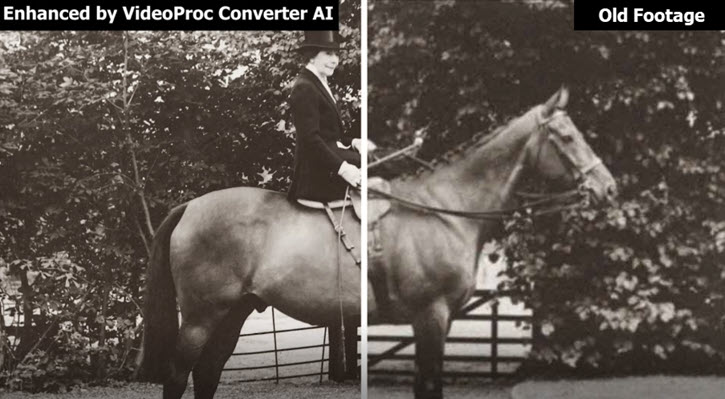
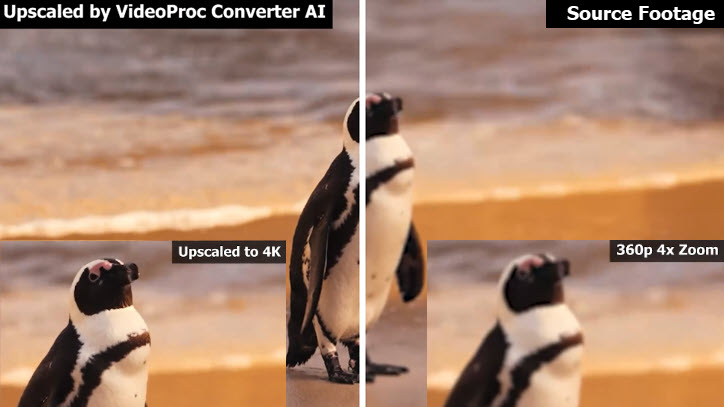
Note: The Windows version now supports AI-powered Super Resolution, Frame Interpolation, and Stabilization to enhance video and image quality. These AI features are not yet available in the Mac version but will be coming soon.
Method 2. How to Convert ISO to MKV with MakeMKV
Ripping DVD to ISO file is a common practice when you want to preserve the data 1:1. However, it can be too large with extra content that you will never need. To convert ISO to MKV, another method is using MakeMKV. It is initially designed to rip DVD directly into MKV. Still, you can load ISO into MakeMKV for conversion.
Step 1. Download MakeMKV from its official webpage.
Step 2. Install and open up MakeMKV on your Windows computer.
Step 3. Import ISO to MakeMKV by clicking the folder icon. The shortcut key is Ctrl+O.
If MakeMKV fails to detect the ISO file, you can also try mounting the ISO as a virtual DVD in Windows first. To do so, simply right-click on the ISO file, and hit the Mount option from the context menu.
Step 4. Set the output folder at right side.
Step 5. Click the Make MKV icon to convert ISO to MKV.
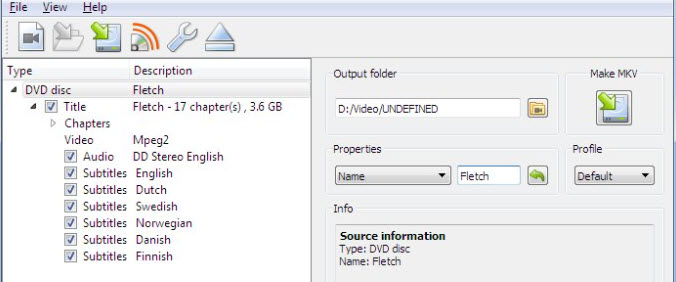
MakeMKV is a great way to go for most cases, but when you have a problem, such as loading errors or converting errors when the ISO or DVD is protected, you can use alternative method above.
Method 3. How to Convert ISO to MKV with Handbrake
Handbrake is also a popular tool to convert ISO to MKV. The only difference is, while VideoProc Converter AI can losslessly rip DVD and convert ISO, Handbrake will always compress the media. It doesn't support video pass-through (also called video copy or video remux).
For home videos, it generally works in Handbrake. For encrypted DVDs and ISO files, you are out of luck.
Step 1. Download and install Handbrake on your computer.
Step 2. Open up Handbrake and click File to add the ISO file.
Wait for the Handbrake to scan the ISO file, once it's done, you will be brought to the main UI.
If you see the "No valid source or titles found" prompts in Handbrake, it means the software cannot detect ISO or the ISO is protected. You will need method 1 to deal with tricky ISO files.
Step 3. Choose an output preset according to the source video.
Since Handbrake won't automatically set the output to match source video specifications, you need to check the resolution, FPS and other aspects of the video, before deciding on the output profile to use.
The information is available next to the source file name, for instance 720x480, 23.98FPS, 2 Audio Tracks, 2 Subtitle Tracks. Then, you can choose the resolution and frame rate accordingly.
Step 4. Select an output folder and click Start Encode to convert ISO to MKV.
Wrap Up
| Comparison | VideoProc Converter AI | MakeMKV | Handbrake |
|---|---|---|---|
Output format |
MKV, MOV, MP4, WebM, WMV, MPEG2, DivX, 3GP, FLV, AVI, etc. |
MKV |
MKV, MP4, WebM |
Remux for lossless video pass-through |
Lossless |
Lossless |
Lossy conversion |
Decrypt protected ISO |
|
|
|
Option to upscale video |
|
|
|

VideoProc Converter AI - Convert ISO, DVD, Digital Video Easily
- Convert ISO, AVCHD, VIDEO_TS, DVD, HEVC MP4 MOV etc.
- Manage video metadata, code settings, resolution, fps…
- Upscale video such as 720p DVD to 1080p with high-quality upscaler
- Handle NTSC 720x480/PAL 720x576 DVD correctly
- Toolkit to edit, trim, crop, rotate videos, remove black bars.
![]() Excellent
Excellent ![]()
Note: The Windows version now supports AI-powered Super Resolution, Frame Interpolation, and Stabilization to enhance video and image quality. These AI features are not yet available in the Mac version but will be coming soon.











