AV1 is a video codec developed by AOM (Alliance for Open Media). It improves the video coding efficiency by 30% or more than HEVC/H.265. By the year 2022, AV1 has got increasingly adoption in browsers, mobile devices, OTT, and smart TVs.
Now average users can get UHD 4K AV1 videos from YouTube, Netflix, Amazon, and so on. But still, a quality AV1 converter is in much demand because AV1 is not as widely supported as HEVC and H.264. If you encounter any problems below, try to convert AV1 to popular codecs using the recommended AV1 converters in this post.
- AV1 is not natively supported on iPhone, iPad, and Apple TV.
- Videos encoded with AV1 are not friendly to post-editing software.
- 4K AV1 videos have no sound or get choppy on TV without the latest AV1 decoders.
- Online video platforms need much more time to process AV1 when uploading.
1. VideoProc Converter AI
VideoProc added the AV1 conversion feature to VideoProc Converter AI shortly after AOM rolled out AV1. It keeps updating its capabilities of decoding and transcoding AV1 videos, and now it can handle the AV1 codec from any software or hardware encoders and content providers like YouTube, Vimeo, Netflix, Facebook, and more.
As the best video converter software, VideoProc Converter AI offers a huge amount of target formats, MP4, MKV, MOV, AVI, HEVC, H.264, MPEG-4, etc. Meanwhile, it gives full control over the video resolution, bitrate, frame rate, aspect ratio, audio sample rate, file size, duration, metadata, etc.
VideoProc Converter AI - Best AV1 Converter on Windows and Mac
Excellent ![]()
![]()
- 420+ compatible video and audio formats/codecs to meet all your needs.
- Well-designed output presets for Apple/Android devices, smart TVs, SNS, etc.
- Fast batch AV1 conversion by level-3 hardware acceleration of Intel, NVIDIA, and AMD.
- Enhance videos to 4K, 1080p, 60fps/120fps with innovative AI technologies. NEW
- One-stop solution to convert, edit, compress, and download videos in high quality.
Note: The Windows version now supports AI-powered Super Resolution, Frame Interpolation, and Stabilization to enhance video and image quality. These AI features are not yet available in the Mac version but will be coming soon.
How to Convert AV1 to MP4 or Any Format You Need with VideoProc Covnerter
Step 1. Open VideoProc Converter AI and choose "Video Converter" in its interface.
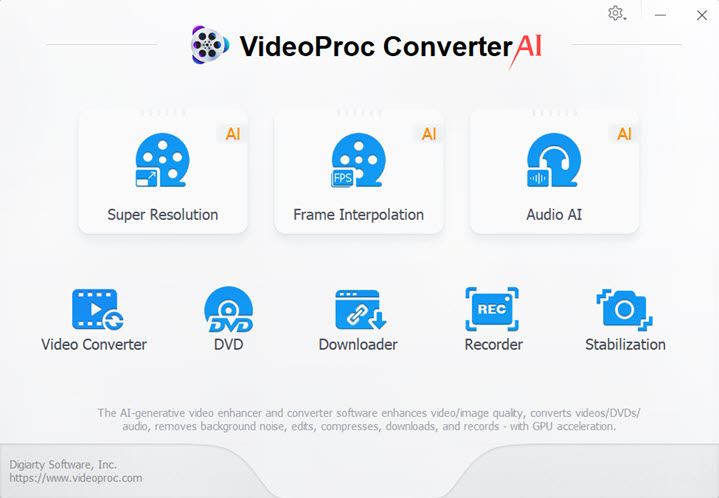
Step 2. Drag and drop an AV1 video or multiple AV1 videos to VideoProc Converter AI. You can preview AV1 videos in it as well.
Step 3. Click "Target Format" to select an output format. You choose preset profiles categorized by device/brand/web or input the desired format in the search box. Click "Done" after setting the format.
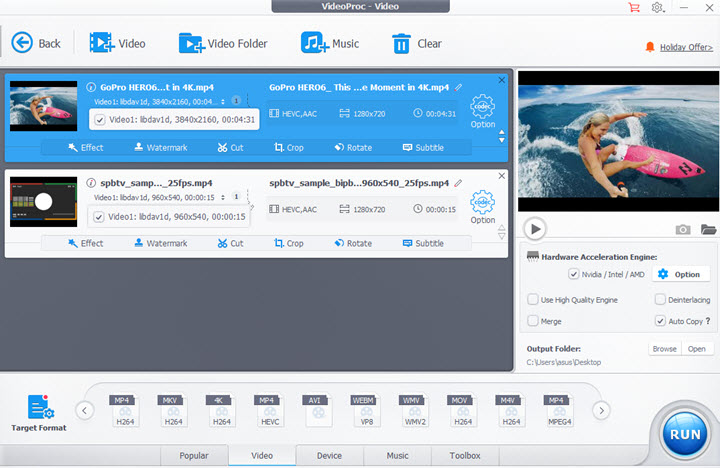
Step 4. If necessary, you can cut, trim, or crop the video with its simple editing toolkit. Then fine-tune more details in "Codec Options" to keep the best image quality .
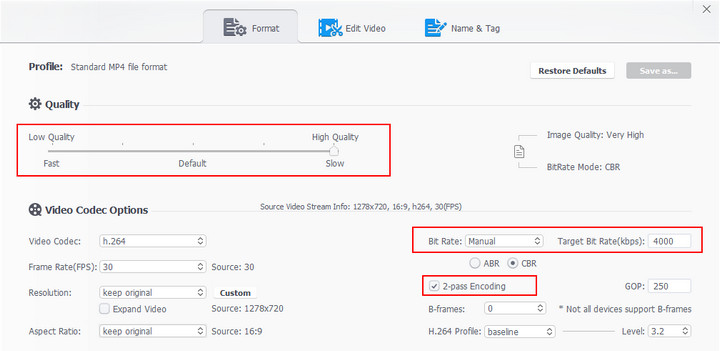
Step 5. Get back to the main UI and then enable hardware acceleration engine. Hit "RUN" to start converting AV1 to MP4 H.264 or HEVC in a flash.
2. Convertio
Many online video converters do not accept AV1 files. Convertio is the minority that can decode and transcode AOM AV1 to H.264 or HEVC. It is free and simple to use. Besides, it doesn't ask you to register an account. But compared to desktop converter software, Convert.io is less capable to make use of your GPU, so it will take a long time while converting AV1 videos.
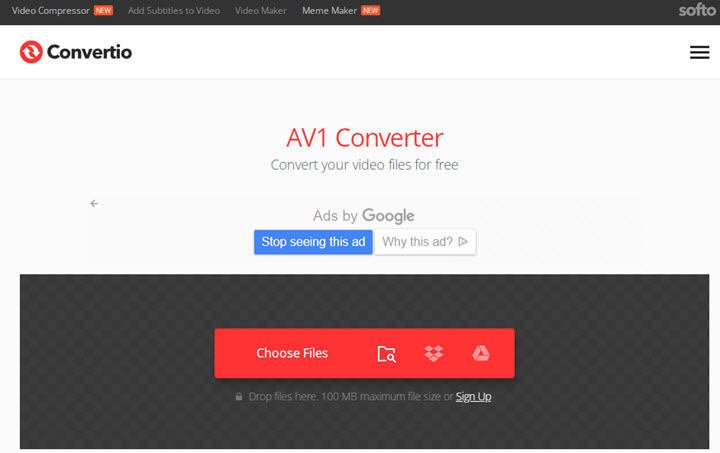
Pros
- Free AVI converter for all users.
- Versatile ways to load AV1 videos.
Cons
- The maximum file size is 100MB.
- Limited conversions per day.
- Can't convert AV1 in bulk.
- Stable and fast networks required.
How to Use AV1 Converter in Convertio
Step 1. Open its official website in your browser - convertio.co.
Step 2. Find the AV1 Converter on this site and import an AV1 video from your computer.
Step 3. Choose an output format. It converts AV1 to MP4 H.264 by default. You can change the codec by clicking the gear icon.
Step 4. Ask it to convert AV1 and download the video when it finishes the conversion.
3. FFmpeg
FFmpeg is an open source transcoding program designed for pros and geeks. It starts to support AV1 since v4.4 and employs AOMedia video encoder libaom-av1 for AV1 videos. It has multiple rate-control modes to control the quality and file size of videos. Like other open source software, FFmpeg runs on Windows, Mac, and Linux, so it's easy to get this tool. The real hard nut to crack is how to use FFmpeg. We only recommend this AV1 video converter to users who are proficient in video coding mechanisms.
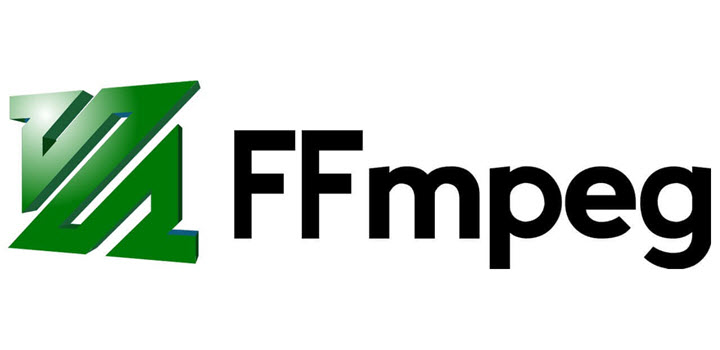
Pros
- Completely free.
- Powerful to decode, transcode, and encode AV1.
- Support a wide range of video formats, codecs, and containers.
Cons
- Extremely steep learning curve.
- Installation prone to fail if file folder changed.
How to Use AV1 Converter in FFmpeg
4. HandBrake
HandBrake is also an open-source and cross-platform AV1 converter. It rolled out support for AV1 codec in v1.3.0 by adding libdav1d, an AV1 decoder from VideoLan. This means HandBrake only reads but can't encode AV1 videos. If you have no more extra needs for encoding AV1, previewing, and editing AV1 videos, you could give it a shot.
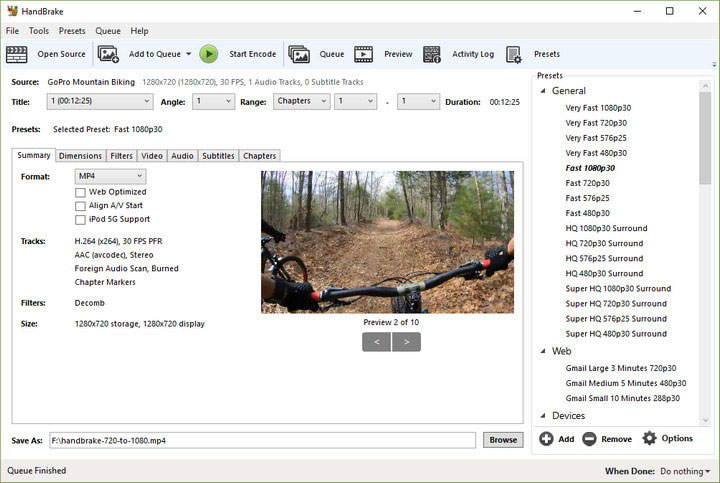
Pros
- Free and lightweight.
- Presets for output profiles by device and web.
Cons
- Only support 2 output formats.
- The latest version can't run on Windows 7/8.
How to Use AV1 Converter in HandBrake
Step 1. Launch HandBrake and drag a video encoded with AV1 to it.
Step 2. Choose a format container under Summary and codec under Video.
Step 3. Click Browse to select a folder to save your video and enter a name for it.
Step 4. Hit Start Encode on the top bar to export the video from HandBrake.
5. Shutter Encoder
Shutter Encoder is not open source but free to use. It's powerful as it was developed based on FFmpeg, but it's more intuitive than FFmpeg. Users are allowed to import videos encoded with both old and recent codecs, and output in AV1, VP9, VP8, H.265, and H.264. Besides, users can simply fine-tune video information and cut videos before converting.
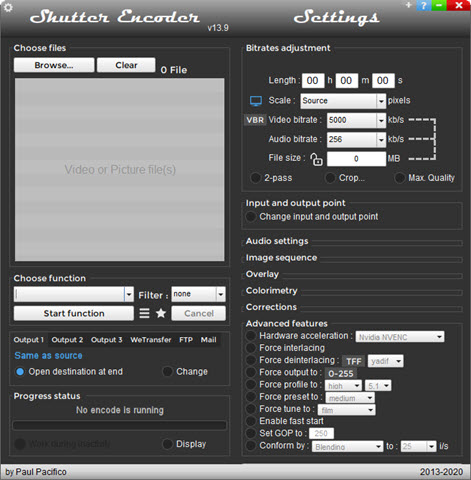
Pros
- Free and simple to use.
- Support many codecs of video, audio, and image files.
- Allowing hardware acceleration when converting videos.
Cons
- Only compatible with 64-bit OS.
How to Use AV1 Converter in Shutter Encoder
Step 1. Get Shutter Encoder from shutterencoder.com and install it on your Windows or Mac.
Step 2. Start this app and load an AV1 video to it by choosing a file in the Browse option.
Step 3. Expand options under Choose Function and select an output codec. It enables you to convert AV1 to HEVC and H.264 or convert HEVC and H.264 to AV1.
Step 4. Hit Start Function to export the converted video from Shutter Encoder.
Comparison of 5 Best AV1 Video Converters
| Supported Formats | Ease of Use | Speed | Quality | |
|---|---|---|---|---|
420+ input & output formats |
5/5 | 47x real-time faster | High | |
Convertio |
MP4, WMV, MOV, AV1, HEVC, H.264 | 5/5 | Slow | Lossy |
FFmpeg |
Many mainstream and old formats | 2/5 | Determined by encoder | Customizable |
HandBrake |
MP4, MKV, HEVC, H.264, MPEG2, MPEG4 | 4/5 | Determined by encoder | Lossy |
Shutter Encoder |
Many mainstream and old formats | 4/5 | Determined by encoder | Lossy |
FAQ
What is AV1 extension?
It's a Windows extension that helps media players on Windows 10 OS play videos encoded with AV1 standard. Users can get it from the Microsoft store for free.
Is AV1 better than HEVC?
AV1 codec is 30% more efficient than HEVC and outperforms HEVC while offering the same quality. It can reduce bandwidth demands of 8K/4K files by up to 30%. But in terms of compatibility, HEVC is more widely supported on software/hardware.
Does YouTube use AV1?
Yes. YouTube supports AV1 uploads from YouTubers and streams videos in AV1. Viewers can choose VP9 or AV1 for streaming in YouTube playback and performance settings.










