Utilizzare il Chroma Key (Green Screen) su VideoProc Vlogger
Chroma Key è una tecnica di post-produzione usata per cambiare lo sfondo di un particolare video, sostituendolo con quello di un’altra scena. Su VideoProc Vlogger funziona segmentando il primo piano dallo sfondo, rendendo lo sfondo originale trasparente, per poi convertertirlo in un altro sfondo (virtuale). In questo modo è possibile posizionare facilmente qualsiasi sfondo desiderato dietro il soggetto o il presentatore.
Scarica gratis VideoProc Vlogger per sostituire lo sfondo verde/blu del tuo video con uno sfondo sorprendente.
Guarda il video tutorial sull’utilizzo del Chroma Key su VideoProc Vlogger o leggi le istruzioni testuali qui sotto.
Quali effetti Chroma Key può offrirti VideoProc Vlogger?
Gli effetti Chroma Key servono per sostituire il banale sfondo del tuo ufficio o della tua stanza in qualcosa di accattivante, come ad esempio… farti apparire sulla luna, nel deserto del Mojave o in qualsiasi altro posto tu preferisca! In questo modo renderai più divertenti i video di formazione o le diapositive di una presentazione: il tuo video attirerà sicuramente l'attenzione. E non solo, questo ti aiuta a risparmiare i costi per la costruzione di uno studio, poiché può aiutarti a sostituire qualsiasi sfondo in uno nuovo.
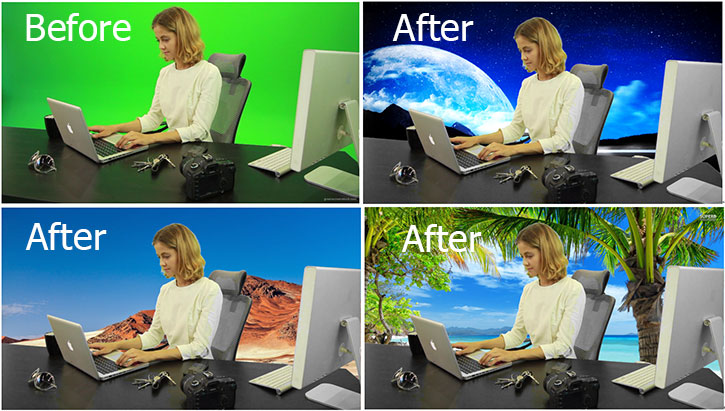
 Consigli di Montaggio
Consigli di MontaggioIl Chroma Key (Chroma Key Compositing, o Chroma Keying) viene anche comunemente chiamato Blue Screen o Green Screen: il Green Screen viene usato molto di più, rispetto al blue screen, nei film e nelle notizie di cronaca.
Preparazione Prima di Applicare il Chroma Key
Prima di usare gli effetti Chroma Key dovresti preparare una fonte video green screen da usare come primo piano, puoi scaricarla online o farla da solo. Se scegli quest'ultima opzione ecco i 5 step che dovresti tenere a mente:
Step 1 Prepara un fondale a schermo verde (green screen), lasciandolo di dimensioni abbastanza grandi per eventuali riprese del corpo o se devi muoverti/spostarti.
Step 2 Posiziona e illumina il tuo soggetto. Illumina lo schermo in modo uniforme da entrambi i lati - destro e sinistro - e posiziona il soggetto dai 48cm a 1 metro lontano dal green screen, in questo modo sarai certo che non ci saranno parti scoperte e ombre.
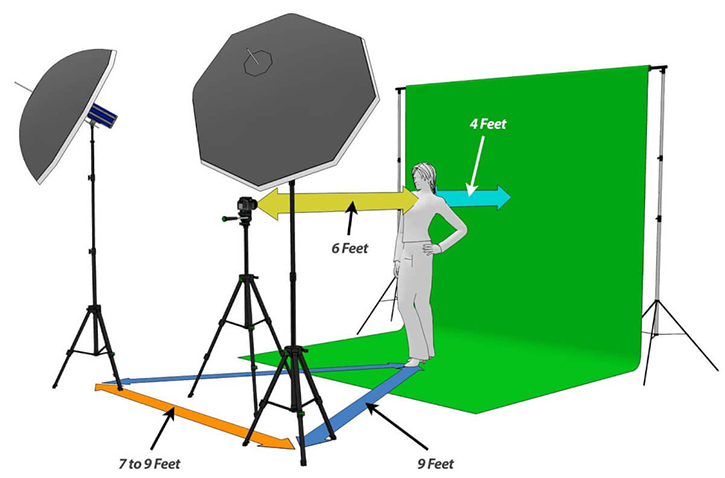
Step 3 Pianifica i tuoi scatti, per decidere quelli che userai nel tuo sfondo.
Step 4 Iniziare a girare.
Step 5 Importa il filmato girato nel software e applica il Chroma Key.
Come usare il Chroma Key (Green Screen) su VideoProc Vlogger?
Step 0 Crea un nuovo progetto e importa le tue riprese (clip dello sfondo e clip del green screen) nella Libreria dei Media.
Step 1 Trascina il filmato dello sfondo nella Traccia Video (traccia principale).
Step 2 Trascinate il filmato del Green Screen nella traccia Overlay.
 Consigli di Montaggio
Consigli di MontaggioSe il green screen copre parzialmente la cornice devi cliccare ![]() sotto la finestra di anteprima per renderlo a schermo intero.
sotto la finestra di anteprima per renderlo a schermo intero.
Step 3 Abilita il Chroma Key nell'Inspector. Quando trascini il filmato del green screen nella traccia di overlay vedrai il Chroma Key disponibile come ultima opzione, spunta Chroma Key e lo sfondo originale scomparirà e verrà sostituito dal filmato di sfondo sulla traccia video.
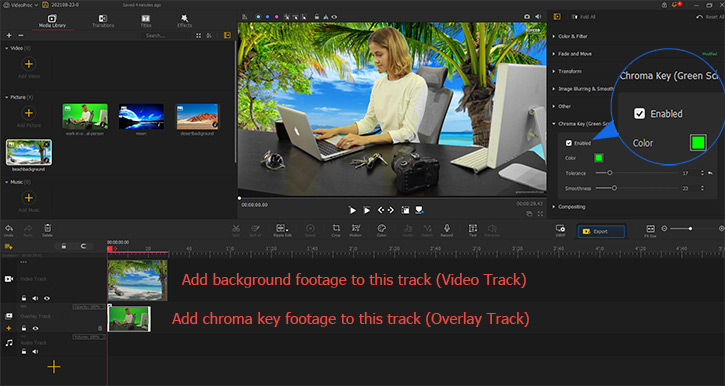
Impostazione dei Parametri
Opzione 1. Cambia il colore del Chroma Key
L'effetto Chroma Key mette di default il colore verde. Se il video è su sfondo blu, è necessario passare il Chroma Key nel colore blu, altrimenti otterrai un brutto effetto. In questo caso tutto ciò che devi fare è cliccare su Colore e sceglierne uno che si avvicini al colore dello sfondo del tuo video.
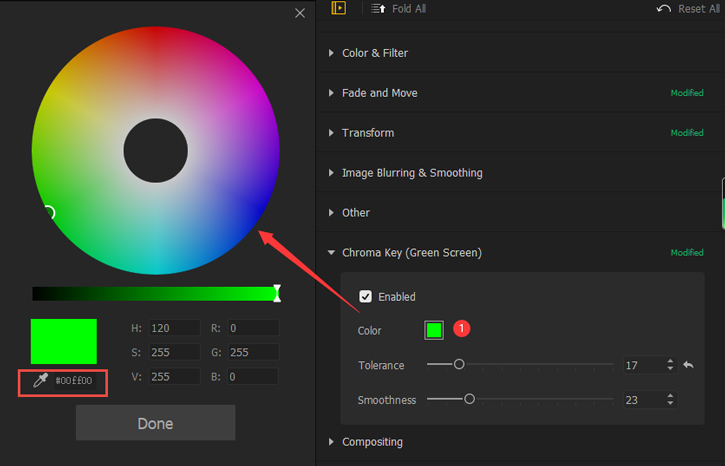
Opzione 2. Modifica i Parametri nella Finestra dell'Inspector
- Tolleranza e Fluidità - trascinando i cursori da sinistra a destra puoi ottenere un effetto migliore: in questo modo il soggetto si fonderà meglio con lo sfondo scelto.
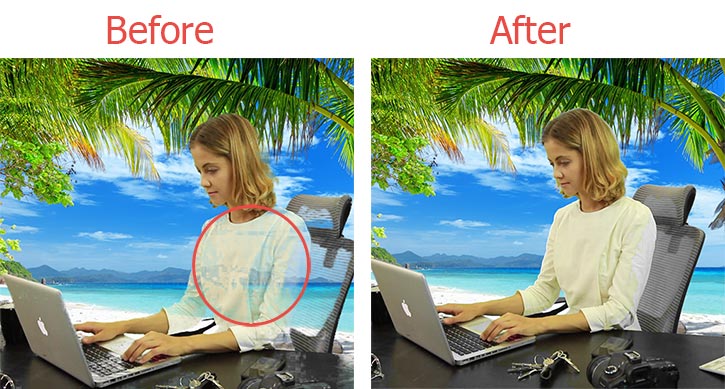
Option 3. Modifica i Parametri dal Pannello di Modifica
Dopo aver cliccato su Colore nel Pannello di Modifica, si aprirà una finestra di regolazione avanzata del colore, come quella che vedi qui sotto. Applicando queste opzioni il tuo prodotto finale sarà più vivido.
- Filtro – ritocca l'aspetto del video con green screen.
- Temperatura e Tinta - uno strumento di rendering dei colori per rendere il tuo video dai toni più freddi o più caldi.
- Esposizione – rende il tuo video più luminoso o più scuro.
- Contrasto - rende il soggetto e lo sfondo più definiti.
- Saturazione - aumentando questo effetto il colore appare più "vivido"; abbassandolo, il colore appare più sbiadito, arrivando fino al bianco e nero.
- Nitidezza - rende più nitidi i bordi del soggetto.
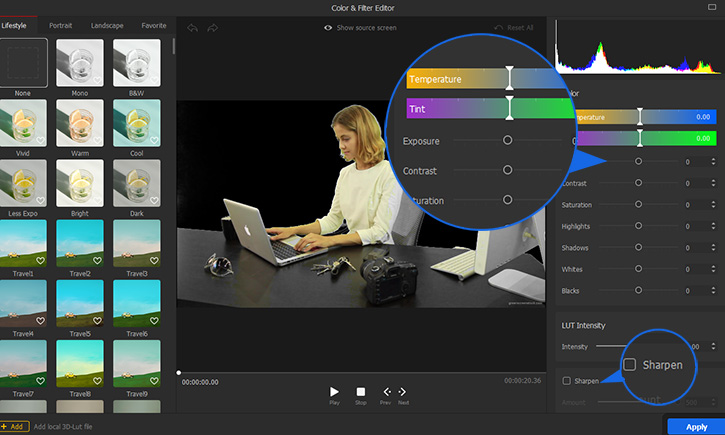
Scarica e installa VideoProc Vlogger gratuitamente per provare il Chroma Key (Green Screen) e cambiare facilmente lo sfondo dei tuoi video.
- > Gioca con gli Effetti di Velocità | Speed Ramping
- > Animazione | Effetti di Movimento della Camera
- > Crea Video Picture in Picture su VideoProc Vlogger
- > Crea Video a Schermo Diviso su VideoProc Vlogger
- > Cosa è il Keyframe | Come Aggiungere Keyframe
Per altre guide su VideoProc Vlogger, visita questa pagina >
Se hai qualche domanda, per favore inviaci un'email o visita

