Introduzione all'Interfaccia di VideoProc Vlogger
VideoProc Vlogger è un software di video editing di nuova generazione che mira ad aiutare i principianti, i semi-professionisti e i professionisti, a creare facilmente dei video sorprendenti. Grazie alla sua interfaccia intuitiva puoi imparare rapidamente ad usarlo e iniziare a subito montare, indipendentemente dalle tue capacità di editing.
Scarica, installa ed esegui VideoProc Vlogger e scopri le caratteristiche principali della sua interfaccia grazie a questa introduzione.
Guarda il video tutorial per saperne di più sull'interfaccia di VideoProc Vlogger, o leggi le istruzioni testuali qui sotto.
Quando avvii VideoProc Vlogger per la prima volta si aprirà una finestra che controllerà le informazioni sul tuo hardware, in modo da abilitare l'accelerazione hardware per accelerare il processo di video editing, garantendo prestazioni fluide e stabili anche su computer di fascia bassa. Successivamente ti chiederà di creare un nuovo progetto e personalizzare il nome del file, la directory e le impostazioni di risoluzione.
Ed ecco che arriviamo all'interfaccia principale. È efficiente, intuitiva e facile da gestire, in base alle tue abitudini di editing, ti offre la possibilità di modificare i video su più schermi e di ingrandire un certo pannello trascinandone i bordi.
L'interfaccia è composta da 6 pannelli principali che si suddividono in questo modo:
- Menu di VideoProc
- Libreria Media
- Anteprima
- Toolbar/Barra degli Strumenti
- Timeline
- Inspector
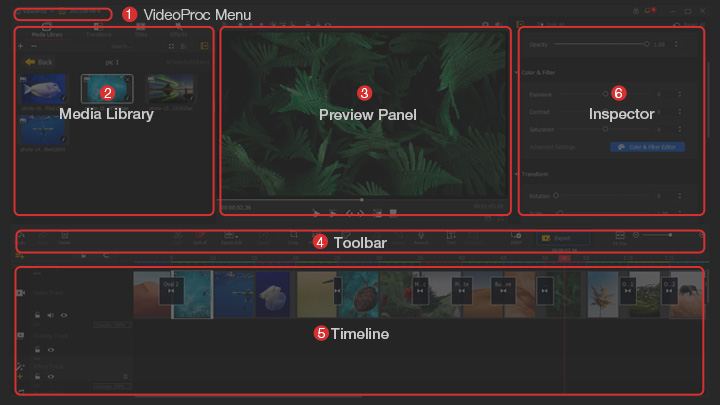
Menu di VideoProc
Il menu di VideoProc appare nella parte superiore dello schermo e ti aiuta ad accedere ad alcune funzioni comunemente usate. Espandendo il menu a discesa visualizzerai:
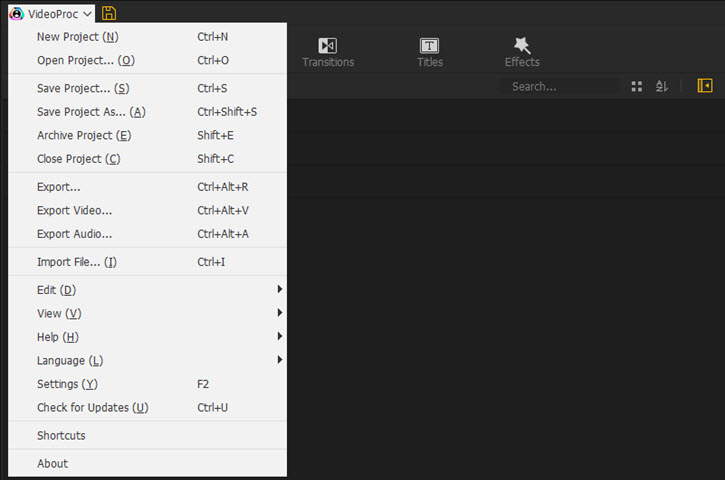
Opzioni del Progetto: ti permettono di creare un nuovo progetto, aprire un progetto esistente, salvare un progetto e archiviare un progetto.
Opzioni di Esportazione: ti permettono di esportare tutto il progetto, il video o solo l'audio.
Importazione di File: ti permette di sfogliare le cartelle locali per importare i media nel software.
Opzioni di Modifica: permettono di annullare, rifare, tagliare, dividere, cancellare, copiare e incollare. Queste funzioni sono rapidamente accessibili anche dalla Toolbar e dalla Timeline.
Opzioni di Visualizzazione: ti permettono di riprodurre/stoppare il video e individuare il fotogramma precedente/successivo.
Opzioni di Aiuto: ti riportano alla guida utente completa, ti fanno inviare feedback, aprono la homepage del sito e registrano il pannello.
Lingua: impostazioni della lingua del software, tra cui inglese, giapponese e cinese.
Impostazioni: ti porta alla scheda. delle impostazioni delle preferenze.
Controlla Aggiornamenti: ti dà le informazioni sull'ultima versione disponibile e ti permette di aggiornarla subito.
Scorciatoie: apre una lista di scorciatoie da tastiera.
Informazioni: informazioni sulla versione corrente, data di aggiornamento, licenza, ecc.
Libreria Media
La Libreria Media è uno strumento di gestione dei media presente sotto il menu del progetto. Questo pannello ti permette di importare vari file multimediali dal tuo computer o da dispositivi esterni. Inoltre, grazie a questo, puoi facilmente individuare, sfogliare e visualizzare in anteprima i file importati.
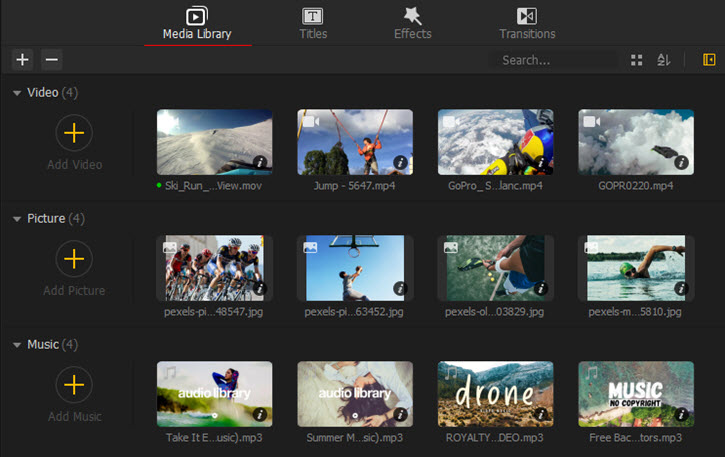
Tipi di Media che puoi Importare
Puoi importare video, audio, immagini, sottotitoli e cartelle nella Libreria Media.
VideoProc Vlogger supporta quasi tutti i principali formati e codec per video (MP4, MKV, MOV, AVI, WMV, 3D, VR, H.264, HEVC, VP9, AV1, ecc.), audio (MP3, AAC, M4A, ecc.), immagini (HEIC/HEIF, JPG, PNG, GIF, ecc.) e sottotitoli (SRT, ASS, LRC, ecc.). Per maggiori dettagli, visita la pagina ufficiale delle specifiche.
È stato notevolmente ottimizzato per supportare meglio i video delle ultime DSLR, action camera e droni, permettendoti così di importare e modificare video 4K 60fps/120fps o 10bit HDR senza errori, lag o freeze.
Visualizzare e Sfogliare
Sotto il pannello Libreria Media ci sono 3 opzioni: Video, Immagine e Musica. Puoi cliccare sull'icona del triangolino che precede i nomi di queste azioni per nascondere ed espandere tutti i file multimediali che hai importato.
Per visualizzare o sfogliare i file puoi scorrere il pannello o inserire il nome del file nella casella di ricerca.
Clicca con il tasto destro sul file e potrai riprodurlo nel pannello di anteprima e controllarne le informazioni.
Preset
Oltre ai file locali puoi trovare un'ampia varietà di preset per titoli, effetti e transizioni, proprio accanto al pannello Libreria Media. Il team di VideoProc Vlogger sta lavorando per arricchire le librerie di preset e presto potrai accedere ad effetti, titoli e transizioni ancora più cinematografici ed eleganti.
Anteprima
Il pannello di anteprima è posto al centro dell'interfaccia principale. Ti aiuta a monitorare i risultati dell'editing che stai svolgendo sulla timeline in tempo reale e a visualizzare in anteprima i file sorgente nella libreria dei media.
L'area di anteprima ti offre molti strumenti utili, per esempio: anteprima fotogramma per fotogramma, anteprima a schermo intero, anteprima con segni, ecc. Per maggiori dettagli, visita la pagina introduttiva del pannello di anteprima.
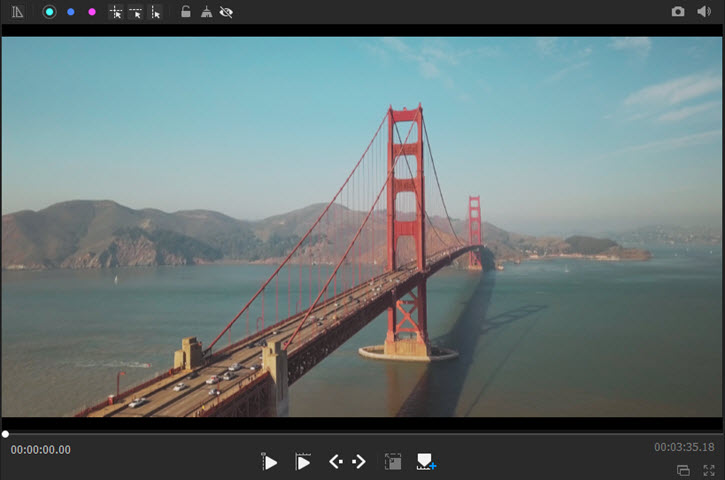
Toolbar/Barra degli Strumenti
La barra degli strumenti si trova tra il pannello dell’anteprima e la timeline. Consiste in un set completo di strumenti per l’editing tra cui:
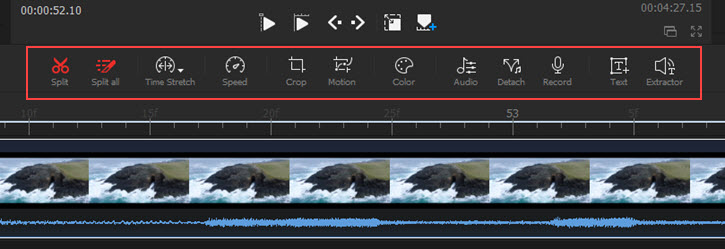
Dividi: serve per tagliare un video in due parti. Mentre l'opzione “Dividi Tutto”, accanto, serve per tagliare le clip al tempo corrente in tutte le tracce.
Ripple Edit: serve per tagliare una clip sulla traccia video principale ed eliminare automaticamente gli spazi tra le clip tagliate.
Sposta Tempo: serve per cambiare la durata di un video, regolando la velocità in modo costante per compensarne la durata.
Velocità: serve per aprire l’Editor Velocità, dove è possibile accelerare un clip, creare una speed ramping e altro.
Taglia: serve per aprire il pannello Taglia in cui è possibile ritagliare le clip a diversi rapporti di aspetto.
Animazione: serve per aprire il pannello Editor Animazione , in cui è possibile modificare i movimenti della camera grazie al motion crop..
Colore: serve per aprire l’Editor Colore in cui è possibile applicare filtri, correggere i colori e aggiungere LUT 3D.
Audio: serve per aprire l’Editor Audio dopo aver selezionato una clip audio sulla timeline. Consente di regolare il volume, rimuovere il rumore di fondo, regolare la velocità dell'audio, applicare filtri, equalizzatore e analisi dei beat, ecc.
Stacca: serve per separare l'audio da una clip video sulla traccia video principale.
Registra: serve per registrare la voce fuori campo da un dispositivo audio e salvarla nella libreria dei media.
Testo: serve per aprire l’Inspector dei testi, accanto all’anteprima del video. Puoi cambiare il contenuto, la dimensione, il carattere, il colore, lo spazio e la durata del testo.
Extractor: serve per estrarre la colonna sonora dal video in formato MP3, per una comoda conversione da audio a testo.
Timeline
La timeline si trova nella parte inferiore dell'interfaccia. Offre una panoramica di tutte le tracce video, audio, overlay, effetti e sottotitoli. È possibile aggiungere più di 999 tracce alla timeline e zoomare in/out per vedere in anteprima le clip, fotogramma per fotogramma.
Offre anche strumenti per agevolare la riproduzione, dividere, silenziare e riorganizzare le clip in pochi clic. Per maggiori dettagli, visita la pagina di introduzione alla timeline.
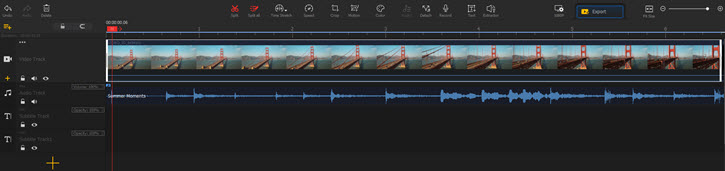
Inspector
L'inspector si trova sul lato destro dell’anteprima. Mostra le informazioni sui media della clip che hai selezionato sulla timeline. E ti dà la possibilità di fare molteplici modifiche a vari elementi della timeline:
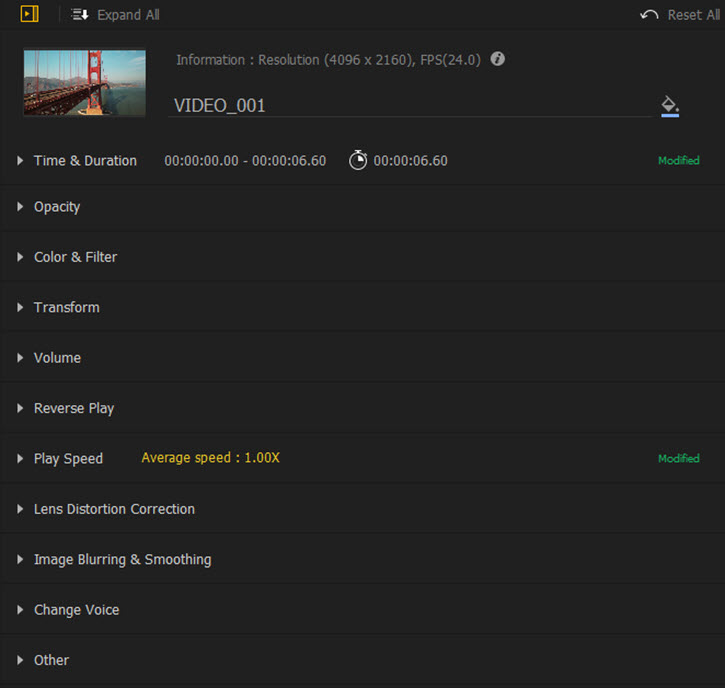
Traccia video: tempo e durata, opacità, colore e filtro, trasforma, volume, riproduzione inversa, velocità di riproduzione, correzione della distorsione della lente, sfocatura dell'immagine ed effetto smooth, cambio di voce e altro ancora.
Traccia audio: tempo e durata, volume, riproduzione inversa, editor audio e cambio voce.
Traccia overlay: tempo e durata, opacità, colore e filtro, dissolvenza e spostamento, trasformazione, riproduzione inversa, velocità di riproduzione, correzione della distorsione della lente, sfocatura ed effetto smooth, chroma key, compositing e altro.
Traccia dell'effetto: tempo e durata, proprietà e telescopio.
Traccia Sottotitoli: tempo e durata, inserimento nell'editor di testo e proprietà del testo.
Scarica e installa gratuitamente VideoProc Vlogger ed inizia a modificare rapidamente i tuoi video grazie alla sua interfaccia intuitiva.
- > Crea un Nuovo Progetto
- > Usare la Timeline su VideoProc Vlogger
- > Introduzione alle Preferenze delle Impostazioni
- > Introduzione all’Accelerazione Hardware su VideoProc Vlogger
- > Importare i Media su VideoProc Vlogger
- > Anteprima di un Progetto su VideoProc Vlogger
- > Crea un Video Velocemente con VideoProc Vlogger in Meno di 5 Minuti
Per altre guide su VideoProc Vlogger, visita questa pagina >
Se hai qualche domanda, per favore inviaci un'email o visita

