Introduzione alle Impostazioni delle Preferenze
VideoProc Vlogger offre molte impostazioni delle preferenze, per diversi aspetti del video editing. È possibile impostare la lingua, la posizione di salvataggio dei file, modificare le preferenze di editing, accelerazione hardware, e così via.
Scarica e installa VideoProc Vlogger e personalizza le preferenze per agevolare il più possibile il tuo lavoro di editing.
Guarda il video per capire come modificare le impostazioni delle preferenze su VideoProc Vlogger, o leggi il tutorial scritto qui sotto.
Impostazioni Generali
Espandi il menu a tendina di VideoProc nell'area superiore. Clicca su Impostazioni e modifica le preferenze come segue.
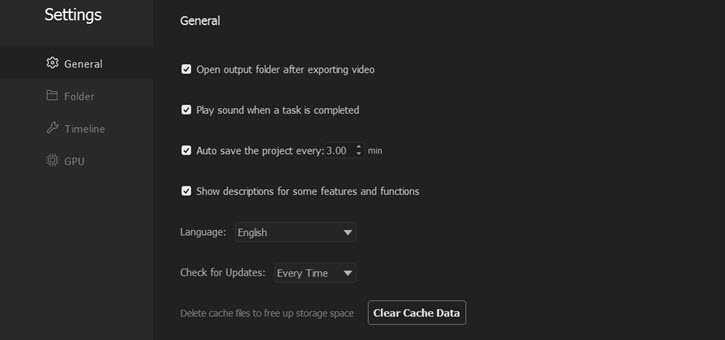
Apri la cartella di salvataggio dopo aver esportato il video - Se decidi di attivare questa opzione, il file video si aprirà in automatico, nel caso ti fossi dimenticato dove sia la cartella di salvataggio. Togliendo la spunta disattiverai questa opzione.
Riproduci un suono di avviso dopo la conversione - Se attivi questa opzione un suono ti ricorderà che il salvataggio è stato completato (se, magari, in quel momento stai lavorando ad altro). Puoi disattivarla se non ne hai bisogno.
Salva automaticamente il progetto - Attiva questa opzione per evitare di perdere il lavoro se il PC si blocca o se il software si chiude inaspettatamente, in questo modo permetterai a VideoProc Vlogger di fare, con una certa frequenza, un backup del tuo progetto. Troverai la copia salvata automaticamente nella cartella del progetto.
Mostra la descrizione della funzione per il tasto dello strumento - Dopo averla abilitata potrai vedere la spiegazioni di alcuni strumenti del software, basterà passare il mouse sopra di essi.
Lingua - Apri il menu a tendina di questa opzione per scegliere una lingua, come ad esempio: inglese, giapponese o cinese.
Verifica Aggiornamenti - Seleziona questa opzione per rilevare eventuali nuove versioni di VideoProc Vlogger: mensilmente, giornalmente, settimanalmente o ogni volta che apri il programma. Una volta rilasciata una nuova versione si aprirà una finestra che ti ricorderà di aggiornare.
Cancella i dati della cache - Clicca questo tasto per eliminare i file della cache e, quindi, liberare spazio sul tuo computer e migliorare le prestazioni di montaggio di VideoProc Vlogger.
Impostazioni Cartella
Vai alla scheda Cartella nelle Impostazioni per cambiare la posizione in cui salvi i tuoi file, seguendo il tutorial qui sotto.

Clicca sull'icona con i tre puntini per sfogliare le cartelle sul tuo computer. Scegli una cartella in cui salvare i tuoi progetti di video editing dalla voce Cartella progetto, gli screenshot da Cartella screenshot e il video finale da Cartella di salvataggio.
Impostazioni Timeline
Apri l'opzione Editor nella scheda delle Impostazioni per visualizzare queste opzioni:

Mostra filmstrip e forma d’onda audio - Spuntando questa casella potrai vedere snapshot e onde audio sulla timeline. Se disabilitata, verrà mostrata solamente l'immagine di copertina del video, per un caricamento più veloce.
Priorità di Riproduzione (Sincronizzazione) - Espandi il menu a tendina relativo a questa opzione per scegliere, in caso di riproduzione lenta, se dare priorità alta alla qualità dell'audio o del video, consigliato specialmente su computer vecchi o di fascia bassa.
- Audio (Predefinito): È consigliato per la maggior parte dei casi, per un audio sempre stabile.
- Video: Anteprima di alta qualità di ogni fotogramma, ma potrebbe cambiare il tono della voce o far perdere qualità all’audio.
- Audio (Dropframe): Non consigliato, se non in casi in cui la riproduzione continua a laggare o a bloccarsi a causa di troppi effetti e transizioni. Potrebbe provocare la perdita di alcuni fotogrammi, ma non avrà un impatto sulla qualità finale del prodotto.
Durata della Foto - Imposta la durata dell'immagine che importi nella timeline. Puoi scegliere da 1 a 9 secondi o personalizzarla nel menu a tendina.
Durata della Transizione - Imposta la durata di una transizione da 1 a 10 secondi. Per impostazione predefinita dura 2 secondi.
Durata dell’Effetto - Imposta la durata dell'effetto che aggiungi alla timeline. Per impostazione predefinita dura 5 secondi.
Impostazioni GPU
Utilizzando a pieno l'accelerazione hardware, VideoProc Vlogger decodifica, elabora e codifica grossi video UHD 4K in modo veloce e fluido, anche su computer di fascia bassa. Clicca su GPU sotto le impostazioni dell'Editor, o scorri la finestra verso il basso, per passare alle impostazioni della GPU.

Clicca su Controlla ora - Clicca sui testi verdi per controllare il tuo driver grafico e aggiornarlo se è troppo vecchio: in questo modo otterrai l'accelerazione GPU o prestazioni più fluide durante la codifica.
Scan Hardware - Cliccaci per permettere a VideoProc Vlogger di rilevare le informazioni sull'hardware del tuo computer.
Abilita l’accelerazione hardware per la decodifica video - Spunta la casella e seleziona una GPU dal menu a tendina. VideoProc Vlogger attiverà quindi la GPU per decodificare i video H.264/AVC e H.265/HEVC - quando caricati sul software.
Abilita l'accelerazione hardware per la codifica video - Spunta la casella e seleziona una GPU dal menu a tendina. VideoProc Vlogger attiverà quindi la GPU per agevolare il salvataggio di un video H.264 o H.265/HEVC, quando gli aggiungi degli effetti e lo esporti dal software.
Nel momento in cui modifichi le impostazioni queste vengono immediatamente applicate su VideoProc Vlogger. Basta chiudere le Impostazioni e tornare all'interfaccia principale.
Adesso non ti resta che scaricare, installare ed eseguire gratuitamente VideoProc Vlogger, per modificare i video come più preferisci!
- > Introduzione all'Interfaccia di VideoProc Vlogger
- > Introduzione all'Accelerazione Hardware su VideoProc Vlogger
- > Creare un Nuovo Progetto su VideoProc Vloggerr
- > Importare i Media su VideoProc Vlogger
- > Anteprima del Progetto su VideoProc Vlogger
- > Usare la Timeline su VideoProc Vlogger
- > Creare un Video Velocemente con VideoProc Vlogger, in soli 5 minuti
Per altre guide di VideoProc Vlogger visita questa pagina >
Se hai domande non esitare a contattarci: invia un’email o visita

