Crea Video Picture in Picture su VideoProc Vlogger
L'effetto video Picture in Picture (PiP) è comunemente usato per montare video di gaming, video reaction, video chat, interviste e così via.
VideoProc Vlogger permette di creare video Picture in Picture in modo facile e flessibile. Il video finale sarà una cornice video più piccola, che rimane sopra il video principale.
Scarica gratuitamente VideoProc Vlogger per iniziare.
Guarda il video tutorial su come creare effetti PiP in VideoProc Vlogger o leggi le istruzioni di testo di seguito.
Crea Video Picture in Picture
Step 1 Decidi di quali dimensioni di esportazione vuoi che il video sia e crea un nuovo.
Per esempio, se vuoi un video orizzontale 1920x1080, seleziona 1920x1080 (16:9) quando crei il progetto. Se vuoi un video quadrato, seleziona 1080x1080 o qualsiasi altra risoluzione con un rapporto di aspetto di 1:1.
Step 2 Importa le clip nella Libreria dei Media cliccando sull'icona +, o semplicemente trascinando i video nella libreria. Hai bisogno di almeno due video clip.
Step 3 Trascina il video principale sulla traccia video principale della timeline e trascina un altro video sulla traccia di overlay.
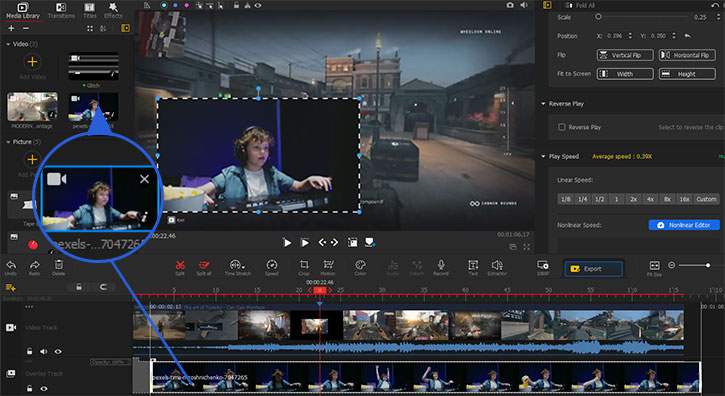
Step 4 Regola la dimensione del video in overlay.
Per regolare le dimensioni devi selezionare il video sulla traccia overlay e cliccare su di esso nella finestra di anteprima. Quando appare la cornice trascina l'angolo della cornice per ridimensionare il video in sovrapposizione.
Puoi anche cliccare sull'icona Mostra il Rettangolo di Layout, che è la seconda da destra sotto la finestra di anteprima.
Step 5 Sposta il video in overlay in qualsiasi posizione sopra il video principale.
Nella finestra di anteprima, puoi cliccare sul video in sovrimpressione e trascinarlo in alto a sinistra, in alto a destra, in basso a sinistra, in basso a destra o in qualsiasi altra.
Cambia la Forma del Video PiP
Puoi cambiare la forma del video più piccolo sopra il video principale.
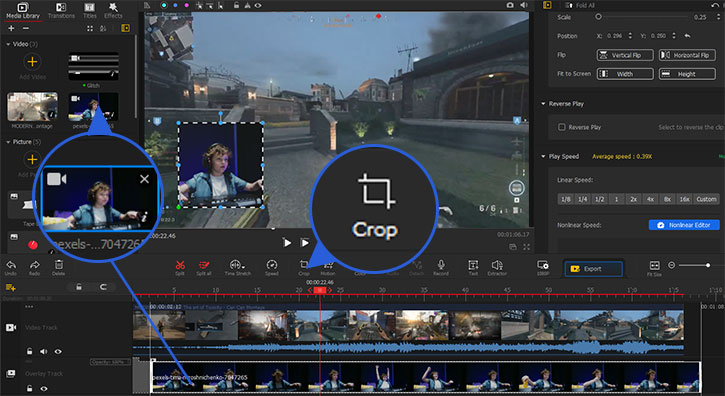
Step 1 Clicca sul video in overlay e poi su Taglia dalla barra degli strumenti.
Step 2 Scegli un rapporto d'aspetto diverso, in modo da poter cambiare la forma del video.
Step 3 Puoi anche trascinare la cornice nell'editor di ritaglio. Clicca su Applica Taglio per cambiare la forma.
Aggiungi Effetti di Animazione
Se vuoi, puoi anche aggiungere effetti di animazione quando il video in overlay appare e scompare.
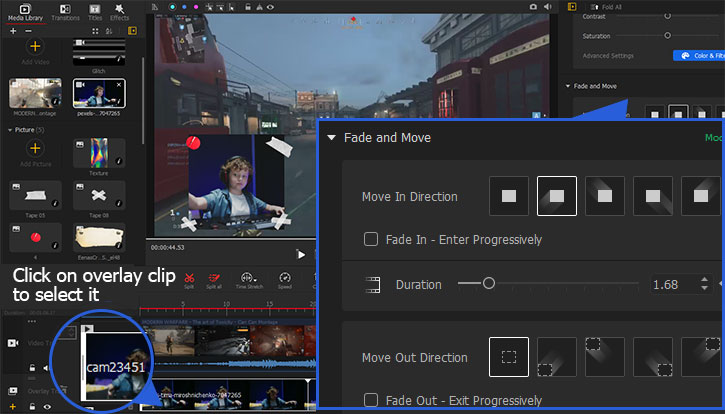
Step 1 Clicca sulla clip nella traccia di overlay e scorri al Pannello Inspector.
Step 2 Nella sezione Dissolvenza e Movimento si possono aggiungere effetti di dissolvenza alla fine e all'inizio del video.
Step 3 Spunta le icone quadrate per aggiungere effetti di Dissolvenza in varie direzioni per il video in overlay.
Gestisci le Impostazioni di Compositing per i Video PiP
È possibile cambiare la trasparenza e la modalità di fusione per i video PiP.
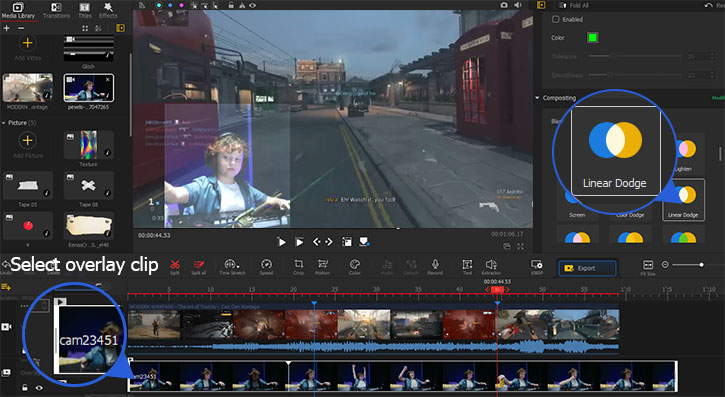
Step 1 Clicca sulla clip in overlay e scorri fino alla sezione Compositing nell'Inspector.
Step 2 Trascina il cursore dell'Opacità per cambiare il grado di trasparenza, 1.00 sta per non trasparente.
Step 3 Clicca su qualsiasi modalità di fusione per controllare se ti piace l'effetto, o clicca su Normale per tornare alla modalità originale senza fusione.
Elimina lo sfondo del video PiP con Green Screen
Puoi usare la funzione Chroma Key per rimuovere lo schermo verde, in modo che il video in overlay abbia uno sfondo trasparente.
Step 1 Muovi la playhead sulla clip in overlay, in modo che tu possa vederla apparire nella Finestra di anteprima.
Step 2 Clicca sul video in overlay nella finestra di anteprima.
Step 3 Vai nella sezione Inspector e scendi fino alla sezione Chroma Key.
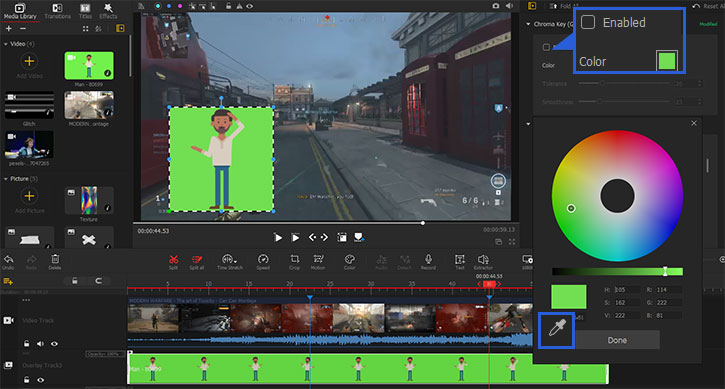
Step 4 Spunta la casella Abilitato e il Green Screen dello schermo verrà rimosso.
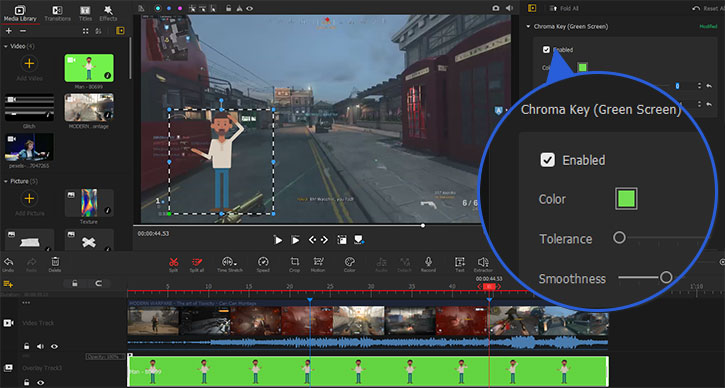
 Consigli di Montaggio
Consigli di MontaggioPuoi regolare i valori di Tolleranza e Fluidità per migliorare la rimozione del colore verde.
Scarica gratuitamente VideoProc Vlogger per creare facilmente un video Picture in Picture, senza bisogno di capacità di editing.
Per altre guide su VideoProc Vlogger, visita questa pagina >
Se hai qualche domanda, per favore inviaci un'email o visita

