Add Transitions to Video
Adding transitions is a common video editing technique to combine different scenes seamlessly and make our video more coherent, fancy, and professional. VideoProc Vlogger has preset a large number of fancy transitions that can help you create videos in different genres.
Free download VideoProc Vlogger to see which transition you can use for your videos.
Watch video tutorial on how to add transitions in VideoProc Vlogger, or read text instructions below.
How to Add Transitions to Video in VideoProc Vlogger
Step 0Create a new project in VideoProc Vlogger
Create a new project in VideoProc Vlogger. Import source footage to Media Library.
Step 1Add videos to Main Video track in the timeline
Add videos onto the Video Track Timeline, or split one video into two or more parts in the timeline.
Step 2Select a transition
Click the Transitions Panel at the top left corner. Preview and choose the transition you like.
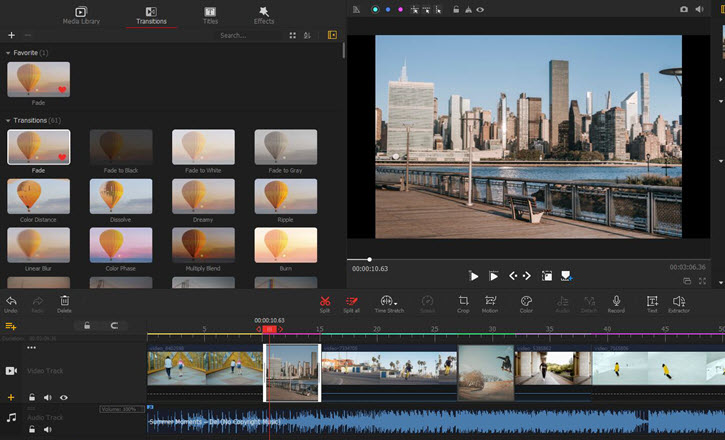
 Editing Tips
Editing TipsIn the Transitions library, if you like any type of it, light up the heart icon, add it to your favorite list; or right click the transition in the menu, choose Add to Favorite.
Step 3Add the transtion to the timeline
Drag the transition to the space between two video clips on the Video Track in the timeline.
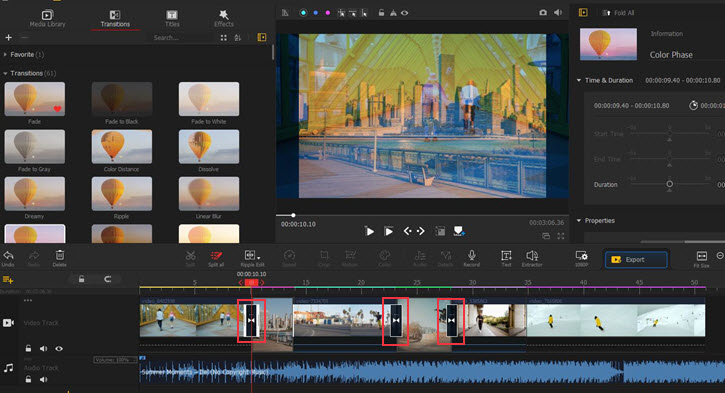
Step 4Edit the Transition
1. Edit the transition in Inspector Panel.
Click to select the transition you want to adjust, and you can see an Inspector panel on the right side of the preview window. Now you can change:
Duration: Enter a number for the duration in this option. Alternatively, you can drag its edges in the timeline to change the duration.
Transition Type: Click to select a type of the transition.
- Repeat Frame: Keep the end of the former clip and repeat the first frame of the next clip. Then put them together to perform a transition.
- Retrieve Frame: Retrieve the deleted footage in the end of the former clip (if it was trimmed ever) and combine it with the first frame in the next clip. If the trimmed footage is too short to meet the required duration, it'll be stretched properly.
- Stretch Frame: Slow down both clips covered by the transition and combine them to make a transition.
Batch Add Transition: Choose to add the same transitions in bulk to clips on the left or right of the current transition, or add transitions to the entire track. If you check Random Transition Type, it'll batch add different transitions from the Effect panel and give the priority to effects that you liked.
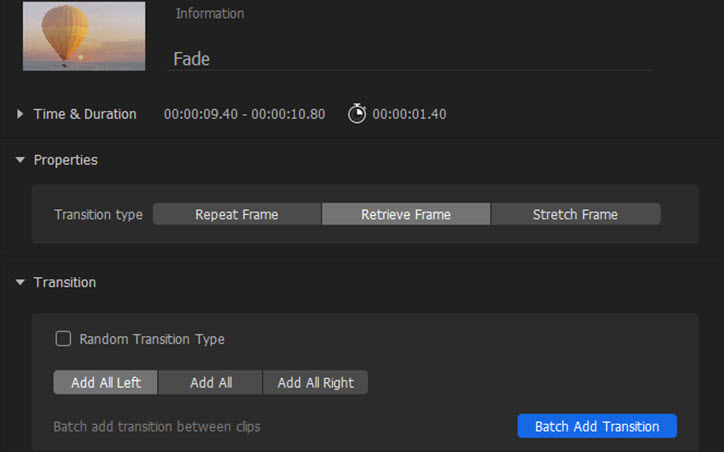
2. Remove/replace the transition.
If you do not like the transition in the two video clips, right click it, select Delete from the menu; or use the Delete key on the keyboard to remove it.
To replace the current transition, you can drag the new one to cover the previous one.
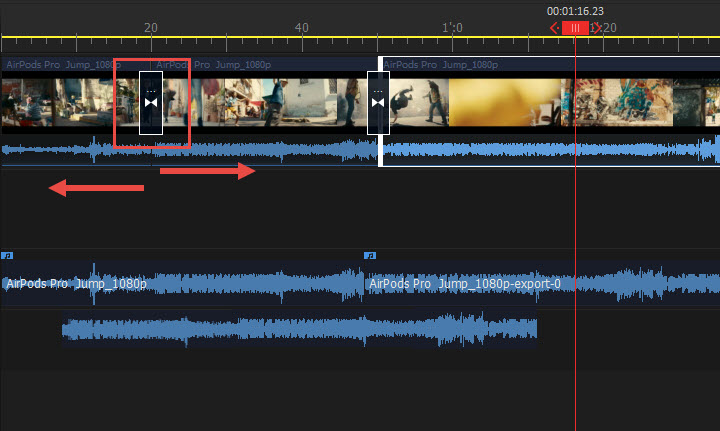
Step 5Save the changes
Press Ctrl+S or click the save icon on the top right corner to save the edits you applied to the video clips. Then you can go on editing or export the video with transtions from VideoProc Vlogger.
Preset Transitions in VideoProc Vlogger
Currently, VideoProc Vlogger has preset 61 types of transition. In the future update, more free transitions will be added. Now take a look at the most recommonded transtions that are widely used to spice up plain footage.
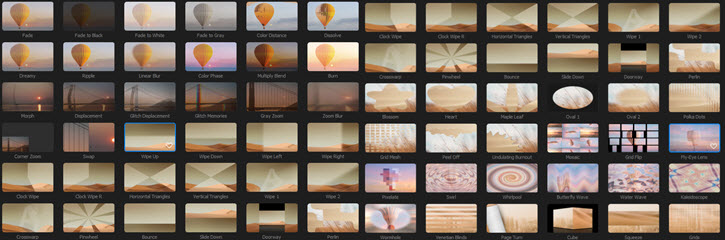
Wipe Left/Wipe Right Transition
Keep the flow of the video from one subject or location to a completely new one.
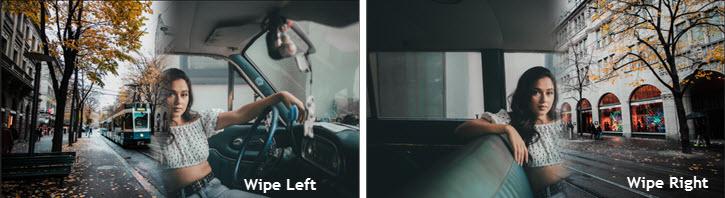
Ripple/Linear Blur Transition
If there's not enough blur between each of clips, make a key frame overlay by blurring the two clips together.
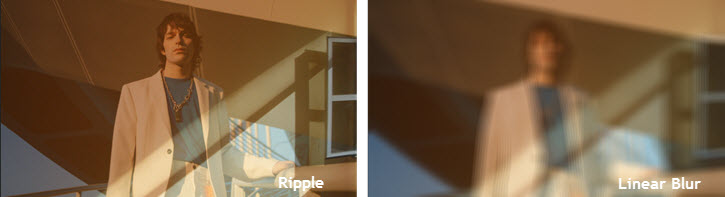
Simple Zoom Transitions
This transition works well when the theme of each clip is identical, especially in travel video, it helps make a push-in or pull-out effect so to switch the focus effectively.

Now download VideoProc Vlogger and use marvelous transitions to make your videos clips more coherent.
- > Learn More Tips on Cut and Transition 101
- > How to Add Effects to a Video
- > Create a Video Quickly with VideoProc Vlogger in 7 Minutes
For more guides of VideoProc Vlogger, please visit this page >
If you have any question, please email us or visit

