Crea uno Schermo Diviso su VideoProc Vlogger
Gli effetti per dividere lo schermo (o split screen) sono perfetti per mostrare il contenuto del tuo video in modo diverso e particolare. Per esempio, se stai facendo un tutorial di danza, potresti girare il video da diverse angolazioni, così da mostrare allo spettatore come muovere il corpo.
Scarica subito gratuitamente VideoProc Vlogger per creare effetti a schermo diviso (split screen).
Guarda il video tutorial su come creare effetti a schermo diviso su VideoProc Vlogger, o leggi le istruzioni testuali qui sotto.
Crea un Video a Schermo Diviso
Supponiamo tu abbia tre clip verticali e che voglia visualizzarle tutte e 3 contemporaneamente, segui questi step.
Step 1 Crea un Nuovo Progetto su VideoProc Vlogger.
Rinomina il progetto, scegli la risoluzione video e un rapporto d’aspetto: puoi provare, ad esempio, con 1920x1080 (16:9).
Step 2 Importa i file video e le immagini nella libreria dei media.
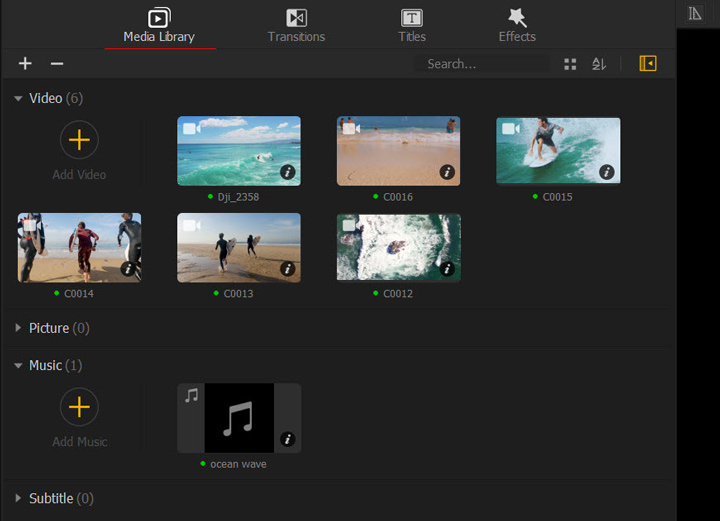
Step 3 Trascina la clip 1 nella traccia video e la clip 2 nella traccia overlay.
Step 4 Clicca su + per aggiungere una nuova traccia Overlay e trascina la clip 3 in questa traccia.
Step 5 Disponi queste 3 clip sulla timeline. Puoi spostare una clip cliccando su di essa (senza rilasciare il mouse) e trascinarla sulla timeline.
- Se vuoi che le tre clip appaiano contemporaneamente assicurati che le parti iniziali di ogni clip siano allineate al playhead.
- Se vuoi che appaiano una per volta trascina la clip 2 qualche fotogramma indietro rispetto alla clip 1, e la clip 3 qualche fotogramma indietro rispetto alla clip 2.
Step 6 Sposta le clip nella finestra di anteprima.
Puoi anche cliccare sull'icona Taglia sulla barra degli strumenti per regolare il rapporto di aspetto delle immagini e delle clip.
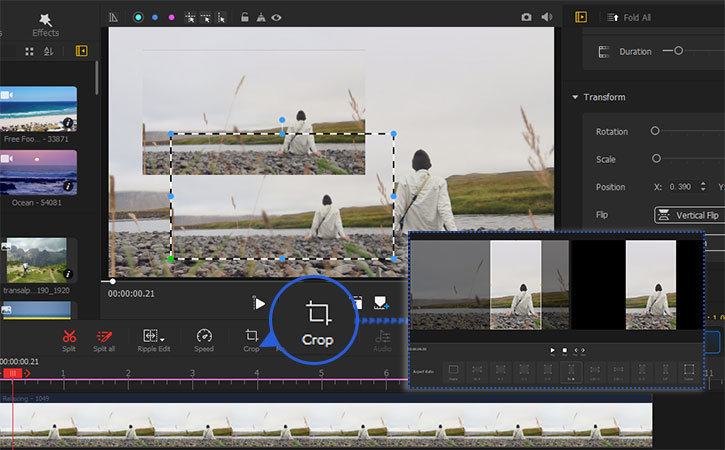
Clicca sulla clip nella finestra di anteprima e trascinala sul lato sinistro dello schermo, poi clicca su un'altra clip e trascinala sul lato destro dello schermo. La terza clip rimane nella parte centrale della finestra.
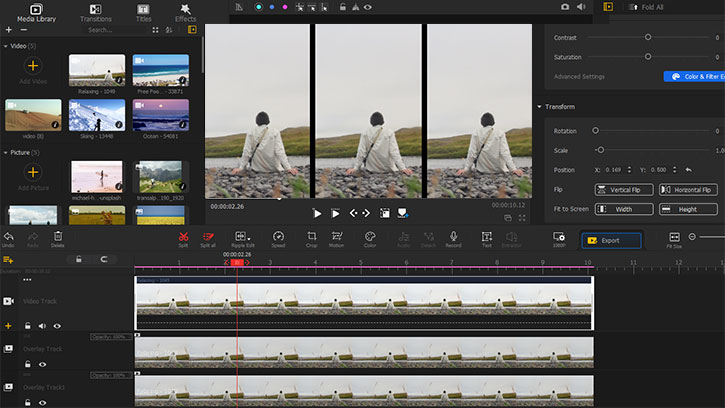
 Consigli di Montaggio
Consigli di MontaggioSe vuoi che le tre clip sullo schermo scompaiano contemporaneamente assicurati che il bordo destro di ogni clip finisca nello stesso momento. Puoi trascinare il bordo della clip più lunga e spostarlo a sinistra, in modo che finisca contemporaneamente alle altre clip.
Metodo opzionale - Utilizzare l'effetto Schermo-Diviso
Dopo aver aggiunto il tuo video alla timeline, apri il pannello Effetti e scegli l'effetto griglia 2x2 o 2x3. Trascinalo e posizionalo sulla traccia Effetti, a questo punto vedrai che lo schermo è stato diviso in 4 o 6 parti in modo uniforme. Trascinando i bordi della clip dell'effetto potrai cambiarne la durata.
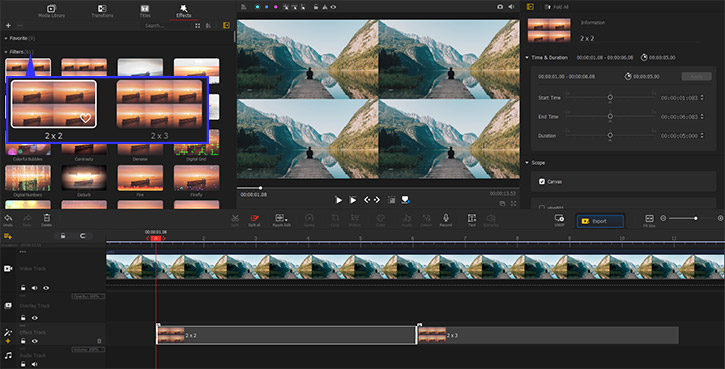
Crea Effetti di Schermo Diviso Usando Video con Vari Rapporti di Aspetto
Oltre a creare video a schermo diviso con clip verticali, puoi modificare -in base alle tue preferenze- video orizzontali, verticali e quadrati.
Supponiamo tu abbia 1 clip verticale e 2 clip orizzontali. Puoi creare un video a schermo diviso come il seguente.
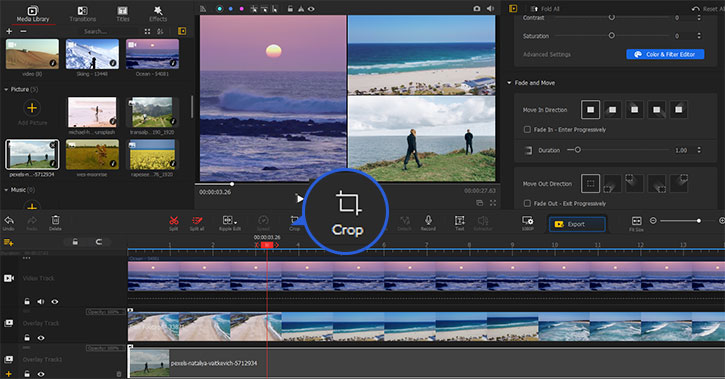
Step 1 Trascina questi 3 pezzi di video su tre tracce video (tracce video o tracce overlay), e allineali.
Step 2 Seleziona la clip 1 (orizzontale) sulla timeline e clicca su di essa nella finestra di anteprima, vedrai la cornice per ridimensionarla.
Step 3 Trascina il punto sull'angolo per ridimensionarlo e posiziona la clip in alto a sinistra nella finestra di anteprima.
Step 4 Trascina la clip 2 (orizzontale) e spostala sotto la clip 1 nella finestra di anteprima, ritagliala quando necessario.
 Consigli di Montaggio
Consigli di MontaggioSe vuoi assicurarti che la clip 1 e la clip 2 siano perfettamente allineate, puoi usare le linee di riferimento colorate. Basta cliccare su un colore che ti piace, scegliere la linea verticale e posizionarla nella finestra di anteprima. Assicurati che il bordo di ogni clip si attacchi alla linea di riferimento.
La linea di riferimento non rimarrà sull'immagine quando la esporterai.
Step 5 Trascina la clip 3 sul lato destro della finestra di anteprima, ridimensionala per adattarla all'area.
Step 6 Clicca sul pulsante di riproduzione per vedere l'anteprima del tuo video, e valuta se vuoi che una certa clip inizi o finisca in un momento diverso rispetto alle altre.
Crea un Effetto per Passare da Schermo Intero a Schermo Diviso
Puoi usare VideoProc Vlogger per creare un video in cui lo schermo si divide a metà della sua durata, per renderlo divertente quando lo mostri al pubblico.
Per esempio, il tuo progetto può iniziare con un video a schermo intero, poi lo schermo si divide, e poi torna ad essere a schermo intero.
Step 1 Trascina la clip 1 sulla timeline, essendo a 1920x1080, come la risoluzione del progetto, la clip prenderà l'intero schermo.
Step 2 Supponiamo tu voglia che l’effetto inizi a 00:02:00 e duri 2 minuti. Trascina le clip che ti servono sulle tracce overlay a partire da 00:02:00. Puoi cliccare sull'icona + per aggiungere nuove tracce overlay.
Step 3 Dividi la clip 1 a 00:02:00 e dividila di nuovo a 00:04:00.
Step 4 Clicca sulla clip 1 sulla timeline (da 00:02:00 a 00:04:00) e clicca su Taglia.
Step 5 Seleziona il rapporto d'aspetto 9:16 (o altri rapporti d'aspetto verticali) e clicca su Applica Taglio.
Step 6 Disponi le tre clip nella finestra di anteprima per creare l'effetto schermo diviso.
 Consigli di Montaggio
Consigli di MontaggioSe non vedi la clip 1 significa che sta nascondendo un livello sotto altre clip. Puoi cliccare l'icona dell'occhio sul video in sovraimpressione, in modo da nascondere temporaneamente le clip sopra. A questo punto vedrai la clip 1: clicca su di essa e trascinala a sinistra, poi clicca nuovamente sull'icona dell'occhio.
Step 7 Dopo 00:04:00, dobbiamo rimettere la clip 1 a schermo intero e togliere le altre 2. Clicca sulla clip 1 e clicca su Taglia. Scegli il formato 16:9 a per riportarlo com’era originariamente.
Aggiungere uno Sfondo al Video a Schermo Diviso
Step 1 Trova un'immagine che vuoi usare per lo sfondo del tuo video. Può essere uno sfondo con colore solido, o qualsiasi immagine tu voglia.
Step 2 Importala alla Libreria dei Media.
Step 3 Trascina l'immagina sulla Timeline sulla traccia video principale.
Step 4 Trascina le clip sulla traccia overlay. Ogni clip su una traccia overlay.
Step 5 Ridimensiona o taglia ogni clip in modo che si adatti perfettamente allo schermo.
Organizza il Layout del Video a Schermo Diviso
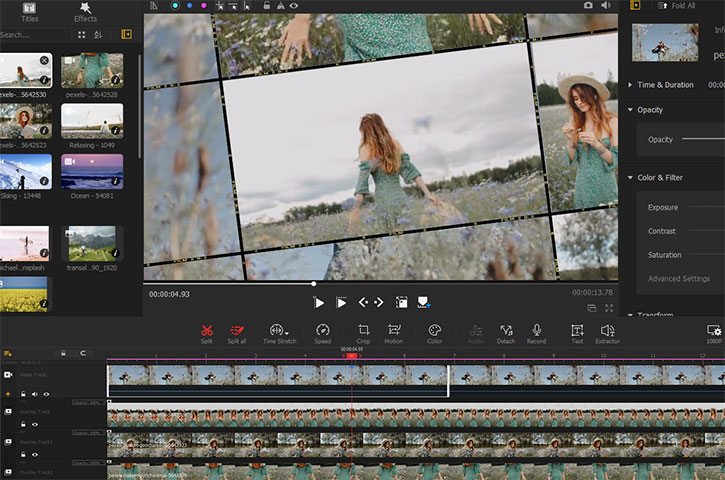
Step 1 Assicurati che la clip che vuoi spostare sia selezionata sulla timeline.
Step 2 Clicca sulla clip nella finestra di anteprima e spostala.
Step 3 Ripeti gli step per spostare le altre clip.
Aggiungi Effetti di Dissolvenza al tuo Video
Step 1 Clicca su una clip e scorri sul pannello di destra per trovare la sezione Dissolvenza e Movimento.
Step 2 Aggiungi effetti di Dissolvenza in Entrata/in Uscita.
Step 3 Clicca sulle icone di "Transizione A" per aggiungere un effetto di transizione in entrata e in uscita.
Scarica gratuitamente VideoProc Vlogger per creare effetti a schermo diviso, con vari layout e animazioni.
- > Crea Video Picture in Picture
- > Speed Ramp su VideoProc Vlogger
- > Usare l'Editor Animazione su VideoProc Vlogger
- > Usare il Chroma Key (Green Screen)
- > Comporre con la Modalità Fusione
Per altre guide su VideoProc Vlogger visita questa pagina >
Se hai qualche domanda, per favore inviaci un'email o visita

