Wie kann man mit VideoProc GoPro-Videos bearbeiten
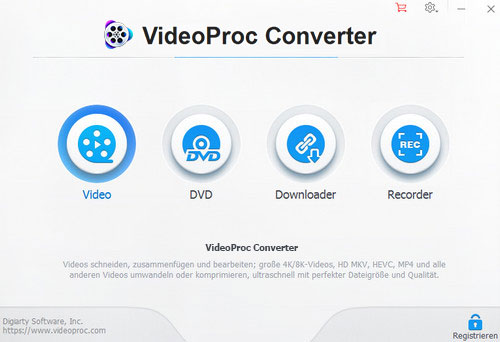
Um GoPro-Videos auf Windows PC oder Mac zu bearbeiten und verarbeiten, downloaden Sie zunächst diese beste GoPro-Software kostenlos, indem Sie auf den folgenden Download-Button klicken. Folgen Sie dann dem Setup-Assistenten zum Installieren und Starten. VideoProc ermöglicht es Ihnen noch, die Sprache der Schnittstelle zu ändern. Sieben Sprachen stehen zur Verfügung.
Sprache: Englisch, Deutsch, Französisch, Spanisch, Japanisch, Chinesisch (vereinfacht) und Chinesisch (traditionell)
Schritt 1. GoPro-Video(s) importieren
• GoPro-Videos von der lokalen Festplatte laden: Wählen Sie Video auf der Hauptschnittstelle. Klicken Sie dann im Popup-Fenster auf + Video und importieren Sie einen oder mehrere GoPro-Videoclips von Ihrem Computer.
• GoPro-Videos von der GoPro-Kamera laden: Schalten Sie Ihre GoPro-Kamera ein und verbinden Sie sie über das USB-Kabel mit dem Computer. Importieren Sie Videos direkt aus dem GoPro-Ordner oder übertragen Sie zuerst die GoPro-Videos auf den PC und dann VideoProc hinzufügen.
Schritt 2. GoPro-Video(s) bearbeiten
Klicken Sie auf das Zahnrad-Symbol in der oberen rechten Ecke der Hauptschnittstelle und wählen Sie "Einstellungen" im Drop-Down-Menü. Gehen Sie zu "Allgemein" und aktivieren Sie die "Nvidia/Intel/AMD Hardwarebeschleunigung"-Option, die Ihre folgenden GoPro-Videobearbeitung und Trankokodierung auf dem PC reibungslos laufen lässt. Dann klicken Sie auf eines der 6 Bearbeitungssymbole in der Werkzeugleiste, um die grundlegenden Videobearbeitungen durchzuführen.
1. Schneiden Ihre GoPro-Videos in lange oder kurze Clips für die Nachbearbeitung in verschiedenen Stilen. Oder entfernen Sie einfach Ihre unerwünschten Clips und dann können Sie ein komplett neues Video erstellen, indem Sie die Clips zusammenfügen.
2. Croppen Sie die Bildgröße, um den gewünschten Bereich einzuzoomen oder zu vergrößern.
3. VideoProc bietet Ihnen vier Möglichkeiten, Videos in Ihrer gewünschten Richtung zu machen. Sie können das Video um 90, 180 oder 270 Grad im Uhrzeigersinn oder gegen den Uhrzeigersinn drehen. Oder spiegeln Sie das Video vertikal oder horizontal.
4. Die Effekt-Option bietet verschiedenen Filter für Ihre Videos. Wählen Sie "Schärfen", um Ihr GoPro-Video klarer aussehen zu lassen, wenden Sie "Spiegel" an, um einen speziellen Effekt zu erzielen, oder verwenden Sie "Technicolor", ein bekanntes gesättigtes Farbniveau, um Ihr Video lebendiger zu machen. Sie können auch den Wert von Helligkeit, Kontrast, Farbton, Gamma und Sättigung ändern.
5. Es gibt auch eine Wasserzeichen-Option. Um Texte im Video hinzuzufügen, aktivieren Sie einfach das Wasserzeichen, geben Sie Ihre Wörter ein, passen Sie die Transparenz, die Breite, Höhe und die Position von links oder oben an. Sie können noch ein PNG/JPG-Bild importieren, das als Aufkleber verwendet wird, oder einen Timecode hinzufügen. Dann klicken Sie auf den Fertig-Button.
6. Mit der "Audio & Video" Option lassen sich die Video- und Audio-Wiedergabe anpassen. Sie können die Geschwindigkeit der Videowiedergabe von 0.10x auf 1600x verlangsamen oder beschleunigen, was es Ihnen ermöglicht, ein Video in Zeitraffer oder Zeitlupe zu konvertieren. Aktivieren Sie die Option "Zeitstempel neu berechnen", um das Video und das Audio zu synchronisieren. Außerdem können Sie alle Audiospuren deaktivieren, um später Hintergrundmusik hinzuzufügen.
Neben allen oben genannten allgemeinen Bearbeitungsfunktionen gibt es auch eine Toolbox, die diverse erweiterte Videobearbeitungsfunktionen zur Verfügung stellt, z. B. Videostabilisierung, entrauschen, GoPro Fischaugeneffekt entfernen, GIF, usw. Folgen Sie uns, um mehr von dieser GoPro-Software zu entdecken.
7. Videostabilisierung: VideoProc ermöglicht es Ihnen, verwackelte GoPro-Aufnahmen zu stabilisieren. Doppelklicken Sie einfach auf Deshake in der Toolbox, um in das Video-Stabilisierungsfenster zu gelangen. Passen Sie den Wert von Verwacklung, Genauigkeit, Schrittweite und Mindestkontrast an, klicken Sie dann auf "Fertig". Wenn nur ein Teil des Videos behoben werden muss, setzen Sie zuerst die "Startzeit" und "Endzeit".
8. Doppelklicken Sie auf Denoise zum Reduzieren oder Entfernen der Windgeräusche oder anderer störenden Hintergrundgeräusche von GoPro-Videos. Normalerweise liegt der Wert von Tiefpass und Hoch pass für eine gute menschliche Stimme ohne Geräusche bei 500-2000.
Schritt 3. Ausgabeformat auswählen
Nach der Videobearbeitung wählen Sie nach Ihren eigenen Bedürfnissen ein Format, um das Video zu codieren.
• MP4 H.264 ist die am meisten empfohlene Auswahl, denn dieses Format ist bisher von den meisten akzeptiert.
• MP4 HEVC ermöglicht es Ihnen, ein Video in der gleichen Qualität, aber bei der kleinsten Dateigröße zu bekommen.
• Um Videos für das Hochladen auf Online-Video-Websites oder SNS zu codieren, wählen Sie "Allgemeines Internet Video" oder ein Format speziell für YouTube, Facebook, Vimeo, usw.
• Um GoPro-Videos für die Wiedergabe auf dem Handy zu übertragen, gehen Sie direkt zu Videoprofile für mobile Geräte und wählen Sie dann ein entsprechendes Gerät als Ausgabeprofil.
Schritt 4. Videobearbeitung mit dieser GoPro Software starten
Klicken Sie auf den RUN-Button, um die Operationen auszuführen.





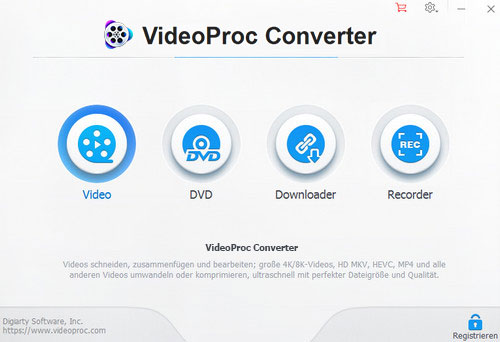
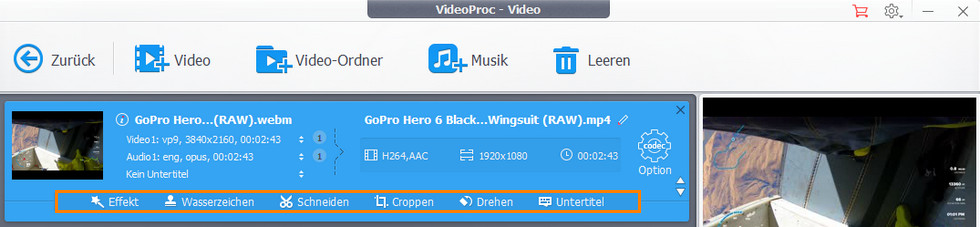
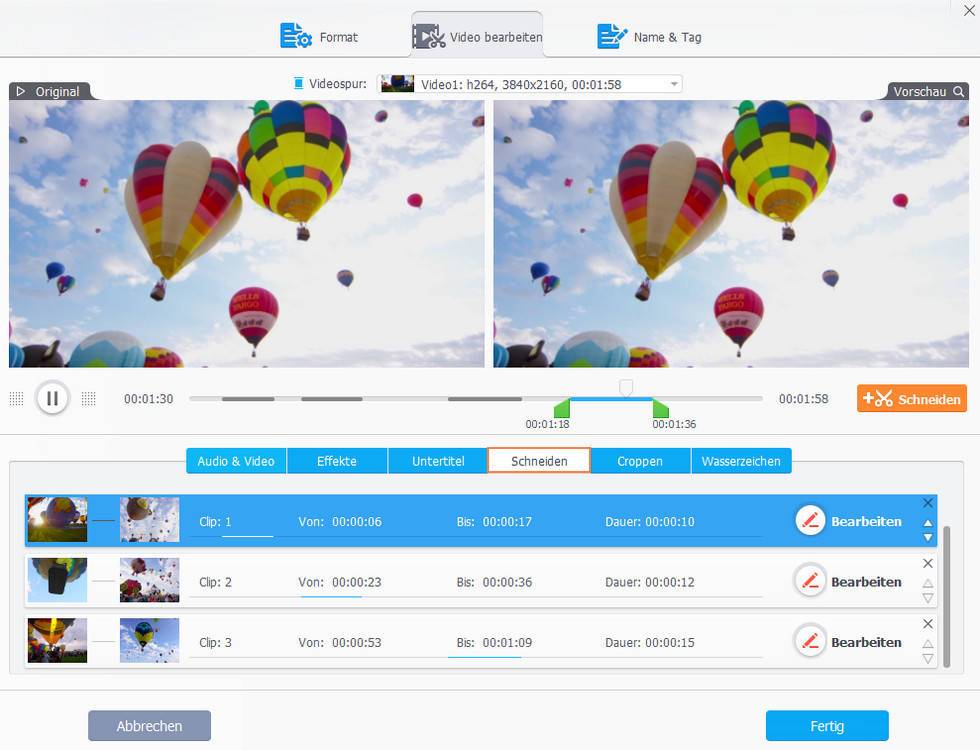
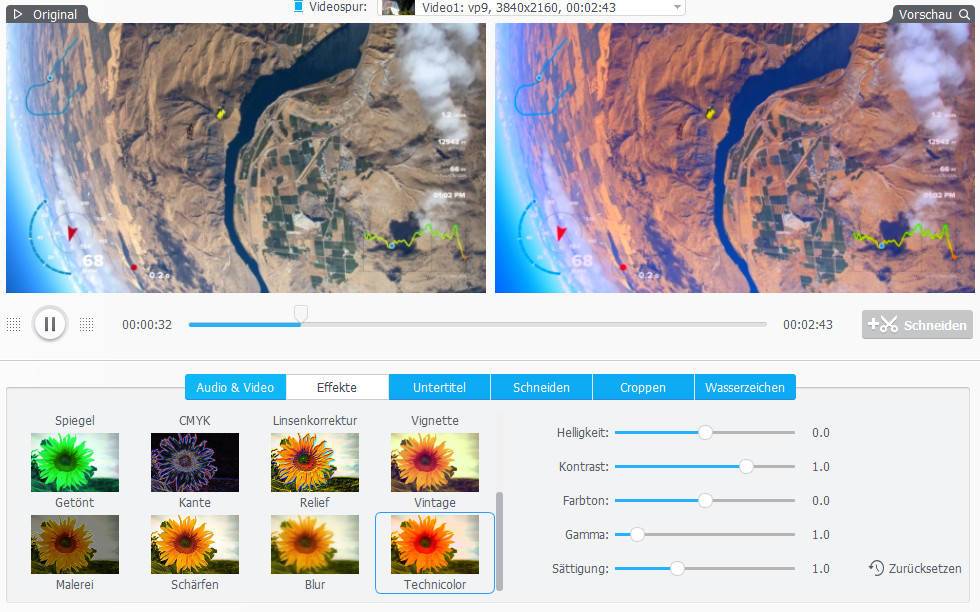

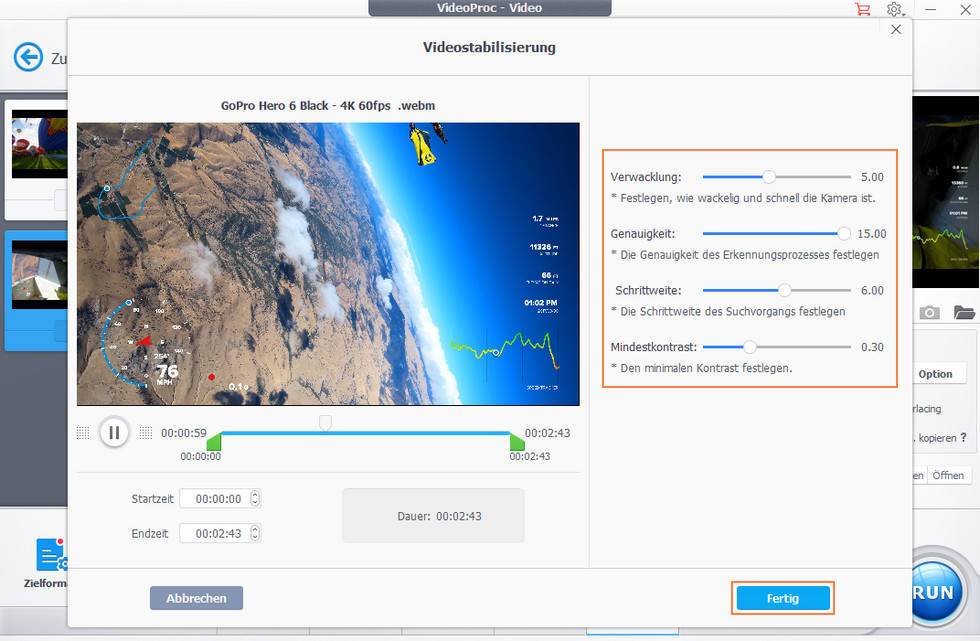
 Zeitlich befristetes Angebot:
Zeitlich befristetes Angebot: VideoProc Lifetime-Lizenz Für Windows
VideoProc Lifetime-Lizenz Für Windows
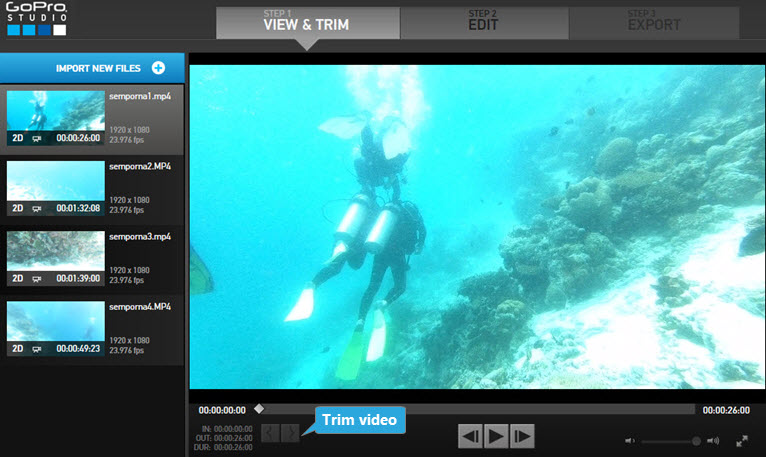
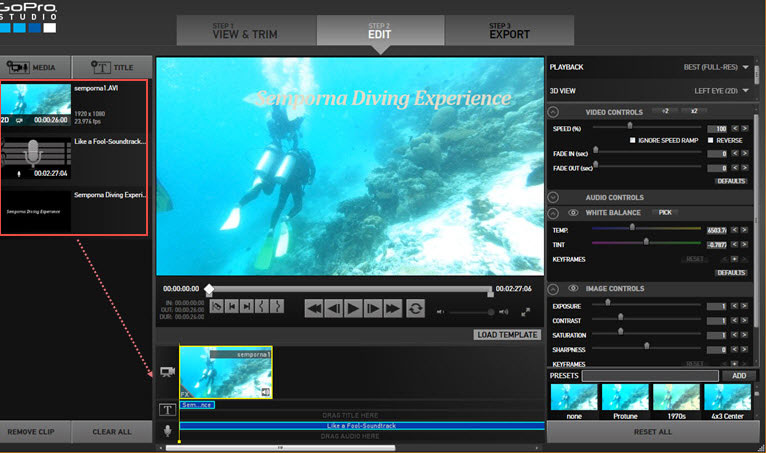
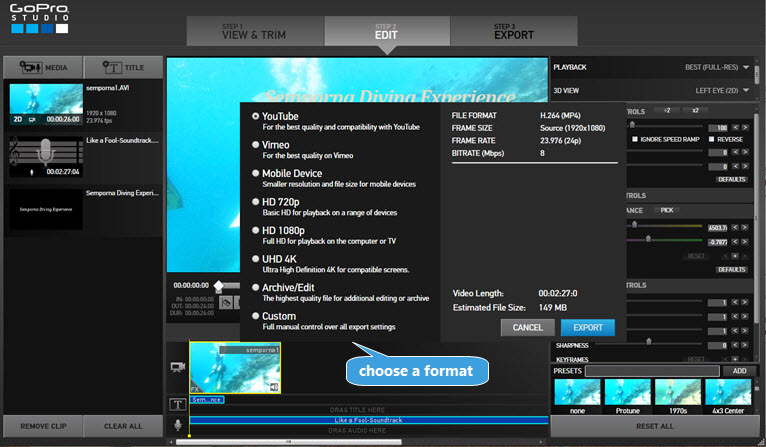
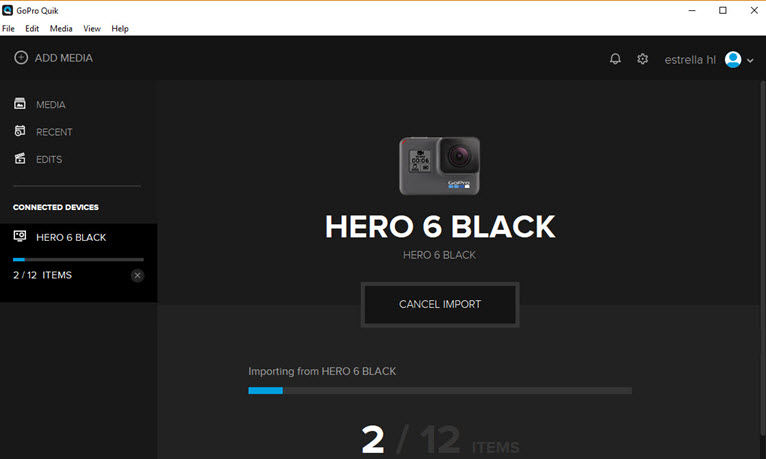
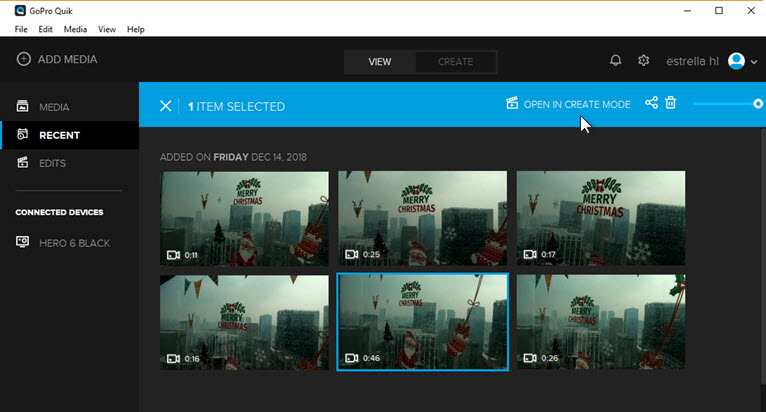
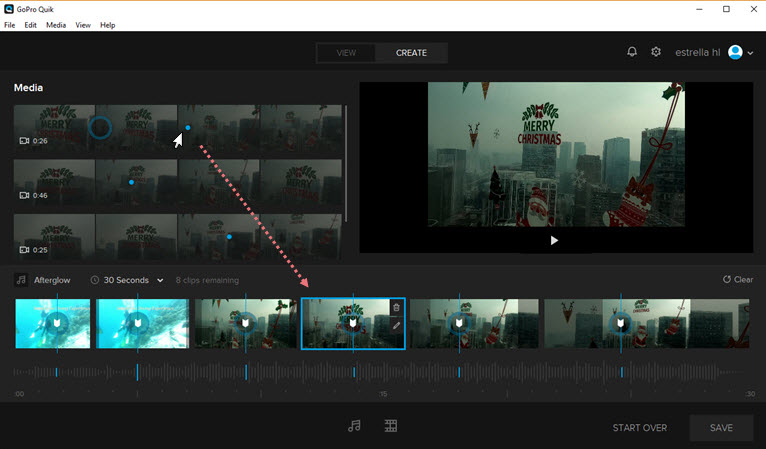
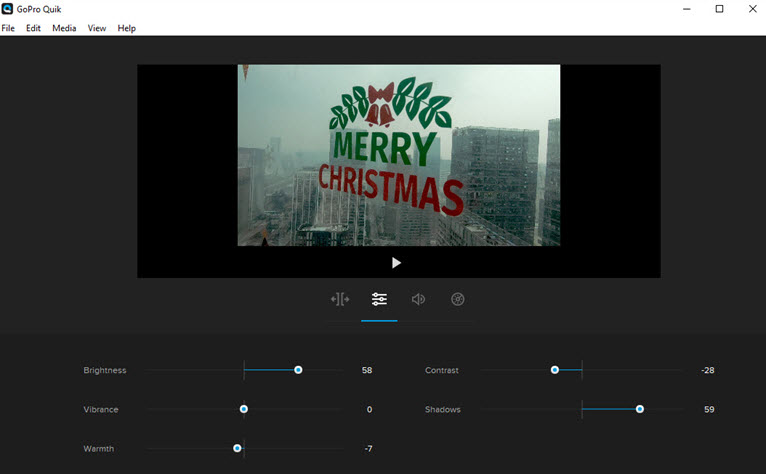




 Home
Home

