So Beheben Sie Das Problem Mit GoPro Videos, Die Auf Windows 10/11 PC Nicht Abgespielt Werden
Lösung 1: Wechseln des Video Players
Um das Problem mit GoPro Videos, die auf einem PC nicht abgespielt werden, zu beheben, kann der Wechsel des Video Players eine sehr effektive und einfache Lösung sein. Hier erfahren Sie, wie dieser Ansatz helfen kann und warum er notwendig sein könnte.
GoPro Videos werden oft im HEVC (High Efficiency Video Coding) Format aufgezeichnet, das von nicht allen Media-Playern universell unterstützt wird. Viele Standard-Player, wie Windows Media Player, verfügen nicht über die erforderlichen Codecs, um HEVC-Dateien zu dekodieren, was zu Abspielproblemen oder ruckelnder Wiedergabe führt. Alternativ sind Video Player wie VLC Media Player oder andere Optionen so konzipiert, dass sie eine Vielzahl von Formaten und Codecs, einschließlich der von GoPro verwendeten, unterstützen. Diese Player werden häufig aktualisiert, um neue Formate zu unterstützen und eine bessere Wiedergabeleistung zu bieten.
Lösung 2: Installation von Codecs und Erweiterungen
Die Installation von Codec-Paketen kann ebenfalls eine effektive Lösung für Probleme mit GoPro Videos sein, die auf einem PC nicht abgespielt werden. Diese Methode behebt Kompatibilitätsprobleme, die auftreten, wenn die notwendigen Codecs zum Dekodieren spezifischer Videoformate fehlen.
GoPro-Kameras nehmen häufig Videos in Formaten wie HEVC (H.265) auf, die möglicherweise nicht von Standard-Media-Playern unterstützt werden. Die Installation eines Codec-Pakets stellt die erforderlichen Decoder bereit, sodass Ihr Media Player diese Formate verarbeiten kann.
So Installieren Sie Codec-Pakete
Hier zeigen wir Ihnen, wie Sie das K-Lite Codec Pack verwenden:
Hinweis: Sie können auch alternative Codec-Pakete wie das Media Player Codec Pack oder das Windows 10 Codec Pack verwenden.
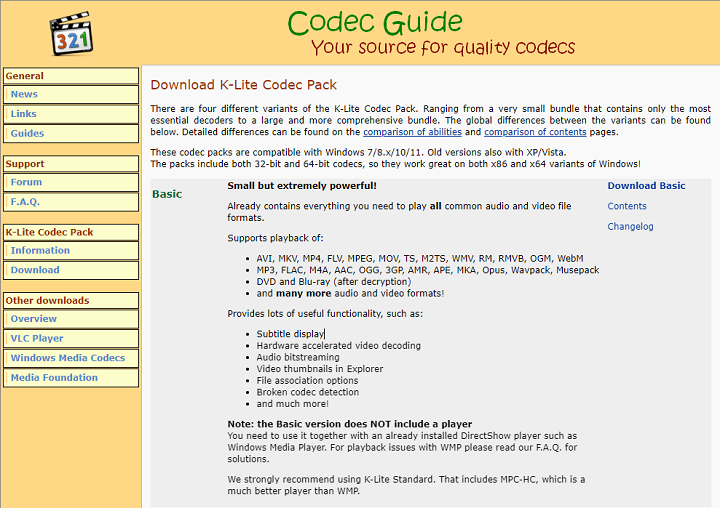
- 1. Laden Sie das K-Lite Codec Pack herunter: Besuchen Sie die offizielle K-Lite-Website und wählen Sie die Version aus, die Sie herunterladen möchten.
- 2. Führen Sie den Installer aus: Öffnen Sie die heruntergeladene Datei, um den Installationsprozess zu starten.
- 3. Befolgen Sie die Installationsaufforderungen: Lassen Sie alle Optionen auf den Standardeinstellungen. Klicken Sie auf "Weiter", bis Sie zur Bestätigungsseite gelangen.
- 4. Wählen Sie Media Player aus: Stellen Sie sicher, dass alle Media Player, die Sie verwenden möchten, während der Installation markiert sind.
- 5. Abschluss der Installation: Klicken Sie auf "Installieren" und warten Sie, bis der Prozess abgeschlossen ist. Klicken Sie anschließend auf "Fertig stellen".
- 6. Starten Sie Ihren PC neu: Ein Neustart stellt sicher, dass alle Änderungen wirksam werden.
- 7. Testen Sie die Wiedergabe: Öffnen Sie Ihren Media Player und versuchen Sie, Ihre GoPro Videos erneut abzuspielen.
Lösung 3: Konvertieren von Videoformaten
Wenn Sie keine Pläne für die Installation von Codecs und Erweiterungen haben, können Sie auch einige Tools verwenden, um die ursprünglichen GoPro Videodatei-Parameter zu ändern, wie z. B. Codec, Auflösung, Bildrate usw., in die, die von Ihrem PC unterstützt werden. Dann werden die Videos auch flüssig abgespielt. In diesem Leitfaden empfehlen wir das Tool VideoProc Converter AI.
VideoProc Converter AI ist eine multifunktionale, professionelle und dennoch einfache Videoverarbeitungssoftware, mit der wir die Dateigröße von Videos reduzieren, Videos transkodieren, die Videoauflösung ändern und beschädigte Videos reparieren können. So lassen sich viele Probleme mit der Wiedergabe und Bearbeitung von GoPro Videos lösen.
 VideoProc für Windows herunterladen |
VideoProc für Windows herunterladen |  VideoProc für Mac herunterladen
VideoProc für Mac herunterladen
Zunächst sollten Sie VideoProc Converter AI auf Ihrem Computer herunterladen und installieren. Die Windows-Version ist mit Windows 11/10 und älteren Versionen kompatibel, während die Mac-Version gut auf macOS 13 Ventura und älteren Versionen funktioniert.
1. Konvertieren von GoPro MP4 HEVC Videos für Windows 10/11 Abspielen
Diese Lösung behebt das Problem mit GoPro Videos, die nicht richtig abgespielt werden, weil HEVC nicht unterstützt wird.
Schritt 1: Starten Sie VideoProc und greifen Sie über "Video Converter" auf das Videoverarbeitungs-Panel zu.
Schritt 2: Klicken Sie auf "+Video", um Ihr GoPro HEVC Video zu importieren.
Schritt 3: Wechseln Sie zum Tab "Video" am unteren Rand und wählen Sie "MP4 H.264".
Schritt 4: Klicken Sie auf "RUN", um das GoPro HEVC Video in H.264 zu konvertieren.
Tipps:
Um die Konversionsgeschwindigkeit zu erhöhen, wird empfohlen, Nvidia/Intel/AMD vor dem letzten Schritt zu überprüfen.
2. Komprimieren von 4K/8K oder Großen GoPro Videos für Windows 10/11
Diese Lösung behebt das Problem mit GoPro Videos, die nicht richtig abgespielt werden, weil die Auflösung oder Bildrate zu hoch ist.
Schritt 1: Öffnen Sie VideoProc Converter AI, bewegen Sie die Maus über "Video" und klicken Sie darauf.
Schritt 2: Klicken Sie auf die Schaltfläche "+Video", um die Ziel-GoPro Videos zu laden.
Schritt 3: Schritt 3. Klicken Sie auf "Werkzeugkasten" und wählen Sie "Kompressor". Geben Sie die Zielgröße direkt ein oder ziehen Sie den Schieberegler, um das Komprimierungsverhältnis festzulegen.
Tipps:
• Sie können die Auflösungseinstellungen hier ebenfalls anpassen.
• Sie können Ihr Video auch kleiner machen, indem Sie das Beschneidungswerkzeug in diesem Bereich verwenden. Unter dem Vorschaufenster finden Sie zwei grüne Regler. Ziehen Sie sie, um das Video zu kürzen – das, was sich zwischen den Reglern befindet, bleibt erhalten.
3. Bearbeiten von GoPro Videos ohne Unerwünschte Segmente
Diese Lösung behebt das Problem mit GoPro Videos, die nicht richtig abgespielt werden, weil die Dateien beschädigt sind.
Neben der Hilfe durch ein Video-Reparaturtool oder Fachleute können Sie VideoProc Converter AI verwenden, um leicht beschädigte GoPro Videos zu reparieren. Die Methode besteht darin, die beschädigten Clips abzuschneiden.
Schritt 1: Öffnen Sie VideoProc Converter AI und wählen Sie Video.
Schritt 2: Klicken Sie auf "+Video", um Ihr beschädigtes GoPro Video hochzuladen.
Schritt 3: Klicken Sie auf "Cut", bewegen Sie die grünen Knopfbuttons, um die unbeschädigten Clips auszuwählen. Lassen Sie die beschädigten Segmente unmarkiert. Klicken Sie dann auf "Done".
Schritt 4: Klicken Sie auf "RUN", um das resultierende GoPro Video zu exportieren.
Lösung 4: Optimierung der Systemressourcen
GoPro Videos, insbesondere solche, die in 4K oder höheren Auflösungen aufgenommen wurden, benötigen erhebliche Systemressourcen für eine flüssige Wiedergabe. Wenn Ihr PC mehrere Anwendungen gleichzeitig ausführt, hat er möglicherweise nicht genügend verfügbares RAM oder CPU-Leistung, um das Video effizient zu verarbeiten. Das Schließen unnötiger Anwendungen und Hintergrundprozesse kann CPU und RAM freigeben, sodass Ihr Media Player mehr Ressourcen für die Videowiedergabe zuweisen kann. Dies kann ruckelnde Wiedergabe reduzieren und die Gesamtleistung verbessern.
Darüber hinaus kann unzureichender Speicherplatz ebenfalls zu Leistungsproblemen führen. Wenn Ihre Festplatte nahezu voll ist, kann das Betriebssystem Schwierigkeiten haben, Dateien effektiv zu verwalten, was die Videowiedergabe beeinträchtigt. Stellen Sie sicher, dass ausreichend freier Speicherplatz vorhanden ist, um einen reibungslosen Betrieb aufrechtzuerhalten. Wenn Sie eine herkömmliche Festplatte (HDD) verwenden, kann die Defragmentierung die Lesezeiten für große Videodateien verbessern. Dies ist bei Solid-State-Drives (SSDs) weniger problematisch, da diese keine Defragmentierung benötigen.
Detaillierte Schritte zur Optimierung der Systemressourcen
1. Schließen Sie unnötige Anwendungen: Schließen Sie vor der Wiedergabe eines GoPro Videos alle nicht erforderlichen Programme, die im Hintergrund laufen. Dazu gehören Webbrowser, Filesharing-Anwendungen und andere Software, die CPU und RAM verbrauchen könnte.
2. Überprüfen Sie den Task-Manager: Öffnen Sie den Task-Manager (Strg + Shift + Esc), um zu sehen, welche Anwendungen die meisten Ressourcen verwenden. Beenden Sie Aufgaben, die während der Videowiedergabe nicht benötigt werden.
3. Freigeben von Speicherplatz: Löschen Sie temporäre Dateien und unnötige Anwendungen, um mehr Platz auf Ihrer Festplatte zu schaffen. Tools wie die Datenträgerbereinigung in Windows können dabei helfen.
4. Defragmentieren Sie Ihre Festplatte (falls zutreffend): Für HDDs führen Sie das Defragmentierungstool von Windows aus, indem Sie im Startmenü nach "Laufwerke defragmentieren und optimieren" suchen.
5. Hardware-Upgrades: Wenn die Ressourcensoptimierung die Wiedergabeprobleme nicht löst, sollten Sie ein Upgrade Ihres RAMs in Betracht ziehen oder von einer HDD auf eine SSD wechseln, um eine bessere Leistung zu erzielen.
6. Treiber aktualisieren: Stellen Sie sicher, dass Ihre Grafikkartentreiber auf dem neuesten Stand sind, da veraltete Treiber die Wiedergabeleistung beeinträchtigen können.
Durch die Optimierung der Systemressourcen können Sie die Fähigkeit Ihres PCs, hochauflösende GoPro Videos zu verarbeiten, erheblich verbessern, was zu flüssigeren Wiedergabe-Erlebnissen führt.
Lösung 5: Videoreparatur
Manchmal kann dein GoPro Video aus verschiedenen Gründen beschädigt werden, z. B. durch Stromausfall, unsachgemäße Übertragung, Virenbefall oder SD-Kartenfehler. In diesem Fall kannst du dein GoPro Video möglicherweise nicht auf deinem PC abspielen oder bearbeiten. Es können Fehlermeldungen wie "Die Datei kann nicht wiedergegeben werden", "Die Datei ist beschädigt oder wird nicht unterstützt" oder "Die Datei ist unvollständig" angezeigt werden.
Um dein GoPro Video zu reparieren, benötigst du eine Video-Reparatur-Software. Online sind viele solcher Programme verfügbar, z. B. Stellar Video Repair, Wondershare Repairit oder Remo Video Repair. Diese Software kann verschiedene Probleme in deinem GoPro Video scannen und beheben, wie z. B. fehlende Frames, Audio-Video-Synchronisierungsprobleme, Pixelfehler oder Beschädigungen. Lade eines dieser Programme herunter, installiere es auf deinem PC und folge den Anweisungen, um dein GoPro Video zu reparieren.


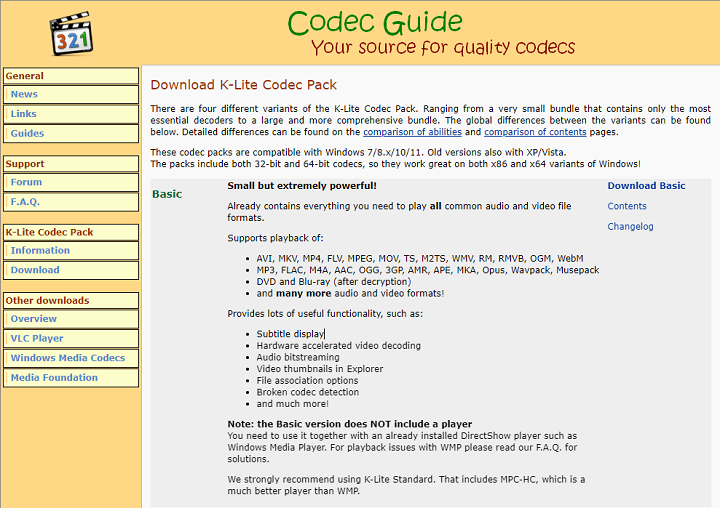
 VideoProc für Windows herunterladen
VideoProc für Windows herunterladen






 Home
Home

