Anleitung: Wie kann man mit GoPro Studio GoPro-Videos bearbeiten
Sobald Sie die Setup-Datei von GoPro Studio auf Ihrem PC oder Mac heruntergeladen haben, installieren Sie sie einfach nach den Anweisungen auf dem Bildschirm. Sobald die Installation fertig ist, können Sie unserer Anleitung unten folgen, um Ihr GoPro-Video mit GoPro Studio zu bearbeiten.
Schritt 1: Importieren Sie Ihre GoPro-Videos in GoPro Studio.
Übertragen Sie zunächst Ihre GoPro-Videos von der Speicherkarte der Kamera auf den Computer. Anschließend öffnen Sie GoPro Studio, ändern Sie nach Bedarf die Größe der Schnittstelle. Klicken Sie dann auf den blauen Button IMPORT NEW FILES (Neue Dateien importieren) auf der linken Seite der Schnittstelle, um die GoPro-Aufnahmen, die Sie bearbeiten möchten, auszuwählen und zu öffnen.
Schritt 2: Sehen, trimmen, Einstellungen anpassen und konvertieren.
Nachdem Ihre ausgewählten GoPro-Aufnahmen in GoPro Studio geladen worden sind, können Sie sie abspielen und schneiden. Ziehen Sie den Abspielkopf über der Timeline dorthin, wo das Video beginnt, und klicken Sie auf das Mark In-Symbol (siehen Sie den Screenshot unten). Und ziehen Sie wieder den Abspielkopf dorthin, wo das Video endet und klicken Sie auf das Mark Out-Symbol.
Außerdem können Sie das Video drehen oder spiegeln, indem Sie die ROTATE/FLIP-Option aktivieren; den Dateinamen und den Zielort ändern; erweiterte Einstellungen wie Auflösung, Bildrate, Wiedergabegeschwindigkeit, Dateiformat und Qualität anpassen. Wenn Sie die Einstellungen auf das nächste Video anwenden möchten, stellen Sie sicher, die Option REMEMBER SETTINGS (Einstellungen speichern) zu aktivieren, bevor Sie auf OK klicken.
Danach können Sie auf ADD CLIP TO CONVERSION LIST klicken, um den Videoclip für die Konvertierung hinzuzufügen. Nachdem alle Clips hinzugefügt wurden, klicken Sie auf CONVERT ALL (Alle umwandeln), um mit der Konvertierung zu starten. Wenn der Vorgang abgeschlossen ist, sehen Sie den Button PROCEED TO STEP 2 rechts unten. Klicken Sie darauf und Sie werden zur Schnittstelle STEP 2 EDIT gehen.
Schritt 3: Fügen Sie Titel für Ihre GoPro-Aufnahmen hinzu.
Wie der Screenshot unten zeigt, können Sie eine der Bearbeitungsvorlagen verwenden, die GoPro Studio anbietet, oder Ihren Film von Grund auf erstellen. Um die vorgefertigte Vorlage zu verwenden, müssen Sie nur die Videos durch Ihre eigenen Dateien ersetzen.
Um Ihr Video selbst zu bearbeiten, müssen Sie auf BLANK TEMPLATE (Leere Vorlage) klicken und dann auf CREATE (Erstellen) klicken. Als nächstes klicken Sie auf TITLE (Titel) links oben. Dann finden Sie TITLE PROPERTIES (Titel-Eigenschaften) in der rechten Spalte. Geben Sie die Wörter ein, die Sie im Video präsentieren möchten. Passen Sie dann die Texteinstellungen an, wie Schriftart, Größe und Farbe. Danach ziehen Sie Ihren Titel in den Bereich DRAG VIDEO HERE (Video hierhin ziehen). Aber wenn Sie möchten, dass Ihr Titel auf dem Video erscheint, ziehen Sie ihn einfach in DRAG TITLE HERE (Titel hierhin ziehen).
Schritt 4: Video bearbeiten.
Klicken Sie in der linken Spalte auf das Video, das Sie zuvor hinzugefügt haben. Anschließend sehen Sie die rechte Spalte, öffnen Sie die Drop-Down-Menüs von VIDEO CONTROLS, AUDIO CONTROLS, WHITE BALANCE, IMAGE CONTROLS und FRAMING CONTROLS, um Einstellungen anzupassen, z.B. Videogeschwindigkeit, Einblenden, Ausblenden, Lautstärke, Kontrast und vieles mehr.
Schritt 5: Musik hinzufügen.
Klicken Sie auf MEDIA links oben, wählen und öffnen Sie dann das Lied, das Sie in Ihr GoPro-Video importieren möchten. Ziehen Sie es dann von der linken Spalte in den Bereich DRAG AUDIO HIER (Audio hierhin ziehen).
Schritt 6: Video exportieren.
Nachdem alle Bearbeitungen abgeschlossen sind, klicken Sie einfach auf die Option STEP 3 EXPORT oben in der Mitte der Schnittstelle. Dann wird das Export-Fenster auftauchen. Sie werden acht Optionen sehen, darunter YouTube, Vimeo, Mobile Device (Mobilgerät), HD 720p, HD 1080p, UHD 4K, Archive/Edit (Archivierung/Bearbeitung) und Custom (Benutzerdefiniert). Die letzte gibt Ihnen die volle manuelle Kontrolle über alle Exporteinstellungen, einschließlich Dateiformat [H.264-MP4), CineForm AVI, CineForm MOV], Bildgröße, Bildrate und Bitrate. Wählen Sie eine Option aus und klicken Sie auf EXPORT.
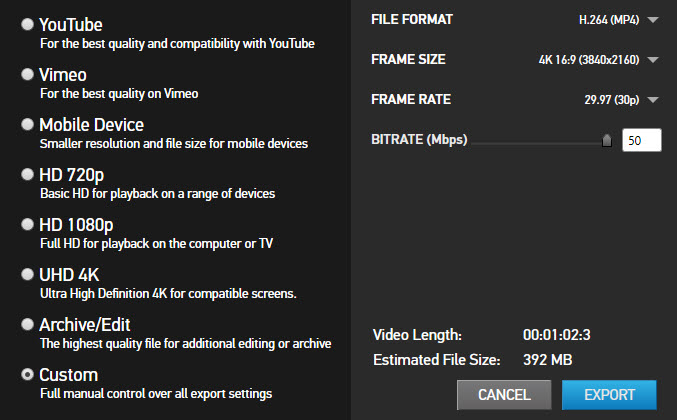
So funktioniert GoPro Studio. Allerdings treten auch Probleme bei der Anwendung auf. Viele Benutzer, darunter auch ich, haben beim Importieren, Exportieren, Konvertieren, Bearbeiten, Ziehen von Titeln/Musik/Videos unter Windows 7/8/10 und Mac auf Probleme gestoßen, z.B. GoPro Studio stürzt ab, hängt sich auf, oder reagiert nicht. Aber keine Sorgen! Dafür haben wir verschiedene Lösungen gefunden. Versuchen Sie einen der folgenden Tipps, um Ihre GoPro Studio Fehler zu beheben:
▶ Downloaden Sie die neueste Version von GoPro Studio. Wenn Sie bereits die neueste Version haben, deinstallieren und installieren Sie sie erneut.
▶ Rechtsklicken Sie auf GoPro Studio, gehen Sie zu den Properties (Eigenschaften), klicken Sie auf Compatibility (Kompatibilität) und aktivieren Sie die Option - Run this program in compatibility mode for Windows 7 (Dieses Programm im Kompatibilitätsmodus für Windows 7 ausführen).
▶ Stellen Sie sicher, dass Ihr Computer die Mindestsystemanforderungen von GoPro Studio erfüllt.
▶ Führen Sie GoPro Studio als Administrator aus.
▶ Führen Sie Ihren Computer im sicheren Modus aus.
▶ Installieren Sie das Microsoft Visual C++ 2008 SP1 Redistributable Package.
▶ Überprüfen Sie, ob Sie die neuesten Windows Updates und Service Packs haben.
▶ Entfernen Sie nicht-englische Buchstaben in den Datei- oder Ordnernamen, falls vorhanden.
▶ Deaktivieren Sie die Benutzerkontensteuerung in der Windows-Systemsteuerung.
▶ Schließen Sie vorübergehend Antivirensoftware.
▶ Beenden Sie andere laufende Programme, die Sie nicht benutzen.
▶ Kontaktieren Sie den Kundendienst von GoPro. Obwohl GoPro Studio offiziell nicht mehr erhältlich ist, wird es immer noch wie gewohnt unterstützt.
Alle oben genannten Lösungen funktioniert nicht? Sie möchten immer noch Ihre GoPro-Videos bearbeiten? Downloaden Sie eine GoPro Studio Alternative. Es gibt viele gute Video Editor, die GoPro-Videoaufnahmen bearbeiten und verarbeiten können und über deutschsprachige Schnittstelle verfügen, wie etwa VideoProc, Magix, VSDC, iMovie, Lightroom, After Effects und Final Cut Pro. All diese Programme sind eine gute Wahl. Darunter sollte VideoProc das bevorzugte Programm sein, wenn Sie einen leistungsstarken, einfachen, schnellen und erschwinglichen GoPro 4K/HD Video Editor für Windows 7/8/10 und Mac herunterladen wollen.
Jetzt sehen Sie, was VideoProc für Sie tun kann >




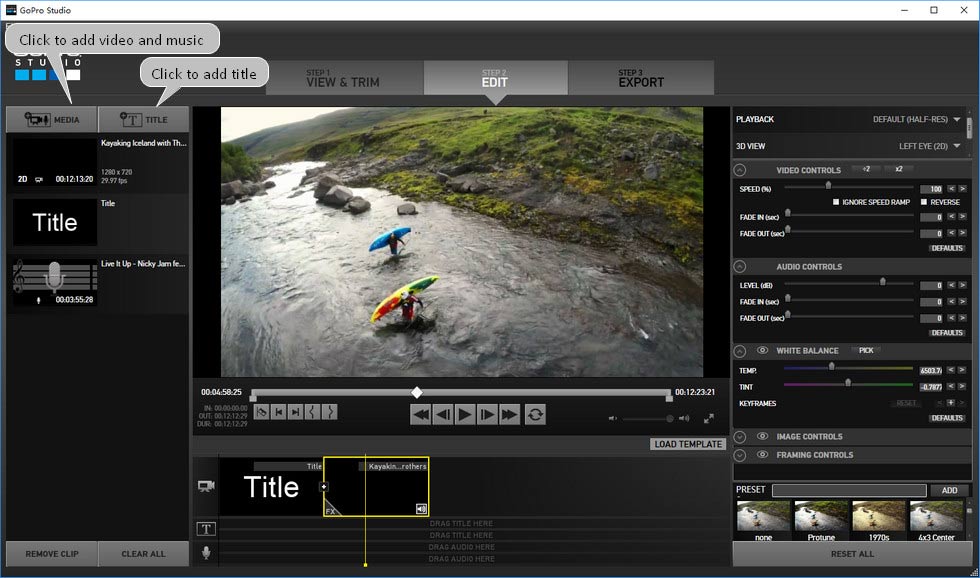
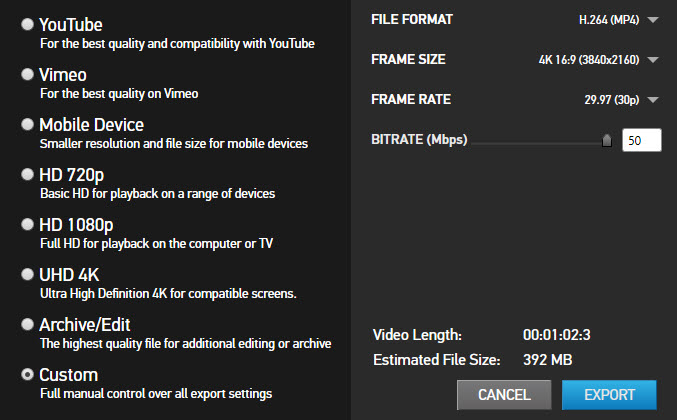




 Home
Home

