Those GoPro videos we see on YouTube or somewhere else always look super clear. However, you may find that you can't get a video as good as those, even if you have the top-end GoPro camera - GoPro HERO 11/10/9/8/7 Black or GoPro MAX. Your GoPro videos could be blurry.
"First time recording with my GoPro HERO 8, I was quite disappointed. I took it down a local trail and the video just didn't seem the way I expected it to be. At some parts you can see how blurry and weird the camera behaves. When I upload my footage to Instagram, it always loses its clarity, no matter what combination of settings I decide to export my GoPro or iPhone footage with."
Why are your GoPro video shots blurry? Why do high-quality GoPro footage goes blurry after being uploaded to Instagram, YouTube, Facebook, and the like? Next, we'll explain why blurriness happens and how to get rid of it.
Part 1. The GoPro Video Itself Is Inherently Blurry - Why and How to Fix
Your GoPro footage is blurry, not because it gets compressed during transferring, converting, editing, uploading or something else. It was recorded that way.
1. Why are my GoPro videos blurry?
1. The camera lens isn't clean.
2. Your GoPro camera's firmware is out of date.
3. GoPro video is shot at night or in low light conditions.
4. Your camera moves too fast while recording. Or, what you shoot are fast moving objects.
5. There is something wrong with your camera settings.
2. What can we do to fix natively blurry GoPro video?
1. Check your camera lens before recording, and make sure it is smudge-free. If there is, you should use a soft cloth to clean it in a circular motion. You can use a cloth to clean your phone or computer screen.
2. Update your GoPro HERO camera to the latest software to get optimal performance. Go to GoPro update page, choose your product, and follow the ways it provides to conduct updating.
3. GoPro isn't a good low light camera. If you want to get better video quality, shoot it in a bright day. If you have to record video in low light conditions, make sure you use the best GoPro settings for low light.
1). Turn off HyperSmooth on your GoPro HERO while shooting in low light conditions. HyperSmooth doesn't work very well in low light. With HyperSmooth on, you could find that the footage is blurry and shaky. This is one of HyperSmooth's limitations. Maybe this issue will be addressed in future firmware update.
2). Try locking your GoPro's shutter speed at 1/120, 1/240 or higher. To reduce blur, you should set your shutter speed to at least twice the FPS value. For example, if you want to shoot a 120fps slow motion video, your shutter speed should be at least 1/240. The faster the shutter speed, the crisper the image, and the less blur you will see. Please be noted that too fast shutter speed will make your footage too dark, so choose a shutter speed carefully.
3). Try using a higher ISO, for example 800, to allow the camera to maintain a faster shutter. But don't set the ISO too high, because it can cause noise/grain in the image.
4). In addition to setting shutter and/or ISO, drop sharp (or sharpness) to Low or Medium.
5). Try 2), 3), and 4) with WB manually set (start at 5500K and adjust from there as needed) and Color Flat.
3. Why does clear GoPro video become blurry after uploading online?
1. Your GoPro video footage suffers lossy compression when uploading to the internet. The platform, YouTube, Facebook, Instagram, whatever, you upload videos to will compress your videos for the purpose of saving space on their servers and making streaming faster.
2. It may be a problem of bandwidth on playback from YouTube. High-resolution videos often lose some quality as they are loading in from YouTube to the player. It may need more time to transfer all the data of the video from YouTube's servers to your player.
3. And those sites such as YouTube and Facebook often need more time maybe a few hours and even longer to process large GoPro videos you upload, especially for 4K files. So it may be blurry for some time.
4. You didn't use proper settings for uploading. For example, you may forget to turn on Upload HD while posting your GoPro videos to Facebook.
5. You didn't choose a high-quality viewing option. In order to speed up streaming, the video platforms, YouTube for instance, will automatically present videos at a lower quality. So, you need to manually change it to the highest quality option.
Part 1. How to Fix Blurry GoPro Videos
1. Make blurry GoPro video clear through AI Super Resolution
Super Resolution is an innovative technique that can be found in many video editing programs and tools and is intended to significantly improve the quality and clarity of video details. This tool goes beyond simple upscaling by using cutting-edge algorithms and techniques to give your video new life and reveal features that were previously hidden by blur.
With VideoProc Converter AI's Super Resolution feature, you may improve the quality of movies and photographs. By extending the pixels and scaling them up by 200%, 300%, or 400% to reach up to 4K resolution, its AI video upscaling technology significantly enhances the quality of low-resolution videos. This leads to amazing clarity while watching these videos on larger screens.Step 1. Free download and install the VideoProc Comverter AI on your computer. It runs on both Windows and macOS.
Note: The Windows version now supports AI-powered Super Resolution, Frame Interpolation, and Stabilization to enhance video and image quality. These AI features are not yet available in the Mac version but will be coming soon.
Step 2. Launch VideoProc Converter AI and choose Super Resolution on the main page.

Step 3. Import your blurry GoPro videos here or click it to process.

Step 4. Choose an AI model. We recommend Real Smooth, which is a well-trained AI model with a brilliant ability to improve blurry videos automatically. Then choose Fast Mode for a much faster AI process or High Quality Mode for high-quality output.
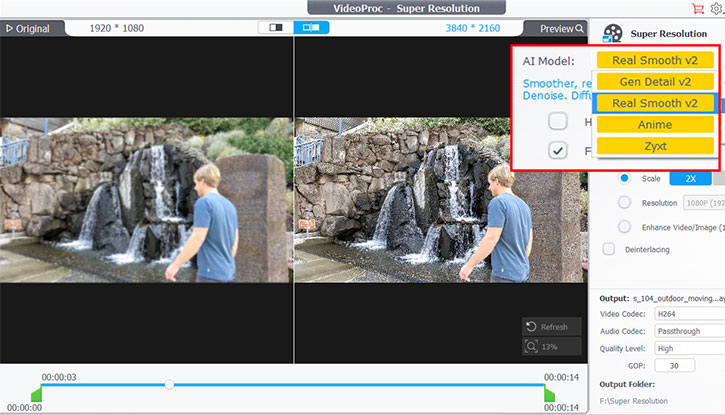
Step 5. Choose 1x to enhance, or the upscale option 2x, 3x, and 4x under Model Settings to fix your blurry GoPro videos.
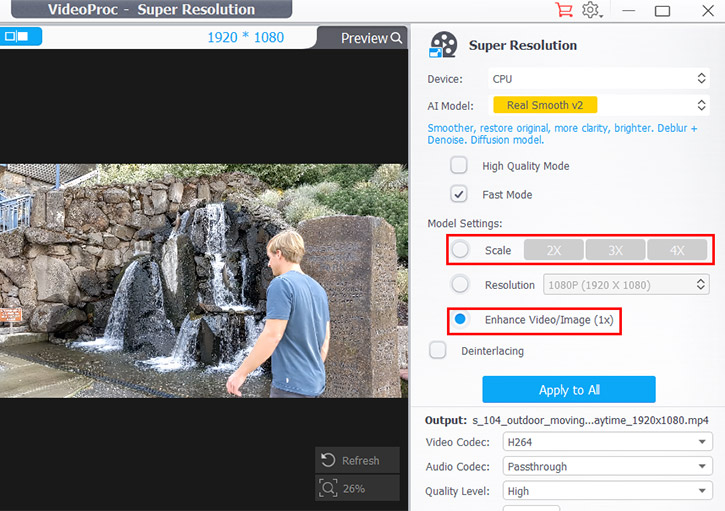
2. Make blurry GoPro video clear through post-editing
It is easy to do this job. You just need to use the Sharpen effect in VideoProc Converter AI to sharpen video by increasing the contrast of adjacent pixels. Now, let me show you how to perform this.
Step 1. First of all, you need to download and install VideoProc on your Windows or Mac computer. This lightweight computer won't eat up too much space of your computer hard drive. Don't worry if you work on a low-end computer, because it doesn't have high system requirements.
Note: The Windows version now supports AI-powered Super Resolution, Frame Interpolation, and Stabilization to enhance video and image quality. These AI features are not yet available in the Mac version but will be coming soon.
Step 2. Open VideoProc Converter AI, choose 'Video' function button, and drag and drop your blurry GoPro HERO footage into VideoProc for later processing. This program can read all your GoPro videos, including 4K and HEVC files.
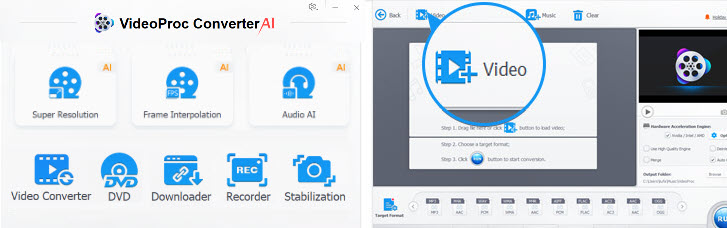
Step 3. Click 'Effect' under the pending task. Then you will be directed to a new panel where you can apply 'Sharpen' effect.
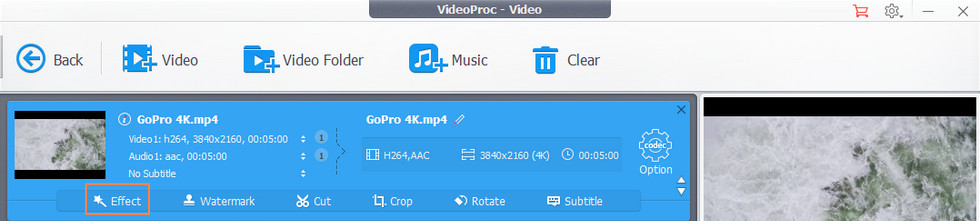
Step 4. Scroll down, locate and choose 'Sharpen' effect. Additionally, you can also adjust brightness, contrast, hue, gamma, and saturation. You can preview your footage in real time. When finished, click 'Done' to save your settings.
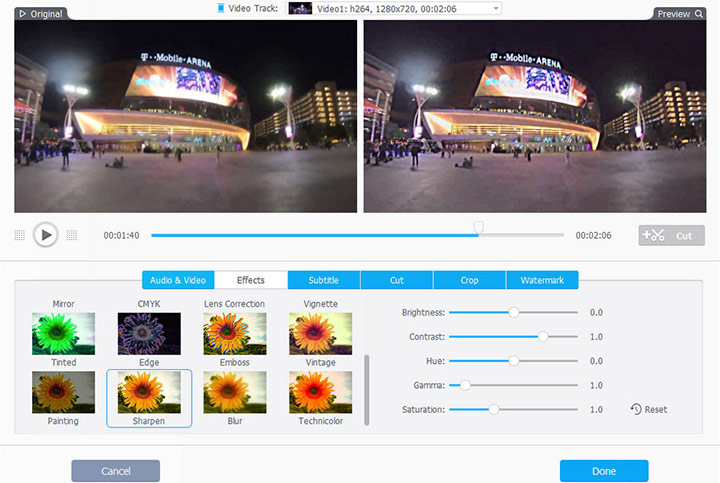
Step 5. Hit 'RUN' at the bottom right corner. VideoProc will begin processing your GoPro videos upon your request.
Part 3. How to Post Clear GoPro Videos onto the Internet
YouTube:
1. Use YouTube recommended upload encoding settings to get the best results. If your GoPro footage doesn't conform to those standards, you can use VideoProc to convert and process it. This tool won't lead to quality loss while transcoding and editing videos. It allows you to change encoding format, frame rate, bit rate, and aspect ratio to fit for YouTube, improve GoPro video quality through stabilizing shaky parts, reducing background noise, and correcting distorted fisheye effect, and do some edits like cutting, cropping, merging, splitting and adding filter.
Try now:
Note: The Windows version now supports AI-powered Super Resolution, Frame Interpolation, and Stabilization to enhance video and image quality. These AI features are not yet available in the Mac version but will be coming soon.
2. Give YouTube more time to process your high-resolution and large GoPro video. Check back after an hour or a day and see if it is still blurry.
3. Check your playback setting, and manually set it to the highest quality option.
4. Shoot your video at the highest possible resolution as you can. If not, upscale it to 4K through post-processing. This is because YouTube will apply a different codec compression to videos that appear to be 4K and they will play much clearer. By the way, VideoProc can also help upscale video to 4K.
5. Increase bandwidth, which will make YouTube transcodes higher quality videos.
Facebook:
1. If you upload GoPro video footage to Facebook via Quik for mobile, make sure to toggle on 'Save videos in 1080p HD'. Additionally, you also need to switch on 'Upload HD' in your Facebook app.
2. Uploading videos from a desktop computer gives better quality than uploading from a mobile device. Therefore, transfer your GoPro video to computer and post it to Facebook from your desktop.
3. Go to the video settings of Facebook, and set the video default quality to 'HD if available'.
4. Don't assess the quality right after uploading, because Facebook also need some time to process HD video.
5. Upload your GoPro footage to YouTube and then share the link to Facebook, because YouTube doesn't compress videos as much as Facebook.
Instagram:
1. Try to record GoPro videos in 4K. If you didn't, upscale it with VideoProc which we recommended above.
2. Reduce the contrast and lift the shadows.
As you can see, video quality depends on a lot of factors. To get clear video, you need to read up on your camera, your video processing software, the video-sharing platforms, and more. Hope the tips and tricks above can help you fix blurry GoPro videos.
Note: The Windows version now supports AI-powered Super Resolution, Frame Interpolation, and Stabilization to enhance video and image quality. These AI features are not yet available in the Mac version but will be coming soon.






