Monter une video frame par frame dans VideoProc Vlogger
Des montages précis peuvent largement niveler une vidéo car chaque transition, effet, rythme musical, mouvement dans la prise de vue s'affiche et se synchronise parfaitement aux autres éléments. Pour vous aider à appliquer les modifications exactement où vous le souhaitez avec un minimum d'effort, VideoProc Vlogger est livré avec 4 fonctionnalités intuitives et simples pour vous aider dans le montage vidéo frame par frame.
Téléchargeons et installons VideoProc Vlogger pour effectuer un montage frame par frame sans erreur.
Regardez le tutoriel à propos du montage frame par frame dans VideoProc Vlogger ou lisez les instructions textuelles ci-dessous.
Qu'est-ce que le montage vidéo image par image
Une vidéo est composée d'une séquence d'images fixes qui sont des frames dans ce contexte. Lors de la lecture, chaque image clignote à l'écran puis est remplacée par l'image suivante à une certaine vitesse. Et la durée de chaque frame est extrêmement courte pour que les mouvements paraissent continus et fluides. Par exemple, une image dans une vidéo à 25 fps ne dure que 0,04 s.
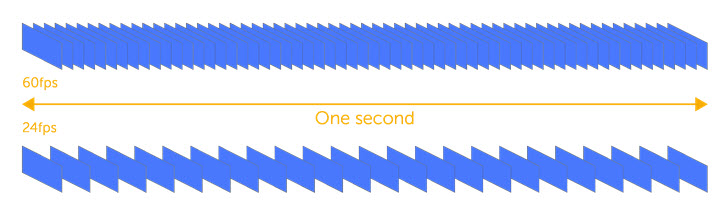
Le montage vidéo frame par frame consiste à diviser une vidéo en images individuelles et à appliquer des modifications à l'image exacte. De cette façon, vous pouvez naviguer vers la bonne séquence pour diviser, re-séquencer, recadrer et ajouter des textes et des transitions avec précision.
Nous devons monter une vidéo frame par frame dans de nombreuses circonstances, comme par exemple réaliser un montage rythmer, supprimer des oublis, créer des vidéos avec des paroles, des vidéos en stop motion, des vidéos réglées automatiquement et des vidéos au ralenti … Si vous ne pouvez pas définir un point d'édition sur la timeline précisément, vous obtiendrez des changements à plusieurs secondes de la position souhaitée.
Comment monter une vidéo frame par frame dans VideoProc Vlogger
Dans VideoProc Vlogger, vous pouvez accéder rapidement à la frame que vous souhaitez modifier. Parce qu'il vous montre toutes les frames et vous permet de déplacer une frame à la fois. Sur la base de résultats précis sur la timeline, vous pouvez déployer votre imagination pour faire des modifications plus créatives.
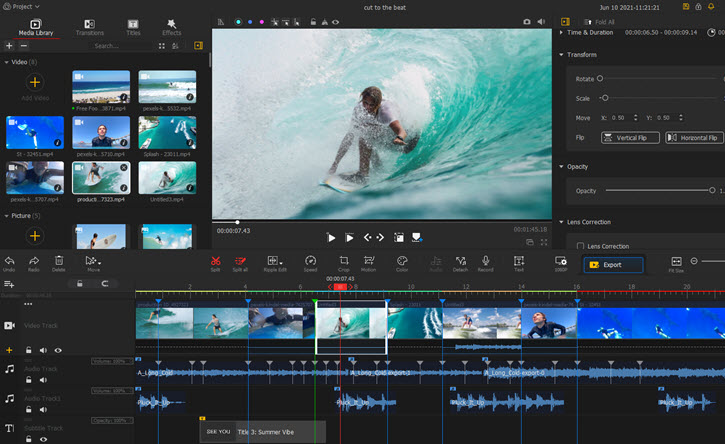
Jetez maintenant un œil à 4 méthodes de frame par frame pour un montage précis dans VideoProc Vlogger.
1. Agrandir la timeline
Zoomez au maximum sur la timeline et vous verrez chaque frame d'un clip vidéo et en déplacerez une à la fois.
2 façons de zoomer sur la timeline dans VideoProc Vlogger :
- Cliquez sur l'icône + ou faites glisser le curseur vers la droite dans le coin droit au-dessus de la timeline.
- Passez votre souris sur la règle temporelle au-dessus de la piste vidéo, puis appuyez et faites glisser vers la droite pour agrandir la timeline. Le curseur se transformera en une flèche à double pointe lorsque vous faites glisser sur la règle de temps.
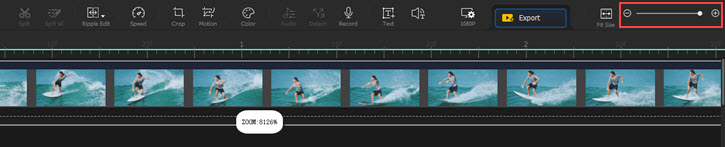
2. Déplacez la tête de lecture avec l'aide de la règle temporelle
Lorsque vous faites glisser une vidéo vers la timeline, vous pouvez voir la règle de temps au-dessus de celle-ci indique le temps et la frame du clip vidéo actuel. Le nombre suivi de la lettre "f" indique la frame en une seconde. Par exemple, 5f signifie la cinquième frame dans la seconde en cours.
Lorsque vous lisez la vidéo, le curseur de lecture rouge se déplace image par image en même temps afin que vous puissiez facilement localiser la frame en cours.
Mettez la lecture en pause ou faites glisser le curseur de lecture à une certaine frame en fonction de la marque de hachage dans la règle de temps, puis vous pouvez diviser, ajouter des textes, appliquer un effet, ajouter une superposition ou une musique de fond ici.
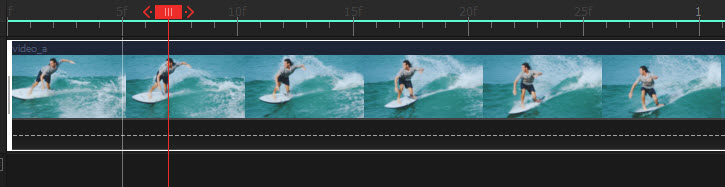
 Conseils de montage
Conseils de montageLes clichés sur la timeline vous donnent également un indice approximatif pour localiser une frame dans un clip.
Si vous ne voyez que l'image de couverture de la vidéo sur la timeline, accédez aux Paramètres > timeline > Afficher la pellicule et la forme d'onde audio.
3. Afficher une vidéo frame par frame
Si vous pensez qu'une frame vidéo défile trop rapidement pour faire une pause à la position exacte, vous pouvez lire la vidéo et la laisser s'arrêter frame par frame.
Accédez au panneau d'aperçu. Cliquez sur la flèche vers la droite pour afficher la frame suivante ou cliquez vers la gauche pour afficher la flèche précédente. Et vous êtes également autorisé à parcourir les frames vidéo une par une avec des flèches sur le curseur de lecture.
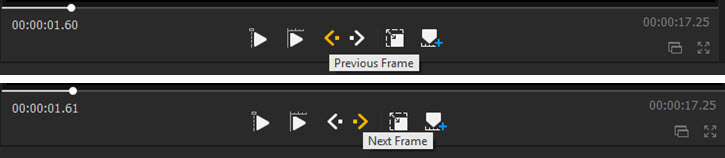
4. Ajouter des marqueurs aux frames
Pour éviter d'afficher le clip vidéo encore et encore, vous pouvez marquer certaines images clés (keyframes) sur la chronologie pour d'autres modifications, notamment couper, supprimer, permuter, créer des effets visuels, insérer des transitions …
Recherchez la séquence en navigant frame par frame, puis placez le curseur de lecture dessus. Cliquez sur l'icône du marqueur sous la fenêtre d'aperçu pour marquer cette frame sur la timeline.
Répétez cette étape pour ajouter d'autres marqueurs. Vous pouvez double-cliquer sur le créateur pour le transformer en vert et le distinguer des autres.
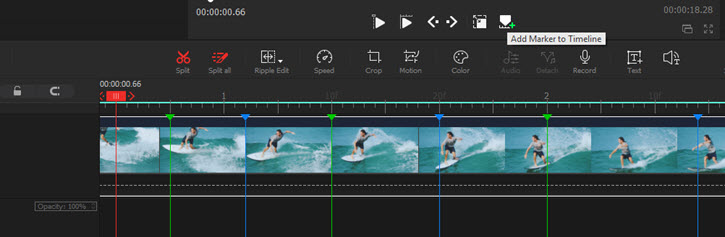
Si vous faites un clic droit sur la frame, vous pouvez ajouter des marqueurs uniquement au clip.
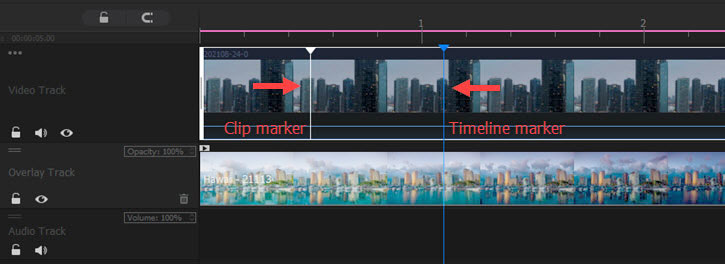
Téléchargez et installez maintenant VideoProc Vlogger pour monter une vidéo frame par frame.
- > Qu'est-ce qui rend VideoProc Vlogger excellent
- > Créer une vidéo rapidement avec VideoProc Vlogger
- > Ajouter des images clés (keyframes)
- > Qualité vidéo, taille et vitesse du rendu dans VideoProc Vlogger
Pour plus de guides à propos de VideoProc Vlogger, veuillez visiter cette page >
Si vous avez des questions, veuillez-nous contactez par email ou visitez

