Summary: Can you screen record on Mac? Check out the post and learn how to screen record on Mac with the best 4 methods in the tutorial, covering both built-in screen recording tools and third-party software.
In the ever-evolving digital landscape, where visual storytelling reigns supreme, the ability to adeptly screen record on a Mac has emerged as an invaluable skill set. With the power to craft compelling tutorials and presentations, and preserve digital memories that will stand the test of time, screen recording opens up a realm of possibilities. And below, we have curated a complete tutorial explaining how to screen record on Mac using the 4 most highly recommended methods available. Whether you prefer Mac's built-in screen recording tools or opt for third-party software, this tutorial will cover all the essential techniques you need to know.

How to Screen Record on Mac with VideoProc Converter AI
Overall best for both beginners and advanced users to screen record on Mac.
Rating: 4.8 



 by One Hour Professor
by One Hour Professor
As one of the best screen recorder for Mac, VideoProc Converter AI ensures seamless and high-quality Mac screen recording with pristine internal and microphone sound. The Mac screen recorder offers a total of four distinct recording modes, catering to diverse needs. You can effortlessly capture the entire or partial 4K Mac screen, record video from your facecam, or simultaneously record screen activities and the webcam. Moreover, VideoProc Converter AI boasts an exclusive iPhone mode, allowing you to conveniently record the screen of your iPhone on your Mac device.
Also included is the chroma key function that enables you to insert a separately filmed background footage or image to create a seamless composite. And packed with a basket of utility tools, you can crop, draw, highlight, and embellish your Mac recording content with outlines, texts, arrows, voiceovers, images, and much more.

VideoProc Converter AI – Best and Easiest Way to Screen Record on Mac
- Record 4K screen on Mac smoothly with internal and microphone sound.
- Various recording modes on Mac: screen, pip, webcam, facecam, green screen.
- Real-time recording tools: drawing, texts, lines, shapes, arrows…
- Customizable recording quality, format, hotkeys, and audio recordings.
- More to explore for your Mac recordings: compress, edit, convert, and compress.
Excellent ![]()
![]()
Note: The Windows version now supports AI-powered Super Resolution, Frame Interpolation, and Stabilization to enhance video and image quality. These AI features are not yet available in the Mac version but will be coming soon.
How to Screen Record on Mac with VideoProc Converter AI
Step 1. Free download and install the screen recorder on your Mac computer. Launch it and select Video Recorder in the main interface.
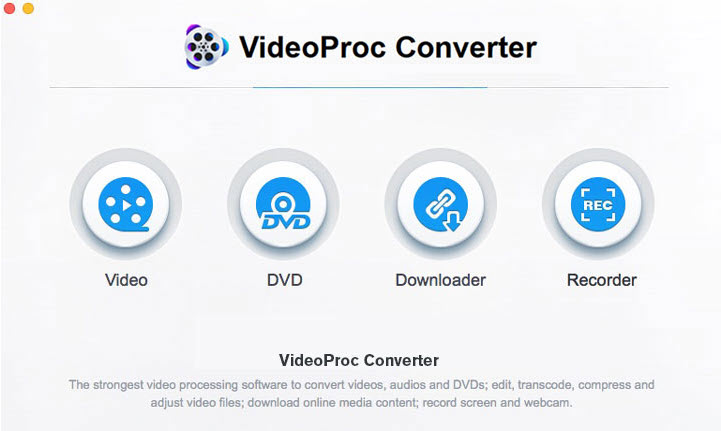
Step 2. Select a recording mode based on your requirements.
Step 3. Set up video settings by clicking the wheel-shaped icon on the top-right corner, including video quality, video format, location, etc.
Select to record a part of your Mac screen using the crop tool if needed. Enable audio devices so that the Mac screen recorder can capture both computer sound and microphone sound.
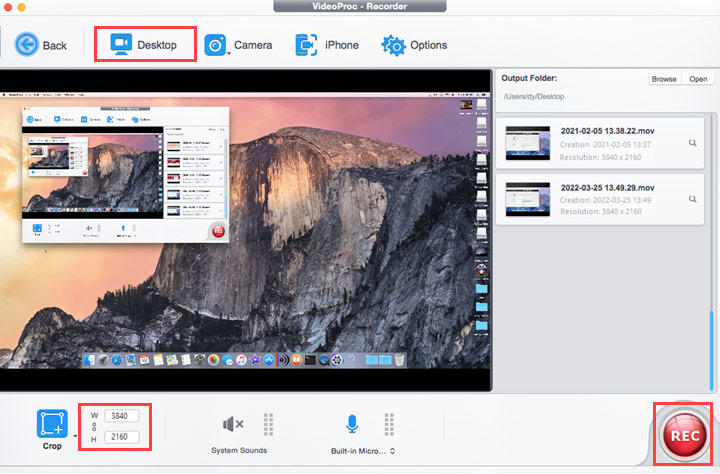
Step 4. Click the REC button. The Mac screen recorder will then hide its window and start recording in 5 seconds.
To end the recording, click the recording icon minimized in the top right corner. At last, open the recording under the Output Folder option.
How to Screen Record on Mac with Hotkeys
Best for recording screen on Mac without additional recording software
Rating: 3.5 



 by VideoProc
by VideoProc
For those who are unwilling to utilize third-party screen recording software, there is a reliable alternative for your disposal: the built-in Mac screen recording toolbar. This handy feature has been available since macOS Mojave and could be easily accessed via hotkeys. It offers a convenient solution for capturing screen activity on a Mac, allowing users to effortlessly capture the entirety of their Mac screen or select specific portions according to their needs.
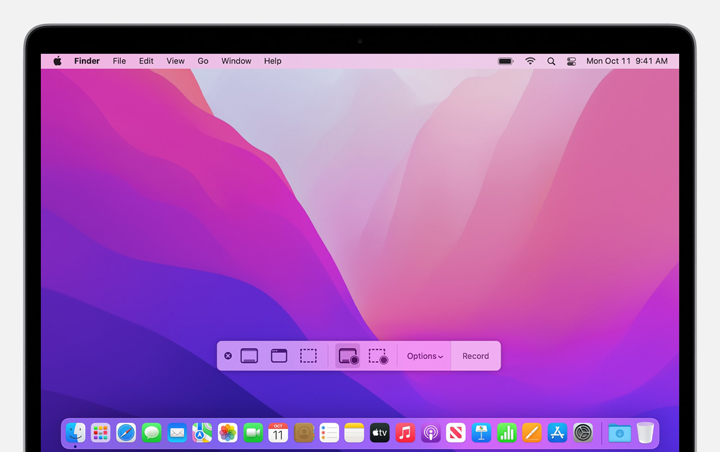
Pros:
- Free record screen on Mac with simple clicks.
- Customizable options to adjust the frame, audio inputs, and mouse clicks.
- Support microphone audio records.
Cons:
- Basic screen recorder for Mac with no advanced features.
- Unable to record internal audio.
How to Record Screen on Mac with Hotkeys
Step 1. On your Mac computer, go to the application or window that you wish to record, and press and hold Shift + Command + 5 to open the Screenshot toolbar.
Step 2. Select the screen recording icon on the left to record the whole screen or the one on the right to record a portion of the screen. If you're recording a portion of the screen, drag your cursor to specify the part you wish to record. Then, click Record.
Step 3. To end the recording, click on the Stop icon at the menu bar or use the Command + Control + Esc shortcut.
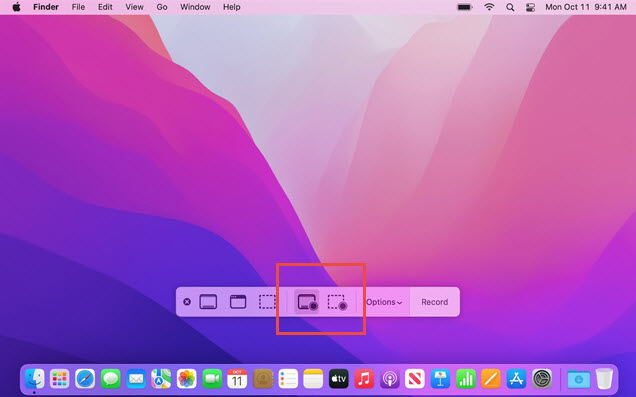
How to Screen Record on Mac with QuickTime
Best for basic screen recording on Mac.
Rating: 4.0 



 by Top Seven Reviews
by Top Seven Reviews
QuickTime Player, a powerful and versatile multimedia architecture, is not just limited to playing videos and audio files on your Mac but also boasts a remarkable screen recording feature that can effortlessly capture every moment on your Mac's display. With the access to control your recording dimensions, you can flexibly adjust various resolutions and frame rates, and customize the output to meet your requirements. While QuickTime shines in basic Mac screen-capturing tasks, it may not cater to users seeking advanced features like internal app audio or multi-screen recording.
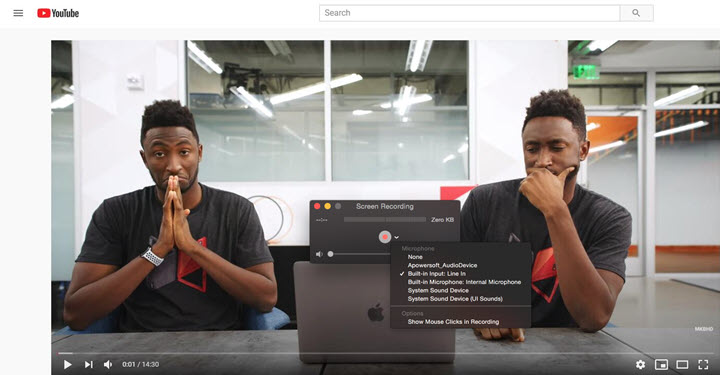
Pros:
- No need to download or install additional recording software on Mac.
- Offers the flexibility to record the entire Mac screen or specific portions.
- User-friendly interface and intuitive controls for easy screen recording.
Cons:
- Unable to internal record app sounds.
- Lack of file format options to save or share.
How to Screen Record on Mac with QuickTime
Step 1. Launch the free video recorder on your Mac, and navigate to the upper menu > select File > choose one recording mode out of three.
New Movie Recording captures the built-in facecam or external cameras. New Audio Recording allows you to record microphone sound; New Screen Recording films the display's activity.
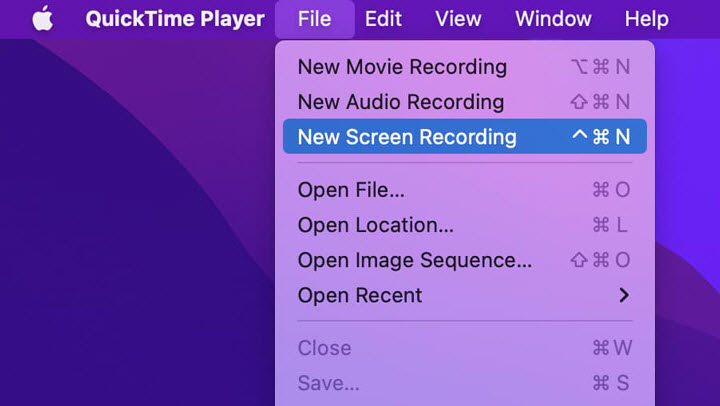
Step 2. When the recording window pops up, you can click on the down arrow to configure the camera, microphone, and recording quality. After that, click on the Red record button to activate the recording.
Step 3. Press the Stop icon at the top of the screen, or use the Command + Control + Esc hotkeys shortcut to stop QuickTime screen recording on your Mac.
How to Screen Record on Mac with OBS Studio
Best for advanced users seeking to live stream and record video using multiple sources
Rating: 4.0 



 by Techradar
by Techradar
Another option that you can leverage to screen record on Mac is OBS Studio. Widely regarded as one of the best screen recorders for Mac due to its extensive features and versatility, OBS offers a high degree of flexibility, allowing you to capture and record your screen, webcams, and audio sources, with customizable adjustments including resolution, frame rate, and output formats. Additionally, it provides numerous options for video and audio sources, filters, and scenes, enabling you to create professional-looking recordings. However, it's worth noting that its feature-rich nature might be overwhelming for users who simply need basic Mac screen recording capabilities.

Pros:
- Free and open-source, no watermark.
- Versatile and customizable Mac screen recorder with webcam and overlays.
- Separate the microphone track from the rest of the video screen recording.
- Built-in filters can beautify webcams.
Cons:
- Steep learning curve, especially for beginners.
- Can be resource-intensive, potentially causing slowdowns or crashes on older or less powerful Mac computers.
How to Record Screen on Mac with OBS Studio
Step 1. Free download the Mac screen recorder on your computer, install and launch it.
Step 2. Locate the Sources box at the bottom of your screen and click the + icon. From the options menu, select Display Capture, and in the pop-up menu click on the main display you want to record from. You can add additional recording sources to the Sources box, if desired, like webcam source, external microphones, or system audio…
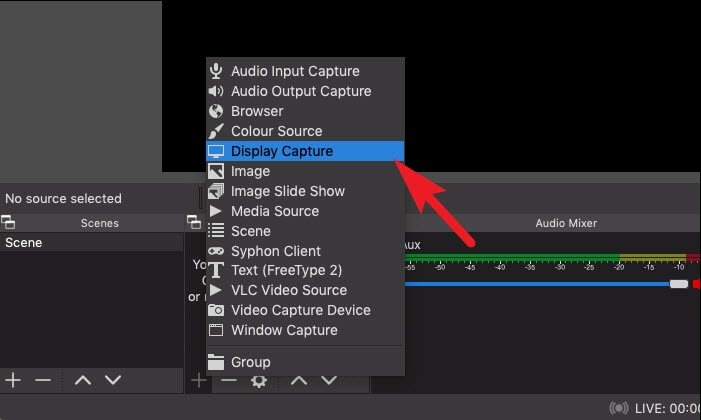
Step 3. Click Settings on the bottom right and then Output from the sidebar. In this menu, use the Browse button next to Recording Path to choose a destination folder.
Step 4. Click Start Recording on the lower right to screen record on Mac.
FAQs
How do I screen record on Mac with sound
Since both the built-in screen recording tool and QuickTime Player can't record the system sound on Mac, you can only resort to third-party screen recording software. And this is where VideoProc Converter AI comes to aid, the best screen recorder for Mac to record gameplay, webinars, live streams, or anything else on your Mac screen with external or internal voice.
How to screen record on Mac without QuickTime Player
You have multiple alternatives for capturing your Mac screen without using QuickTime. One is to utilize a screen recording software like VideoProc Converter AI or OBS Studio, while another is to record with hotkeys on your Mac computer.









