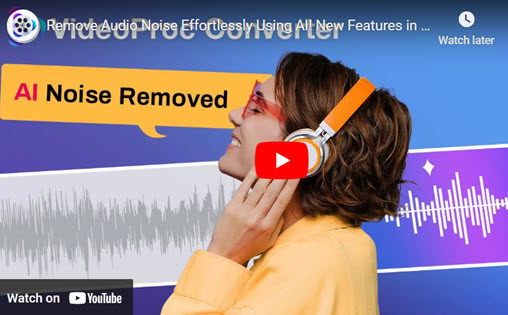White noise is a constant, static-like sound comprising all audible frequencies at equal intensity. While white noise can be the soothing sound that lulls some people to sleep, it's often a nuisance and far less welcome in audio recordings. It sneaks into your audio from air conditioning, fans, or electrical interference, degrading sound quality.
If you've ever struggled with noisy voiceovers, interviews, or music recordings, you know how frustrating it can be to fix. The good news? There are several tools and techniques to tackle this problem. This guide will show you how to remove white noise from audio in 2 minutes. Let's dive into the best methods to achieve noise-free sound.
How to Remove White Noise from Audio with AI
Removing white noise doesn't have to be a time-consuming task. With an AI audio cleaner, you can achieve clear, professional-quality audio in just a few clicks.
VideoProc Converter AI is a promising attempt. It features an easy-to-use AI background noise remover in its Audio AI module. The Noise Suppression tool uses advanced AI algorithms to detect and remove unwanted noise while preserving the integrity of your original recording. As a video converter, this program supports a wide range of formats, including OGG, MKV, and other formats that editing software does not support yet. Plus, the batch processing feature can easily handle multiple recordings simultaneously. VideoProc Converter AI makes audio cleanup simple and efficient.

VideoProc Converter AI - Remove White Noise from Audio with AI
- AI automatic detect & remove white noise for clear sound quality
- Remove unwanted hum and hiss, fans, air conditioner, or other noises
- Support 370+ codecs and 420+ formats, FLAC, MP3, AAC, MP4, MOV, MKV…
- Batch process multiple video and audio files simultaneously
- Can run on a low-configuration computer even with only a CPU
After downloading and installing VideoProc Converter AI on your device, you can follow the steps below to remove white noise from audio with AI.
Note: The Windows version now supports AI-powered Super Resolution, Frame Interpolation, and Stabilization to enhance video and image quality. These AI features are not yet available in the Mac version but will be coming soon.
Step 1. Import your file and enable AI noise suppression.
Launch the software and go to the Audio AI module from the main interface. Drag and drop your files to the program. Select the check-box of Noise Suppression and select an AI model.

Step 2. Adjust the intensity of noise reduction as needed.
Move the Noise Attenuation Limit slider to adjust the level of noise suppression. It controls how much of the noise is reduced. The further to the right the slider is, the greater the value, the more noise reduction you'll get. Set to 6-12 for little noise reduction and 18-24 for medium reduction.
Set the Post-Filter Threshold to control how much additional noise is removed after the initial noise suppression process. It smooths out any remaining artifacts or inconsistencies. A lower threshold (0.01-0.02) provides lighter filtering, preserving natural sound for quiet environments, while a higher threshold (0.03-0.05) applies stronger filtering, useful for moderate noise, such as background hum or distant chatter.
Use the Volume Control slider to adjust the value of Gain if the volume is lower than expected after reducing noise.

Step 3. Export the denoised files.
Set the audio codec and quality level according to your needs. Click RUN to remove white noise from your audio.

Hear the difference in these before-and-after examples.
| Noise type | Before | After |
|---|---|---|
| Wind noise | ||
| Hiss noise | ||
| Street noise |
How to Remove White Noise from Audio Premiere Pro
Adobe Premiere Pro is a go-to video editing software for many. Its extensive tools offer multiple ways to remove white noise from audio and video. You can precisely adjust noise removal settings to achieve the exact level of clarity you need. But also be aware that this comes with the potential for multiple manual adjustments and a steeper learning curve for beginners.
While there are other methods like spectral frequency editing or essential sound, we will focus on the DeNoise effect for its balance of simplicity and effectiveness. Here is how to remove white noise from audio in Premiere Pro.
Step 1. Click to select your audio clip on the timeline.
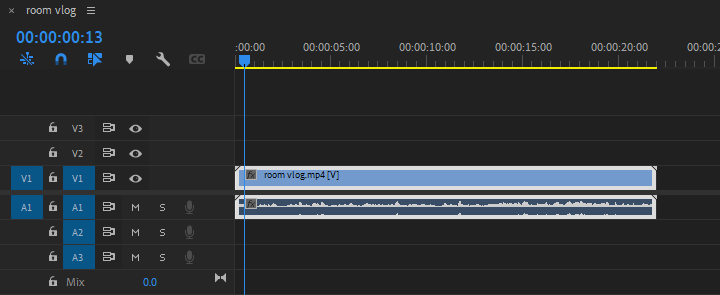
Step 2. Go to Effects > Audio Effects > Noise Reduction/Restoration > DeNoise. Drag and drop the DeNoise effect onto your audio clip.
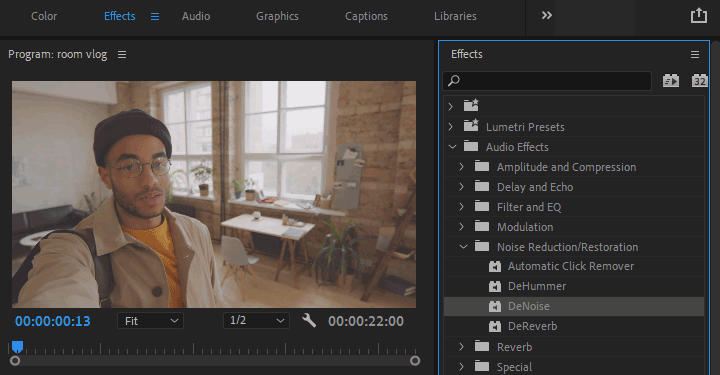
Step 3. Drag the Amount slider in the Effect Controls panel to adjust the level of the noise removal.
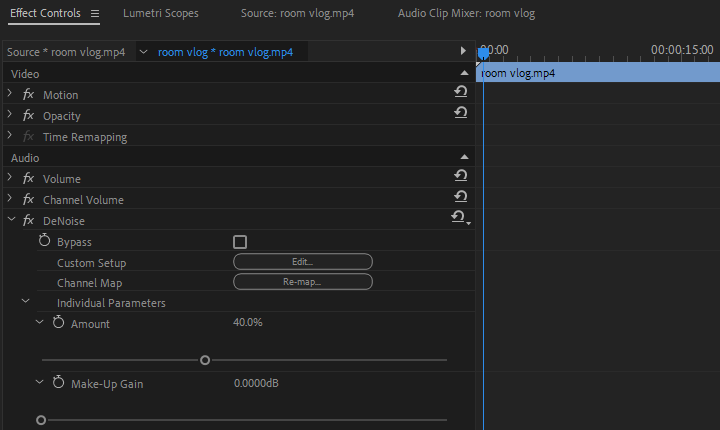
Step 4. Use the Gain slider on the right to adjust the sound levels and make the output remain audible. Because after reducing noise, the overall audio level might drop.
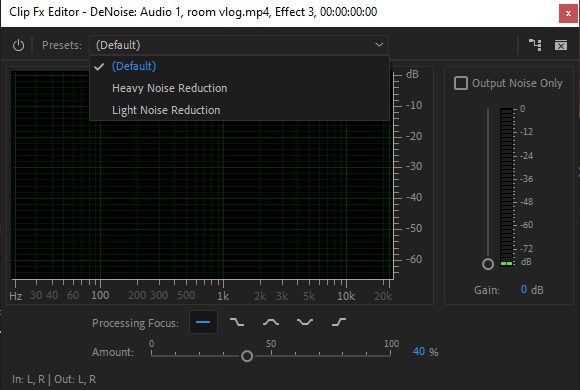
 Note: For more comprehensive tips, check this detailed guide on how to remove background noise in Premiere Pro.
Note: For more comprehensive tips, check this detailed guide on how to remove background noise in Premiere Pro.
How to Remove White Noise in Audacity
Audacity is a completely free and open-source audio editing and recording tool. The Noise Reduction feature in Audacity provides customizable settings. You can control how much white noise is removed and how the final output sounds. While this level of control is a major advantage, it can require some trial and error to achieve the best results, especially for new users. Despite this, Audacity's powerful features and compatibility with various audio formats make it a reliable option for ambient noise removal. Here's how to get rid of white noise in audio with Audacity.
Step 1. Click on File > Import > Audio to load your audio file into the program.
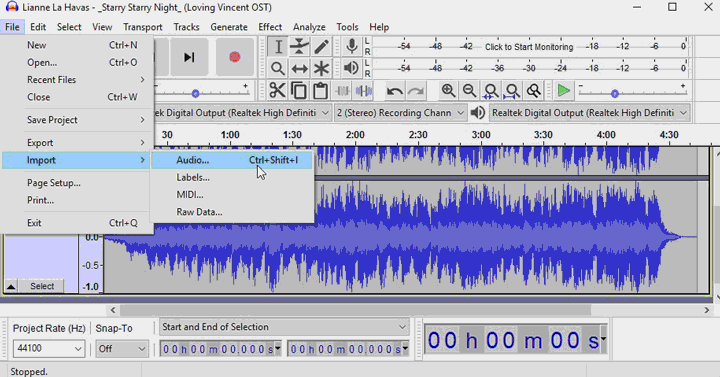
Step 2. Select a noise profile by highlighting a portion of your audio where only white noise is present (no other sounds). Go to Effect > Noise Reduction > Get Noise Profile.
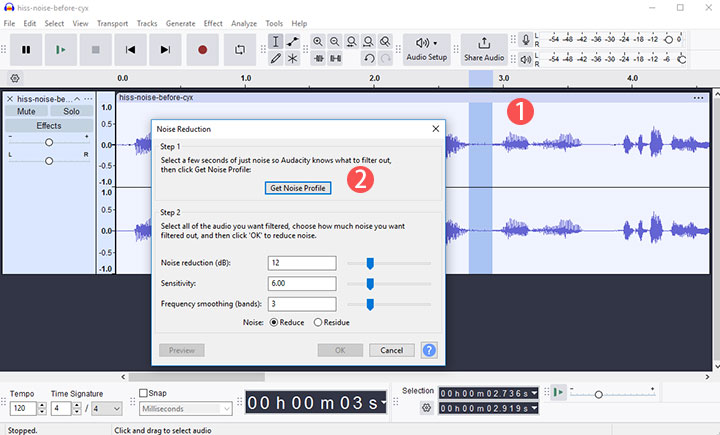
Step 3. Highlight the entire audio track or the portion you want to clean, then return to Effect > Noise Reduction. Adjust Noise Reduction (dB) for how much noise to remove, Sensitivity for how much of the noise is recognized, and Frequency Smoothing (bands) to reduce harsh distortions.
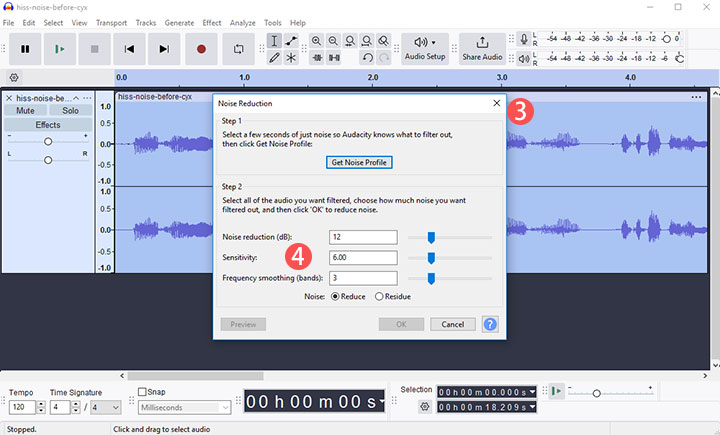
Step 4. Listen to the cleaned audio. If needed, repeat the process with adjusted settings for better results. Click OK to apply the noise reduction.
 Note: Here's our detailed guide about how to remove background noise in Audacity.
Note: Here's our detailed guide about how to remove background noise in Audacity.
How to Remove Background Noise from Audio Online
Online tools like veed.io are a fantastic solution for users wanting to quickly remove white noise without installing software. As a web-based platform, veed.io is accessible from any device with an internet connection, making it perfect for casual users or those working on the go. Its simple interface allows you to clean up audio files in just a few clicks, even without editing experience.
However, since it is an online tool, the process can depend on your internet speed, and watermark and file size limits apply for free versions. Another point worth noting is that it can only export files in video format, even if you import audio files. Here is how to remove white noise from audio online.
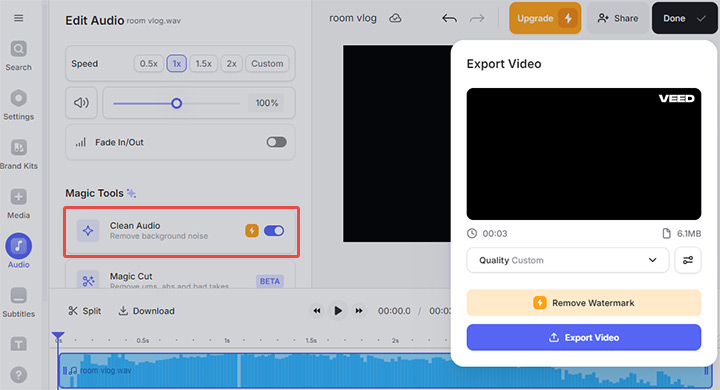
Step 1. Open your web browser and navigate to the official veed.io website.
Step 2. Click Upload a File to select the audio file you want to clean.
Step 3. Enable noise removal by going to Audio > Magic Tools > Clean Audio on the left menu bar.
Step 4. Click Done to export and save the denoised audio in a video format.
Conclusion
White noise can be a persistent challenge, but with the right background noise remover, achieving clean, professional-quality audio is entirely possible.
VideoProc Converter AI provides a solid choice for its advanced AI capabilities and user-friendly design. It allows you to remove white noise from audio and video effortlessly, making it a perfect choice whether you are a beginner or a seasoned editor. With features like intelligent Noise Suppression and fast batch processing, it's a reliable tool to elevate the quality of your recordings.
Note: The Windows version now supports AI-powered Super Resolution, Frame Interpolation, and Stabilization to enhance video and image quality. These AI features are not yet available in the Mac version but will be coming soon.
FAQ
Can You Remove White Noise from an Audio Recording?
While you can significantly reduce white noise in an audio recording, it's challenging to remove it entirely. White noise spans all frequencies in the spectrum, making it difficult to completely separate from the desired audio, especially when they overlap. Noise removers can effectively reduce the prominence of white noise, balancing noise suppression and sound quality, but they can't always guarantee perfection.
How Do I Fix White Noise in Audio?
You can use the DeNoise effect (Effects > Audio Effects > Noise Reduction/Restoration) in Premiere Pro or Noise Reduction (Effect > Noise Reduction > Get Noise Profile) in Audacity to fix the white noise in the audio. For a simpler approach, try the AI background noise remover in VideoProc Converter AI to automate the process while preserving sound quality.