Add Text Overlay for Creative Effects Using Blend Mode
There are many options to add text to a video using VideoProc Vlogger. You can add text as headlines, for vlogs, add credit titles, lower thirds, add an intertitle as a scene in the video, add subtitles, etc.
Besides those options, you can also add text by means of a photo or a video clip, and use the blend mode to achieve creative effects.
Free Download VideoProc Vlogger to add text creatively:
Watch the video tutorial on how to make creative text effects via blend mode in VideoProc Vlogger, or read text instructions below.
1. How to Add Text to Video
Depending on the role of the text, there are several ways to add text elements to video, make adjustments and add animations.
- You can quickly add text by clicking the Text icon on the toolbar.
- For opening/closing titles, lower thirds, subtitles, you can find templates in Titles Panel.
- Credit Titles templates can be added to the video track to use as an intertitle, or added to the overlay track.
- For advanced settings, you can use the Text Editor from the Inspector Panel.
You can find detailed tutorials for the above-mentioned situations.
In this tutorial, you will learn how to add images or videos that contain text elements, and creatively turn them into texts and titles for interesting effects.
2. Blend Text into the Video
In VideoProc Vlogger, you can blend Text into the video realistically, as if it's part of the video. The trick is done by using the Blend Mode.
Step 1 Prepare a picture featuring the Text you need.

You can use any photo drawing application, photo editor, type a text and take a screenshot, or download a picture with the text you like.
 Tips
TipsMake sure the background color is pure. White or Black background works best, and depends on the intended look you want.
Step 2 Add the picture into VideoProc Vlogger.
- Drag and drop the picture into the Media Library.
- Then drag the picture to the Overlay Track on the timeline.
Step 3 Click on the picture to select it, and scroll in the Inspector Panel to the composting section.
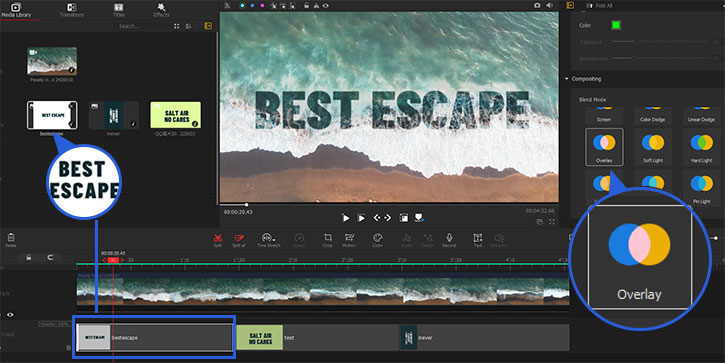
Step 4 Select a blend mode.
Depending on the color of the source file and the intended look, the mode blend to use is situation-specific.
Step 5 Fine-tune related parameters.
You can adjust the exposure, contrast, saturation and other parameters.
3. Create Animated Handwriting Text or Doodles
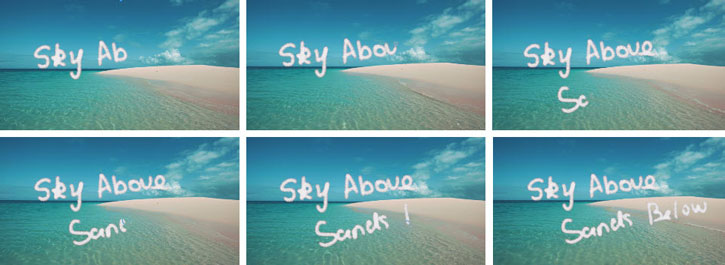
If you want to create an animated Write On text effect, with the text appearing as if you are actually writing on the video, follow the steps below:
Step 1 Prepare a screen recording featuring you handwriting the text.
You can use the default photo editor or a paint application, draw and write freely, record the whole process.
Step 2 Import the recording into VideoProc Vlogger media library, and drag it to the Overlay Track on the timeline.
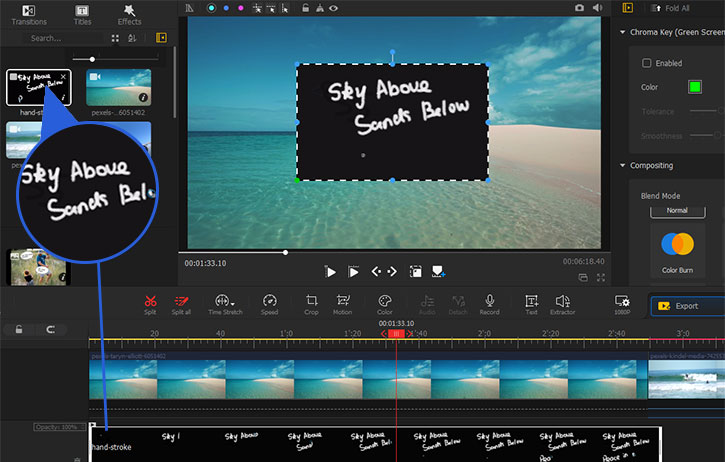
Step 3 Apply a blend mode to this video on the Overlay Track.
You can adjust the size of the overlay clip by double click on it and drag its corners.
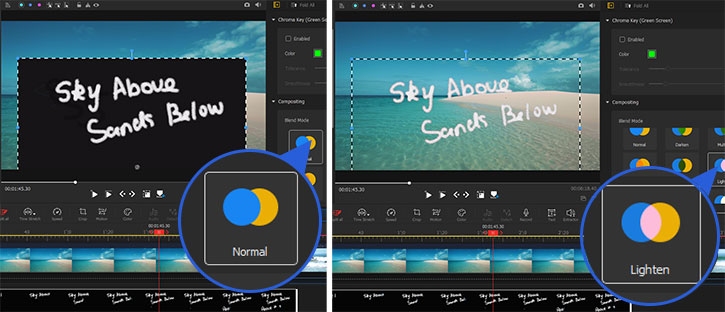
 Tips
TipsYou can try screen, color burn, multiply and any blend mode that works best for the effect you prefer.
Another variation of this trick is to prepare a recording of texts written on cards or papers:
Step 1 Write something on a paper with a pure background, white or black is preferred.
Step 2 Wave the papers in front of the camera, bounce them as you like. Record the whole scene.
Step 3 Add this video into the Overlay Track, and select a suitable blend mode.
4. Place Video inside Text
Placing a video clip inside the text can be fun visually. It is easier to create using the blend mode.
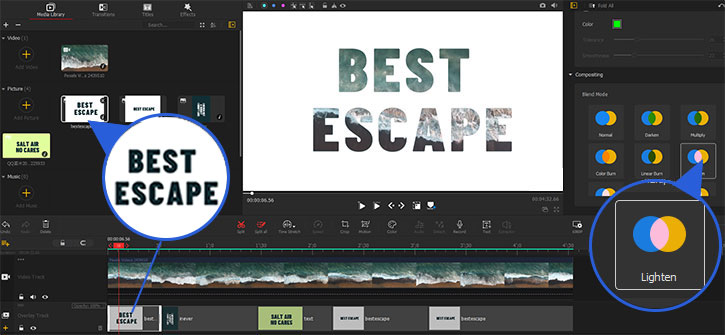
Step 1 Prepare a picture featuring a big bold text, use black as the font color, and leave the background to be pure white.
Step 2 Import the picture into VideoProc Vlogger, and add it to the Overlay Track.
Step 3 Click on the picture in the preview window, and drag the point on its bounding box, making it cover up the full screen.
Step 4 Make sure this picture clip is selected, then go to the Inspector Panel, and apply a blend mode to it.
- Lighten mode: The background remains white.
- Subtract mode: The background becomes black.
Free Download VideoProc Vlogger to add text in a fun way and make your videos more enchanting:
For more guides of VideoProc Vlogger, please visit this page >
If you have any question, please email us or visit

