匯入
開啟 VideoProc Converter AI 並點擊主使用介面上的"錄製器(Recorder)"。
VideoProc Converter AI 讓您輕鬆擷取網路攝影機、電腦桌面或 iOS 畫面,用於遊戲、工作、教育等目的。使用超解析度功能提升錄影品質到 4K、8K 或 10K,並使用插入影格功能將其轉換為 120/240/480 FPS,以獲得更好的視覺效果。此外,您可以使用內建的編輯工具箱快速剪輯、裁剪、分割、合併與旋轉錄影內容。
V7 新功能:超解析度影像/圖片 AI 模型 x2。快速模式 x1。AI 消除音频或视频里的背景噪音 x1。
透過 GPU 硬體加速技術,流暢錄製您想要的任何 Windows/Mac/iDevice 的熒幕內容,製作 UHD/HD 畫質與高 FPS 的遊戲、教學等創意影片。
錄影時使用內建工具標記、裁切或突顯重要區域,並以多種格式儲存影片。
一般軟體需付費使用的錄影功能,VideoProc Converter AI 免費提供
在 Win/Mac 平台上擷取全螢幕畫面,或裁切視窗來擷取特定區域;硬體加速讓畫面錄影更加穩定。
PIP - 同時錄影螢幕與網路攝影機畫面(廣泛使用在錄影教學影片上),或只錄製螢幕或錄影網路攝影機畫面其一。
同時錄影螢幕畫面與麥克風及系統聲音,以完美音訊吸引觀眾注意力。
錄影時按下 "Ctrl + T" 開啟繪畫工具,繪製箭頭、注釋、輪廓、筆記等。
以 SD/HD 品質進行錄影,並將您的影片儲存為 MP4、FLV、MOV、MKV、TS 等多種格式。
套用綠幕/色鍵(Chroma Key)效果去除網路攝影機畫面背景,為您的影片增添更多樂趣和創意。
對常見螢幕錄影問題說「不」,使用 VideoProc Converter AI 輕鬆完成工作
開啟 VideoProc Converter AI 並點擊主使用介面上的"錄製器(Recorder)"。
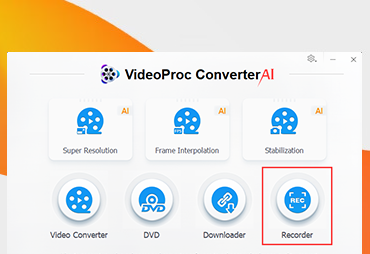
根據需要選擇錄影模式,並進行影片設定。
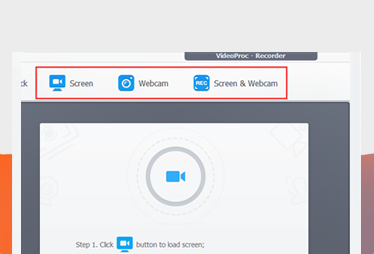
點擊"REC"開始錄影;按下鍵盤上的"Ctrl + R"停止錄影。
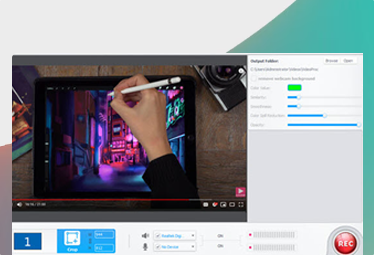
與其他螢幕錄影程式不同,VideoProc Converter AI 現在還搭載了頂尖 AI 工具。
大多數YouTuber使用Camtasia、Windows Game Bar、Bandicam、TinyTake、VideoProc Converter 等軟體。