MOV 是 QuickTime 多媒體檔案格式的檔案擴展名。它們在蘋果裝置上特別流行,但並非所有其他裝置或程式都能與其兼容。相比之下,MP4 作為國際標準,提供比 MOV 更廣泛的兼容性和最大限度的共享性。
如果你想知道如何免費將 MOV 轉換為 MP4,並且不失去畫質,無論是在 Mac、Windows PC 還是在線上,這篇文章正是為你而寫。
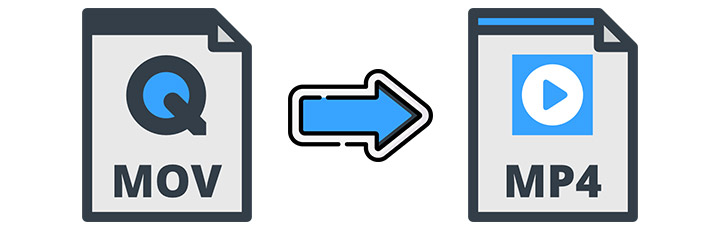
1. 如何在 Mac 和 Windows 上將 MOV 轉換為 MP4
VideoProc Converter AI 是一款可靠的 MOV 轉 MP4 轉換工具。這款程式支援超過 420 種編解碼器和檔案格式,無需額外的第三方編解碼器包,其中包括 MOV 和 MP4。你可以輕鬆地使用 H.264、H.265 或 MPEG4 編解碼器將 MOV 轉換為 MP4。加上硬體加速技術和最大質量壓縮引擎,VideoProc Converter AI 能夠無損轉換 MOV 轉 MP4,並保持極為順暢。

VideoProc Converter AI - 輕鬆一鍵將MOV轉換為MP4
注意:Windows 版本現在支援 AI 驅動的超解析度、插入影格和穩定化功能,可提升影片和影像質量。這些 AI 功能尚未在 Mac 版本中提供,但將很快推出。
要在 Mac 和 Windows 上將 MOV 轉換為 MP4,請按照以下步驟操作。
- 啟動 VideoProc Converter AI 並從歡迎畫面選擇「影片」選單。
- 點選左上角的 +影片按鈕,將你的影片匯入程式。
- 在介面底部選擇「影片」選項卡,然後選擇 MP4 H.264 作為目標格式。
- 點擊名為「選項」的齒輪圖示,以設定格式屬性,如影格率、解析度等(可選)。
- 點選「執行」開始將 MOV 檔案轉換為 MP4。
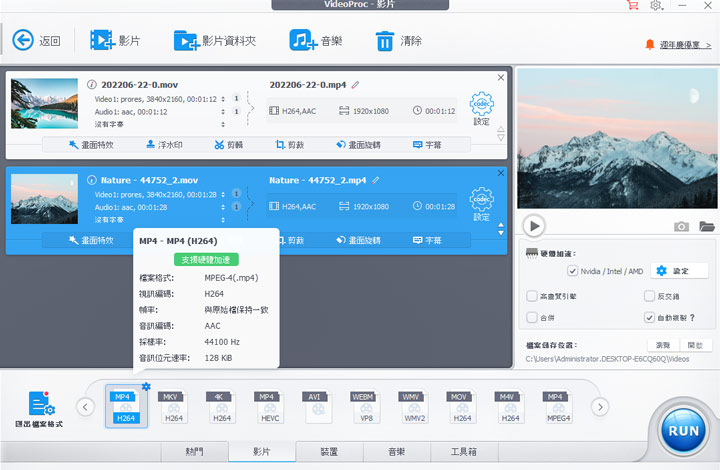
優點:
- 簡單、直觀且易於使用的介面。
- 無水印的高質量 MOV 轉 MP4 轉換。
- 提供進階的參數設定,如編解碼器、解析度、位元速率等。
- 具備基本的影片編輯功能,包括剪輯、合併、裁剪、添加效果等。
- 快速的 MOV 轉 MP4 轉換速度。
- 支援批次轉檔。
缺點:
- 對於 5 分鐘以內的影片可免費無限制使用;若影片超過 5 分鐘,您可以選擇購買完整版或使用 7 天免費試用版。
告別麻煩!VideoProc Converter AI 讓影片轉換輕而易舉!
2. 如何免費線上轉換 MOV 為 MP4
線上轉檔工具也是將 .mov 檔案轉換為 MP4 的好選擇。線上轉檔過程相當簡單且直觀。你只需要上傳 MOV 檔案,設定輸出格式,然後等待轉檔完成。如果你的網路環境良好,並且不介意將檔案上傳到外部伺服器,線上轉檔工具的效果非常好。
CloudConvert
網站: https://cloudconvert.com/mov-to-mp4
最大檔案大小: 1GB,每天最多可轉換 25 個檔案
定價: 500 轉檔分鐘 $8(套裝),每月 1,000 轉檔分鐘 $8
CloudConvert 是一個接近完美的線上 MOV 轉 MP4 工具。無論你的作業系統是什麼,它都能兼容幾乎所有的網頁瀏覽器。頁面上沒有干擾的廣告,並且你可以設置一些參數,如影片編碼、影格率等。關於檔案上傳,CloudConvert 支援從 Google Drive、Dropbox 和 OneDrive 上傳檔案。
以下是使用 CloudConvert 進行轉檔的步驟:
- 進入 CloudConvert 的 MOV 轉 MP4 轉檔頁面。
- 點選「選擇檔案」按鈕,上傳你的 MOV 檔案。
- 將輸出格式設為 MP4。
- 點擊工具圖示自訂解析度、影片編碼、位元速率等。
- 點選「轉檔」開始轉檔。
- 下載已轉換的 MP4 檔案到你的裝置。
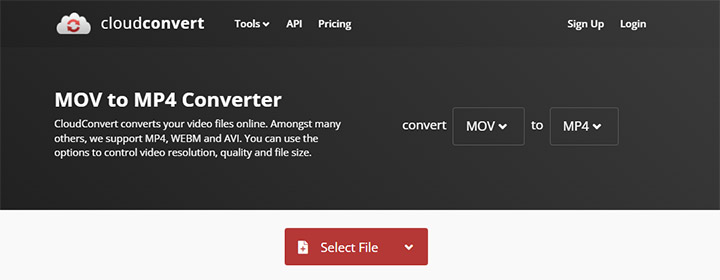
優點:
- 頁面無廣告。
- 最大檔案大小限制相對較高。
- 可自訂影片參數。
缺點:
- 大檔案轉檔過程較為耗時。
- 偶爾會發生當機。
- 轉檔速度大多取決於你的網路狀況。
如何使用Adobe Express講MOV轉為MP
網站: https://www.adobe.com/express/feature/video/convert/mov-to-mp4
最大檔案大小: 最高 2GB 或 1 小時長
定價: 使用 Adobe 帳戶免費
Adobe Express 是一個適合尋求大品牌解決方案的使用者。雖然 Adobe Express(前身為 Adobe Spark)並非專為檔案格式轉換而設計,但它仍能完成任務。其與影片相關的功能由 Adobe Premiere 提供支援,因此你可以放心使用。
按照以下步驟,使用 Adobe Express 免費將 MOV 轉換為 MP4:
- 在瀏覽器中開啟網站,並點選「上傳你的影片」。
- 將 MOV 檔案拖放至新頁面。
- 如果需要,修剪和靜音影片(可選)。
- 點選「下載」以保存已轉換的 MP4 檔案。
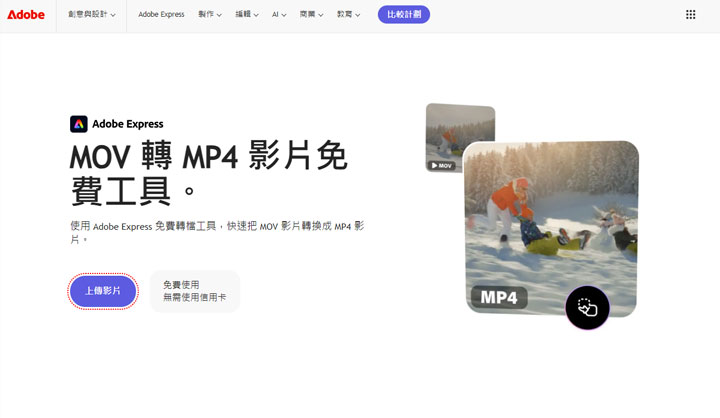
優點:
- 可靠的品牌名稱。
- 簡潔直觀的界面。
- 自動轉檔,無需額外操作。
缺點:
- 無法設定影片和音訊編碼、解析度等進階設置。
- 無批次轉檔選項。
- 上傳和處理過程較為耗時。
- 只能從你的裝置上傳檔案。
- 下載轉檔後的檔案需註冊 Adobe 帳戶。
如何在 iPhone 上將 MOV 轉換為 MP4
iMovie 是蘋果開發的 免費影片編輯軟體,預裝於 macOS 裝置。雖然 iMovie 並非真正的影片轉檔工具,但它確實允許將 MOV 轉換為 MP4。儘管 iMovie 支援的檔案格式較少,幸好 MOV 和 MP4 都在其支援範圍內。因此,你可以將 MOV 檔案匯入至該程式,再將影片匯出為 MP4 格式。由於 iMovie 同樣支援 iOS 和 iPadOS,亦可在 iPhone 和 iPad 上使用 iMovie 將 MOV 轉換為 MP4。
按照以下步驟,使用 iMovie 作為 MOV 轉 MP4 轉檔工具:
- 在你的裝置上啟動 iMovie 並建立一個新專案。
- 使用「匯入媒體」按鈕匯入你的 MOV 影片。
- 將影片拖放至時間軸。
- 點選右上角的分享圖示並選擇「檔案」。
- 在彈出視窗中設定格式、解析度和品質。
- 點選「下一步」,設定儲存路徑和檔案名稱。
- 點選「儲存」,將轉檔後的 MP4 影片儲存至你的裝置。

優點:
- 免費使用。
- 由於 iMovie 預裝於裝置中,無需安裝其他軟體。
- 簡單且使用者友好的介面。
缺點:
- 僅適用於蘋果使用者。
- iMovie 不是專業的轉檔工具,無法保證輸出品質。
- 無批次轉檔功能,若需多次轉檔需逐一操作。
- 無進階設定,如編碼、位元速率等。
如何在Android上將MOV轉換為MP4
您可以使用幾種方法在Android設備上將MOV轉換為MP4。無論是下載第三方應用程序還是使用瀏覽器中的線上轉換器,都能幫助您完成這一操作。在這裡,我將展示如何使用Zamzar將MOV轉換為MP4。
您可以使用Zamzar來轉換各種格式,包括MOV到MP4。Zamzar不提供調整輸出視頻參數的選項。它的使用非常簡單,只需要按鈕進行上傳、設置格式和下載。但如果您只需要將MOV轉換為MP4,Zamzar會是個不錯的選擇。請注意,使用未註冊的帳戶,您只能轉換50MB以下的MOV文件。對於偶爾使用者來說,這樣的限制對於轉換小型MOV文件是適合的。
要使用Zamzar將MOV轉換為MP4,請按照以下簡單步驟操作。
- 在瀏覽器中訪問網站。
- 點擊CHOOSE FILES按鈕上傳MOV文件。
- 將輸出格式設置為MP4。
- 點擊Convert Now開始處理。
- 轉換完成後下載視頻。
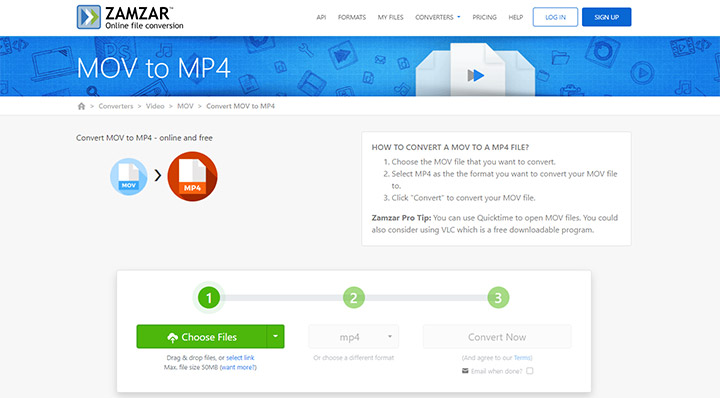
優點:
- 簡潔直觀的網頁。
- 操作極其簡單。
缺點:
- 最大文件大小有限。
- 無法調整參數,如編解碼器、分辨率等。
- 價格高於競爭對手。
如何使用HandBrake免費將MOV轉換為MP4
HandBrake如果您在Reddit上搜索視頻文件轉換,總會看到它的名字。它是最著名的跨平台視頻轉碼程序之一。HandBrake完全免費且開源,任何人都可以免費使用它將視頻文件格式轉換為其他格式。但請注意,HandBrake默認會以.m4v擴展名輸出MP4文件,您需要手動將.m4v改為.mp4。
按照下面的步驟使用HandBrake將MOV轉換為MP4。
- 在您的設備上打開HandBrake。
- 通過點擊「檔案」按鈕加載MOV文件。
- 在摘要選項卡中,從格式下拉菜單中選擇MP4。
- 轉到維度選項卡,將寬度和高度設置為與源文件相同。
- 在視頻選項卡中設置H.264作為視頻編解碼器。
- 點擊「瀏覽」按鈕設置保存路徑,並將文件擴展名更改為.mp4。
- 點擊綠色的「開始編碼」按鈕開始轉換。
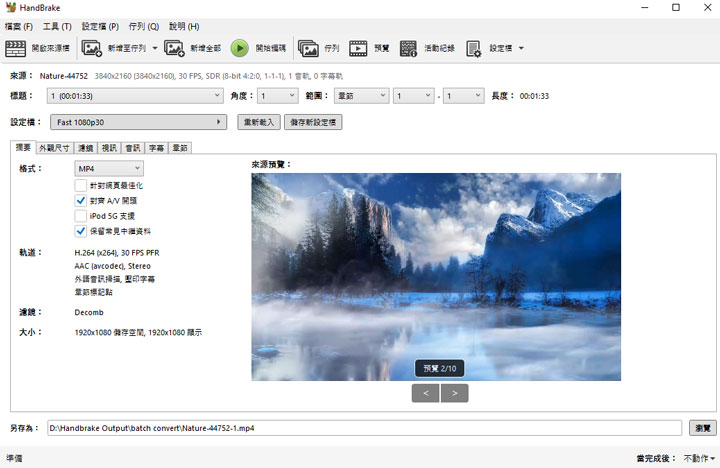
優點:
- 免費且開源的程序。
- HandBrake提供豐富的MP4預設。
缺點:
- 初學者可能會對界面感到困惑。
- 預覽功能不夠便捷。
- HandBrake會將MP4文件默認輸出為.m4v擴展名,必須手動修改為.mp4。
如何使用VLC將MOV轉換為MP4
VLC作為一款知名的媒體播放器,也擁有許多額外的功能,其中包括媒體格式轉換。VLC提供了多種轉換預設,因此,如果您已經在設備上安裝了它作為媒體播放器,也可以將其用作轉換器。
按照以下步驟使用VLC將MOV轉換為MP4。
- 在設備上打開VLC。
- 從頂部菜單欄選擇「媒體」>「轉換 / 儲存」。
- 點擊「加入」按鈕,選擇您的MOV文件。然後點擊「轉換 / 儲存」。
- 從「設定檔」下拉列表中選擇「video - H.264 + MP3 (MP4)」選項。
- 點擊扳手圖標來設置音頻/視頻編解碼器、比特率、幀率等(可選)。
- 點擊「瀏覽」按鈕來命名輸出文件並設置保存路徑。
- 點擊「開始」將MOV轉換為MP4。
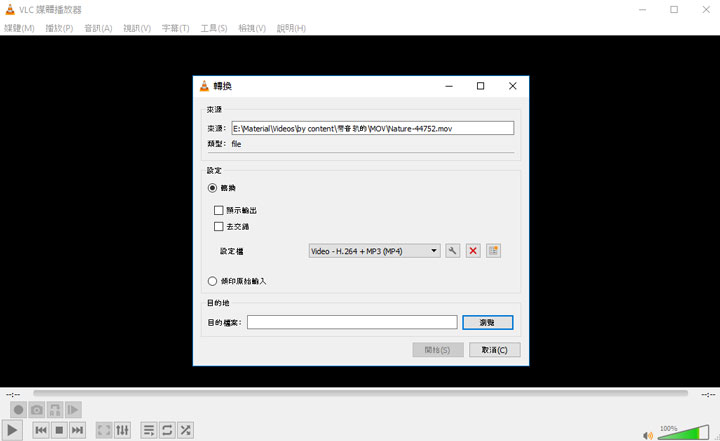
優點:
- 免費且開源。
- VLC確實可以作為MOV到MP4的轉換器。
- 如果您已經安裝了VLC作為播放器,則無需安裝其他程序。
缺點:
- 使用VLC轉換不能保證不會有質量損失。
- 任何轉換都需要花費與您要轉換的內容大致相同的時間,甚至更長。
如何使用FFmpeg將MOV轉換為MP4
如果您對命令行工具有經驗,還可以使用FFmpeg將MOV轉換為MP4。FFmpeg以其轉碼視頻、音頻及其他多媒體文件而聞名。它包含許多編解碼器,支持包括MOV和MP4在內的多種常見和不常見的多媒體格式。
下面是使用FFmpeg將MOV轉換為MP4的步驟。
- 下載並安裝FFmpeg到您的設備上。
- 打開命令提示符。
- 輸入下面的命令,將MOV轉換為H.264 MP4視頻並使用AAC音頻。
- 按下Enter鍵執行命令。
ffmpeg -i original.mov -c:v libx264 -c:a aac output.mp4

優點:
- FFmpeg是免費、開源且跨平台的解決方案。
- FFmpeg支持許多常見和一些不常見的多媒體格式。
缺點:
- FFmpeg沒有本地GUI界面。
- 對新手來說,FFmpeg命令相對比較複雜。
簡單回顧
查看下面的表格,了解此列表中MOV轉MP4的比較信息。
| 方法 | 簡便程度 | 是否免費 | 優勢 | 劣勢 |
|---|---|---|---|---|
| Zamzar | 簡單 | 免費(限大小) | 簡便,無需下載 | 文件大小受限,無法調整參數 |
| HandBrake | 中等 | 免費 | 免費開源,有很多預設 | 對初學者來說不夠直觀 |
| VLC | 中等 | 免費 | 免費開源,與播放器兼容 | 轉換過程可能較慢 |
| FFmpeg | 有挑戰 | 免費 | 強大、支持多格式 | 需要命令行操作 |
MOV 與 MP4 比較
在進入比較之前,先來澄清一件事:.mov 是 QuickTime 檔案格式 (QTFF) 的檔名副檔名。
MOV 是蘋果專有的 QuickTime 檔案格式,而 MP4 則是更通用的 ISO/IEC 標準的實現。由於 MP4 是直接基於 QuickTime 檔案格式,並且可以使用相同的 MPEG-4 格式,因此在僅使用 QuickTime 的環境中,MOV 和 MP4 大多是可以互換的。所以,如果您的影片是使用與 MOV 容器和 MP4 容器都相容的音訊和影像編解碼器進行壓縮的,將副檔名從 .mov 改為 .mp4 完全是可以的。但在硬體裝置和軟體方面,MP4 更像是國際標準。
請參閱下表,以了解 MOV 與 MP4 的詳細比較。
| 比較參數 | MP4 |
MOV |
|---|---|---|
檔案副檔名 |
.mp4, m4v | .mov, .qt |
授權 |
專利負擔 | 專有格式 |
VBR 音訊 |
是 | 是 |
VFR |
是 | 是 |
串流 |
是 | 是 |
元資料 |
是 | 是 |
章節 |
非標準 | 是 |
互動式選單 |
是 | 是 |
3D |
僅在影片格式層級 | 非標準 |
支援的影片編碼格式 |
H.264, H.265, AV1, VP9, VP8, MPEG-1 影片, MPEG-2 影片, MPEG-4 視覺, VC-1, H.263… | H.264, H.265, MPEG-1 影片, MPEG-2 影片, VC-1, Cinepak, Apple ProRes… |
支援的音訊編碼格式 |
AAC, MP3, AC-3, Opus, ALAC, Dolby TrueHD, ALS, SLS… | AAC, MPEG-1 音訊, AC-3, QDesign 音樂 1 和 2, ALAC, LPCM… |
支援的字幕格式 |
WebVTT, TTXT, VobSub | TTXT, VobSub (非標準) |
檔案大小 |
較小 | 檔案較大 |
裝置支援 |
幾乎所有裝置 | 蘋果裝置 |
相關程式 |
Windows Media Player, VLC, QuickTime Player, iTunes… | QuickTime Player, iTunes, VLC… |
常見問題
如何將 MOV 轉換為 MP4?
使用 VideoProc Converter AI 來將 MOV 轉換為 MP4。
- 安裝並啟動 VideoProc Converter AI。
- 從歡迎畫面進入「影片」選單。
- 將您的 MOV 檔案拖入程式中,或使用 +影片按鈕匯入您的檔案。
- 在目標格式框中選擇 MP4 H.264。
- 點選執行來開始轉換。
如何在 iPhone 上免費將 MOV 轉換為 MP4?
您可以透過幾種方法將 MOV 轉換為 MP4。可以下載第三方應用程式或在瀏覽器中使用線上轉換器來協助轉換。此外,您也可以使用 iPhone 預裝的影片編輯應用程式 iMovie 來進行轉換。
如何在 Mac 上使用 QuickTime 將 MOV 轉換為 MP4?
您無法在 QuickTime 中將 MOV 轉換為 MP4。雖然 QuickTime 在「檔案」選單中有「另存為」工具,但 MP4 並不在選項中。





