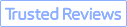Summary: This guide will walk you through the most effective methods to fix and increase the quality of your video. For those seeking a rapid, efficient upgrade, check out the best video quality enhancer to transform your videos into professional-grade productions.
Ever pressed play on a video, only to be met with a pixelated mess that feels like watching through a blurry window? You're not alone. In our visually-driven world, a crisp, clear video is no longer a luxury but a necessity. Whether you're a content creator aiming for professional polish, a business seeking to enhance brand perception, or simply someone wanting to relive precious memories in their best form, understanding how to fix video quality is paramount. But navigating the labyrinth of codecs, resolutions, and editing software can feel daunting. Fear not! In this post, we'll walk you through best methods to enhance video quality. Read on!
What Causes Poor Video Quality
Poor video quality can stem from a variety of factors, both during the recording and post-production phases. Here's a breakdown of the most common culprits:
1. Recording Issues
- Low Resolution: This is a fundamental issue. Videos with low pixel counts appear blurry and pixelated, especially on larger screens.
- Suboptimal Lighting: Insufficient or uneven lighting can result in grainy, dark, or overly bright footage.
- Camera Quality: The hardware of the camera itself plays a large role. Lower quality cameras will produce lower quality video.
- Shaky Footage: Handheld shooting without stabilization can introduce unwanted motion, resulting in blurry or jittery videos.
2. Post-Production and Playback Issues
- Compression Issues: Excessive video compression reduces file size but also degrades image quality, leading to noticeable artifacts.
- Substandard Exporting Settings: Exporting videos with low bitrates or inappropriate codecs can result in significant quality loss.
- Internet Connection: During online streaming, a slow or unstable internet connection can force the video player to reduce quality to prevent buffering.
- Playback Device/Software: Older or incompatible devices and software may struggle to play high-resolution videos smoothly, leading to reduced quality or playback issues.
Understanding these factors is the first step in effectively addressing and improving video quality.
How to Fix Video Quality
Fixing video quality involves a combination of techniques, depending on the specific issues you're facing. Here's a breakdown of common problems and their solutions
Frustrated with these multi-step adjustment?Discover a one-click solution to effortlessly fix and enhance your video quality >>

1. Upscaling for Enhanced Resolution and Clarity
One of the most effective ways to combat poor video quality, especially when dealing with low resolution footage, is through upscaling. This process involves using specialized software or online tools, often powered by artificial intelligence, to increase the pixel count of your video. AI algorithms analyze the existing frames and intelligently generate new pixels, effectively enhancing clarity and sharpness. This is particularly useful for older videos or footage shot with lower-resolution cameras, allowing you to view them on larger screens without significant pixelation.
Check out the best video upscalers in 2025 >>
2. Sharpening and Noise Reduction for Refinement
For noticeably better video quality, sharpening and noise reduction are essential. Sharpening refines edges for clarity, while noise reduction smooths out grain, especially in low-light situations. The careful application of both techniques results in a cleaner, more professional-looking video.
3. Color Correction and Lighting Adjustments for Visual Appeal
Color correction significantly improves video visuals. Adjusting brightness, contrast, and saturation fixes imbalances and adds vibrancy. While re-shooting with better lighting is ideal, post-production adjustments can salvage footage. Advanced color grading allows for creative control, transforming dull videos into captivating ones.
4. Video Stabilization for Smooth Playback
Shaky footage can be distracting and detract from the overall viewing experience. Video stabilization tools address this issue by smoothing out unwanted camera movements. These tools analyze the video for motion patterns and apply algorithms to counteract the shakiness, resulting in a more stable and professional-looking video.
5. Re-encoding and Compression Management for Optimal Output
Compression artifacts, which appear as blockiness or blurriness, are a common problem when dealing with compressed video files. Re-encoding your video with a higher bitrate can help mitigate these artifacts by preserving more visual detail. When exporting your videos, it's crucial to choose appropriate codecs and export settings to minimize quality loss.
Using a file type that employs less compression, or selecting a higher quality compression setting, can significantly improve the final output. This attention to detail during the encoding process ensures that your videos maintain their clarity and sharpness, even after being compressed for storage or online distribution.
6. Playback Optimization for Seamless Viewing
Even with high-quality video files, playback issues can arise due to incompatible codecs, outdated software, or slow internet connections. Ensuring that your playback device and software support the video's codec is essential for smooth viewing. Regularly updating your video drivers and software can also address compatibility issues.
For online streaming, a stable and fast internet connection is crucial to avoid buffering and reduced video quality. Adjusting the video quality settings on the streaming platform can also help optimize playback based on your internet speed. Additionally, enabling hardware acceleration in your video playback software can improve performance and ensure a seamless viewing experience.
One-Click to Fix and Improve Video Quality with AI
As the best video quality enhancer, VideoProc Converter AI uses Super Resolution to enhance videos and images by 200%, 300%, or 400%. It can seamlessly increase the quality of 360p videos to the pristine standards of HD/4K while keeping as many details as possible without causing any frame loss, color distortion, artifact, or flickering effect.
Whether sourced from VHS tapes, mini DVs, Hi-8, DVDs, or low-resolution videos downloaded online, the best AI video enhancer adeptly upscales and enhances them, rendering them suitable for modern viewing. Its latest update boasts enhanced AI upscaling models and quality/speed modes, significantly improving speed and enabling advanced capabilities such as denoising, deblurring, upscaling, and intricate detail generation. This greatly improves clarity, enriches details in aging or low-quality footage and images, and enhances features like skin texture, hair sharpness, fabric clarity, and natural textures, ensuring an immersive viewing experience like never before.
In addition to its ability to upscale and enhance low-quality videos, the best AI upscaling video software also integrates AI stabilization and Frame Interpolation tools. These features effortlessly handle videos featuring complex pictures and details, vibrant colors, and dynamic, high-motion content such as high-speed sports or game footage at high frame rates. Furthermore, its AI noise suppression effectively eliminates unwanted background audio noise, ensuring a cleaner and more polished final result.
VideoProc Converter AI is impressively lightweight and places minimal demands on your hardware resources. It offers real-time Super Resolution capabilities and dynamically adapts the GPU memory usage to optimize efficiency, ensuring a seamless and efficient AI video upscaling performance.
Features:
- The best video quality enhancer to fix and enhance video quality.
- Use the latest AI upscaling models to enhance the quality of highly-compressed videos, improving low resolution video to 1080p/4K.
- Smoothly enhance video motions with responsive frame interpolation; fix shaky GoPro/DJI/Camera footage via AI.
- The Fast Mode and High Quality Mode for more flexibility between enhancing speed and quality.
- Full AI features for video/image enhancement: AI frame interpolation, AI video stabilization, slo-mo, AI noise suppression, AI face restoration, colorization, and more.
How to Enhance Video Quality with the Best Video Quality Enhancer
Step 1. Free download the best video enhancing software, run it, and click the 'Super Resolution' tab on the home page.

Step 2. Import the videos that you wish to enhance by dragging or clicking the +/Add Media icon. You can add multiple videos at one time.
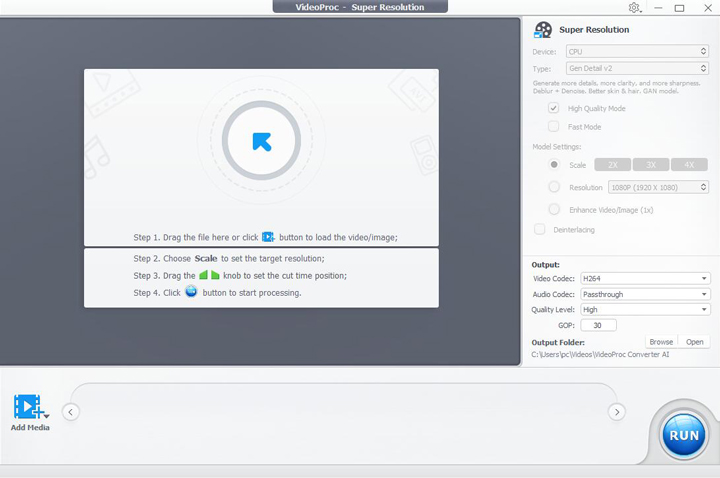
Step 3. Select the desired AI model to enhance your video:
- Gen Detail: generate more details, clarity, and sharpness for your videos, and deliver better quality.
- Real Smooth: tailored for video restoration, smoothing, flaw elimination, and enhanced fidelity.
- Anime: enhance and restore anime videos on older computers.
- Zyxt: enhance the resolution of low-quality video on older computers.
Tips:
- It is recommended to use the latest generative AI models (Gen Detail and Real Smooth) for the best enhancing results; if you are using an older computer, you can opt for the Anime or Zyxt models, which are designed to perform efficiently on less powerful hardware.
- Select between 'Fast Mode' or 'High Quality Mode' based on your preference for either improved processing speed or quality.
Step 4. Choose a scale option to enhance your video resolution by 2X, 3X, or 4X, or use the output resolution presets (1080p/2K/4K) directly to specify the output video size you want.
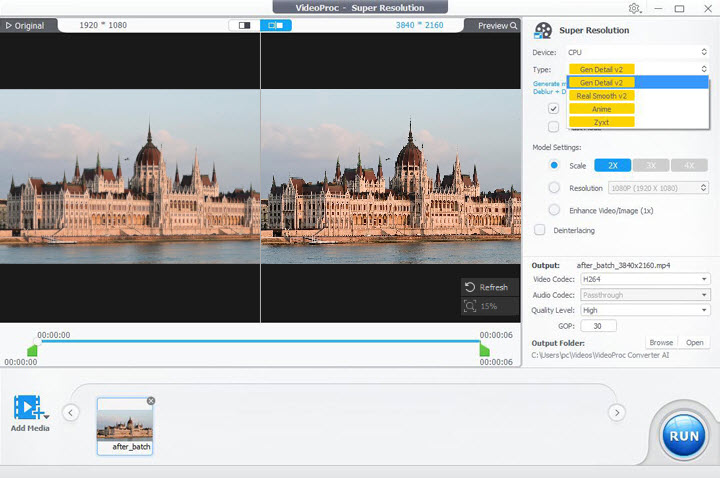
Step 5. (Optional) you can cut the video to enhance only a specific segment. Moreover, you can use the AI Frame interpolation, AI Stabilization and Audio AI features to further enhance your video quality.
Step 6. Hit the Run button to fix and make the video quality better using VideoProc Converter AI.
FAQ
1. What are the common video quality related issues?
Video quality issues can throw a wrench into your viewing experience. Here are some common culprits:
- Low Resolution: When videos lack the sharpness and clarity expected, resulting in a pixelated or blurry display.
- Compression Artifacts: These occur when video files are compressed, leading to visible distortions like blocky or fuzzy elements.
- Frame Rate Issues: Videos with inconsistent or low frame rates can cause stuttering or choppy playback.
- Color Distortion: Problems with color accuracy, saturation, or contrast can affect the overall visual appeal.
- Interlacing: An outdated issue where the lines between two consecutive frames are visible, causing a comb-like pattern.
- Noise and Grain: Unwanted visual disturbances, like static or graininess, can degrade video quality.
- Aspect Ratio Problems: When the proportions of the video are not maintained, leading to a distorted display.
2. What is the best way to enhance video quality?
If you are seeking a desktop solution, check out VideoProc Converter AI, the best AI video quality enhancer for Windows/Mac to fix and improve video quality; if you are looking for an online video quality enhancer, try Fotor Video Enhancer. Meanwhile, mobile users can rely on Videoshop as a dependable option to fix and enhance video quality.