Summary: In this post, we have concluded the top four video rotators to rotate MOV file videos on Windows, Mac, and online.
The orientation of a video frame translates the viewer's field of view and can change the emotions of the image from joyful or intimate to intense or detached. Thus repositioning the misplaced shot to ensure the content lies in what you wish to emphasize or exclude is important. For instance, when posting an iPhone-recorded MOV video on a social platform, where the portrait mode is a more adaptable strategy, you notice the video has been accidentally shot in the landscape format. While instead of starting all over, you can rotate the .mov file using the help of a reliable video rotator. Thus in this post, we are going to zero in on 4 ways to rotate a MOV file on Windows, Mac, and online.
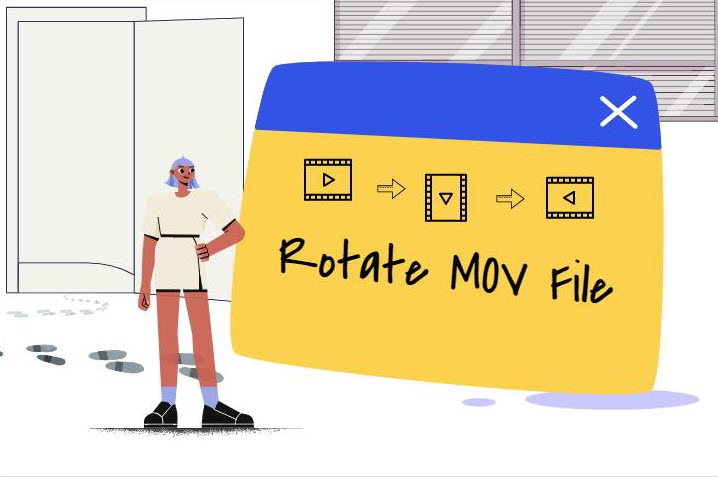
How to Rotate MOV File 90/180/270 Degrees on Windows/Mac
Designed as a capable all-in-one toolbox for Windows and Mac, VideoProc Converter AI enables you to flexibly change video orientation, rotating MOV files 90/180/270 degrees without jeopardizing any image quality, thanks to the built-in video quality enhancer. Incorporating a basket of editing features, the video rotator allows you to cut and trim redundant sections, and touch up your MOV video with effects, subtitles, and more. Also included is the ability to convert video to universal formats, like MOV to MP4, AI enhance, tweak video resolution, bitrate, frame rates, and other parameters to better fulfill your demands.

VideoProc Converter AI – Best to Rotate MOV File on Windows & Mac
- Rotate MOV files by 90/180/270 degrees in simple clicks on Windows and Mac.
- 370+ formats support to convert MOV video to any video profile you want.
- GPU acceleration helps speed up the video rotation process 47x faster than other rotators.
- All-in-one video solution with AI capability to answer your video needs: AI upscale, merge, split, mirror & flip, convert, compress, etc.
![]() Excellent
Excellent ![]()
Note: The Windows version now supports AI-powered Super Resolution, Frame Interpolation, and Stabilization to enhance video and image quality. These AI features are not yet available in the Mac version but will be coming soon.
Step 1. Free download the MOV video rotator, lunch it and go to the Video panel > +Video.
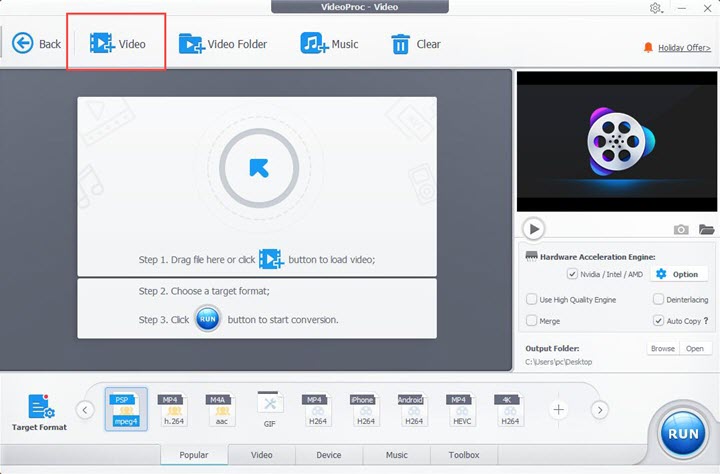
Step 2. (Optional) For those who wish to use a different format in the output video, click the 'Target Format' in the lower tab, and select the desired one to work with.
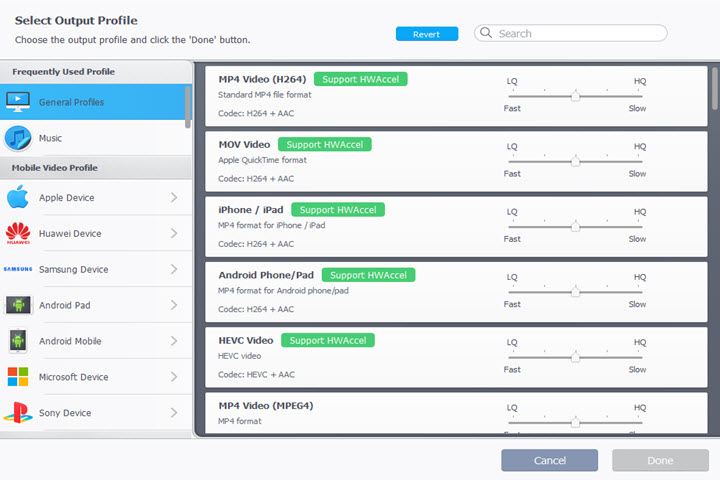
Step 3. Rotate your MOV files.
In the Toolbox below, find the Rotate feature, and double-click on it. In the rotation window that pops up, use the Rotate Left or Right button to find the angle you want. Click on Done.
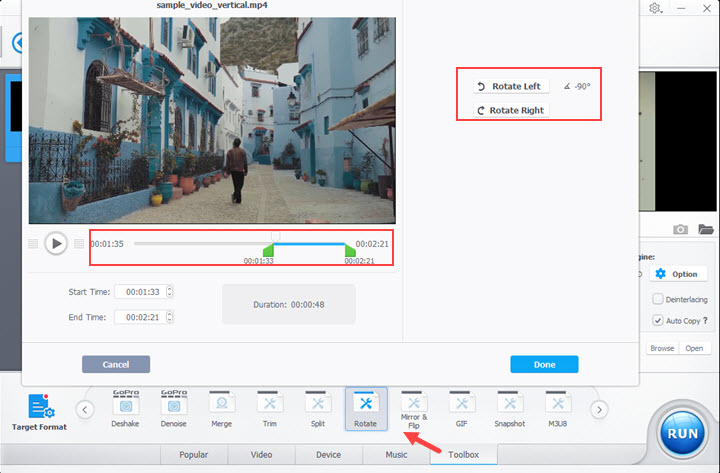
Tips: On the left side of the rotation window, you can drag the slider bar to set the video start/end time to trim off the parts you don't want to include.
Step 4. Choose a folder to save the MOV files after rotating, and before you export, make sure to enable the Hardware Acceleration.
How to Rotate MOV File with QuickTime
Natively used by the QuickTime framework, the .mov file can be rotated using the QuickTime Player which offers some basic editing tools to rotate, flip, trim, record, and export to go with its basic playback operations.
How to rotate MOV file on Mac with QuickTime:
Step 1. Launch the QuickTime, go to the File tab > Open File. Browse through the files given in the pop-up windows, and select the MOV item you wish to rotate. Click Open.
Step 2. Click on the Edit menu from the menu bar. Choose to rotate the clip left or right, or flip it horizontally or vertically.
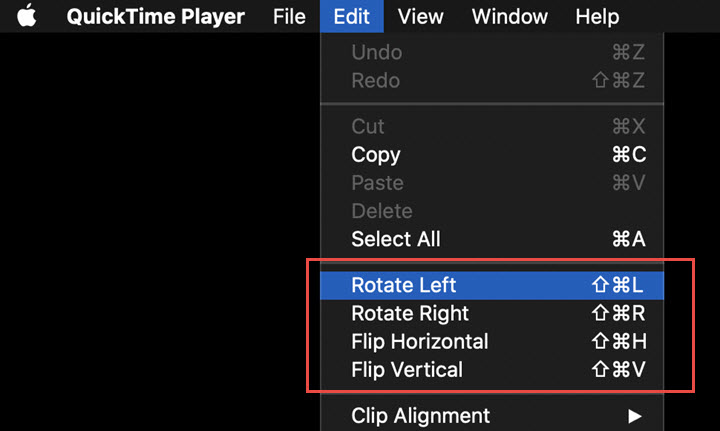
Step 3. Once you are finished, click on File > Export As and pick the resolution you wish to leverage in your MOV file and export.
How to Rotate MOV File in Windows Media Player
As a discontinued media player and media library app developed by Microsoft, Windows Media Player, unfortunately, doesn't have the feature to rotate your MOV file. But that doesn't mean there is no other way around rotating MOV files using the default Windows software. And the answer is the Photos app.
Step 1. Run the built-in Photos app on your computer (you can search Photos at the search bar, which will directly bring up the program).
Step 2. Click on the Video Editor > Create a New Video Project to import your MOV file.
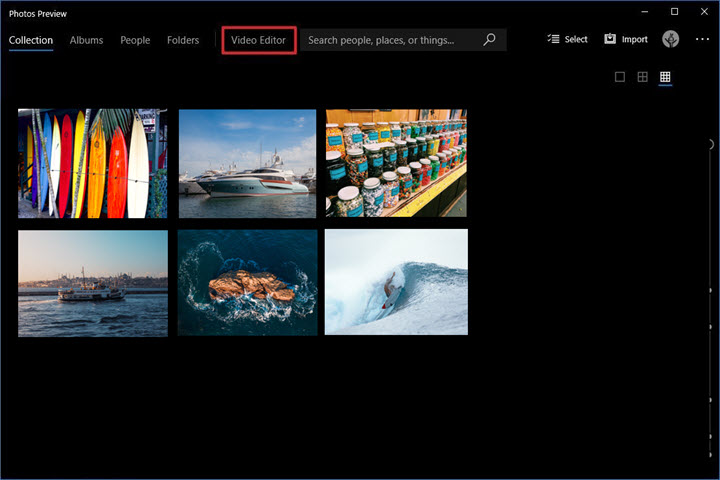
Step 3. Drag the video imported down to the Storyboard, where you can see a bunch of editing features to work with. Click on Rotate, and you can preview the video in the windows above.
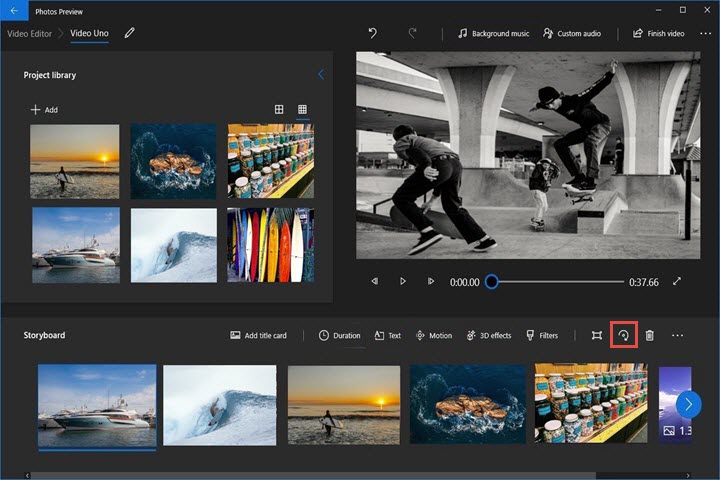
Step 4. Hit the Finish Video button on the top right to export the MOV video once you are done. In the pop-up window, select the video quality and click on Export to save the rotated MOV file.
How to Rotate MOV File Online
For those who are after a quick solution to rotate the .mov file, the online video rotator would be a great way out. Follow the steps below to rotate the MOV file via Clideo, one of the top online video rotators:
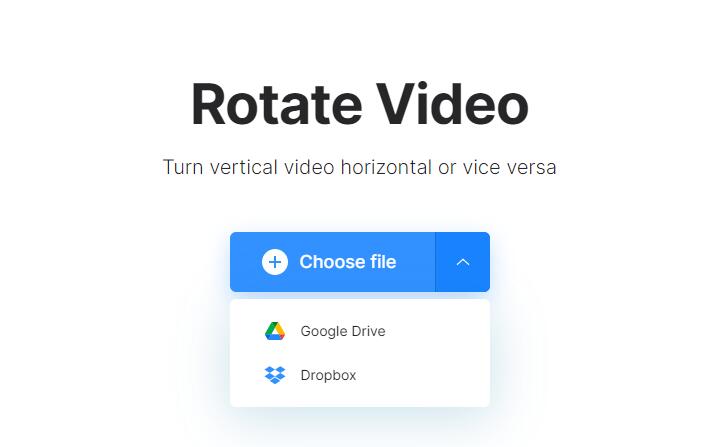
Step 1. Navigate to the Clideo's MOV Rotator. Hit the blue Choose File button to upload the MOV file.
Step 2. Use the round arrow buttons on the right side to rotate the .mov video clockwise or counterclockwise with each click turning the image by 90 degrees.
Step 3. Select the desired output format if you don't wish to adopt the MOV in the output project. Hit Rotate to export your new video.









