MOV is the filename extension for the QuickTime multimedia file format. They are especially popular for Apple devices, but not every other device or program works well with them. While MP4, being an international standard, offers universal compatibility and maximum shareability than MOV.
If you are wondering how to convert MOV to MP4 for free and without losing quality, be it on a Mac, Windows PC, or online, this is the post for you.
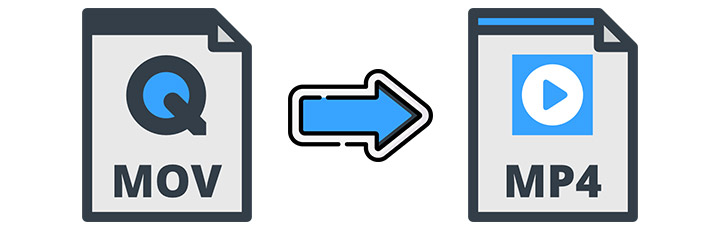
How to Convert MOV to MP4 on Mac & Windows
VideoProc Converter AI is trustworthy to convert MOV to MP4. This program supports more than 420 codecs and file formats without third-party codec packs, including MOV and MP4. You can easily compress MOV to MP4 with H.264, H.265, or MPEG4 codec. Plus with the Hardware Acceleration technology and Max-Quality Compression Engine, VideoProc Converter AI delivers a buttery smooth MOV to MP4 conversion without losing quality.

VideoProc Converter AI - Free Convert MOV to MP4 Mac & Windows
- Compatible with both Windows and macOS.
- Simple and intuitive interface.
- Quality-oriented video conversion for 420+ codecs and formats.
- Fast conversion speed with GPU acceleration.
- Batch conversion supported.
- Serves as a free video compressor, downloader, and screen recorder as well.
Note: The Windows version now supports AI-powered Super Resolution, Frame Interpolation, and Stabilization to enhance video and image quality. These AI features are not yet available in the Mac version but will be coming soon.
To convert MOV to MP4 on Mac and Windows, follow the steps below.
- Launch VideoProc Converter AI and choose the Video menu from the welcome screen.
- Import your video(s) to the program by clicking the +Video button in the upper left corner.
- Go to the Video tab at the bottom of the interface, then select MP4 H.264 as Target Format.
- Click the gear icon named Option to set format properties like frame rate, resolution, etc (optional).
- Hit RUN to start converting the MOV file(s) to MP4.
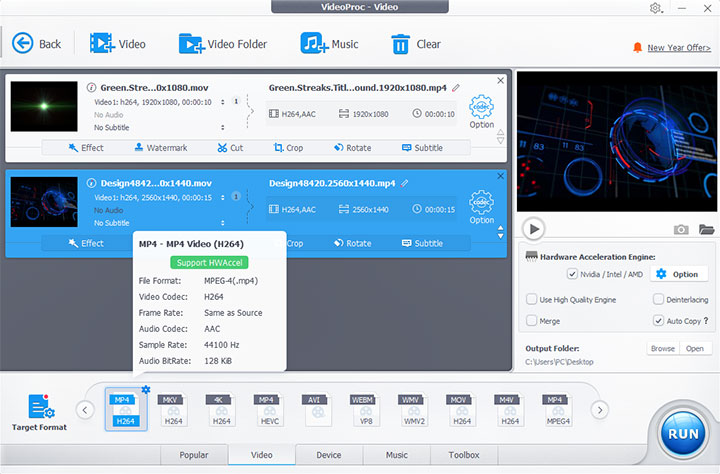
Pros:
- Simple, intuitive, and easy-to-use interface.
- Quality-oriented MOV to MP4 conversion without watermark.
- Offers advanced parameter settings, such as codec, resolution, bitrate, etc.
- Basic editing features available, including cutting, merging, cropping, adding effects, etc.
- Fast MOV to MP4 conversion speed.
- Supports batch conversion.
Cons:
- Free unlimited use for videos under 5 minutes. For videos longer than five minutes, you can either pay for the full version or choose the 7-day free trial version.
No More Hassle! VideoProc Converter AI Makes Video Conversion a Breeze!
How to Convert MOV to MP4 Free Online
Online converters are also great choices to change a .mov file to MP4. Converting file formats online is pretty simple and straightforward. You only need to upload your MOV files, set the output format, and wait for the conversion to finish. Online converters work like a charm if your network environment is good, and you don't mind uploading your files to an external server.
CloudConvert
Website: https://cloudconvert.com/mov-to-mp4
Maximum file size: 1GB and up to 25 conversions per day
Pricing: $8 for 500 conversion minutes (Packages), $8 for 1,000 conversion minutes per month
CloudConvert is a near-perfect choice to convert MOV to MP4 online. It works with almost all web browsers regardless of your operating system. There are no disturbing ads on the page, and you have options to set parameters such as video codec, frame rates, etc. For file upload, CloudConvert supports uploading files from Google Drive, Dropbox, and OneDrive.
Here are the steps to convert with CloudConvert.
- Go to the MOV to MP4 Converter page of CloudConvert.
- Upload your MOV file(s) by clicking the Select File button.
- Set the output format as MP4.
- Click the wrench icon to customize resolution, video codec, bitrate, etc.
- Click Convert to start the conversion.
- Download the converted MP4 file to your device.
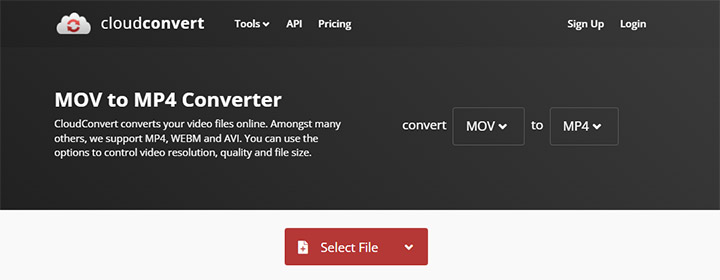
Pros:
- No ads on the page.
- Relatively high maximum file size limits.
- Customizable video parameters.
Cons:
- A time-consuming conversion process for large files.
- Occasional crashes.
- Conversion speed will largely depend on your network conditions.
Adobe Express
Website: https://www.adobe.com/express/feature/video/convert/mov-to-mp4
Maximum file size: up to 2GB or 1 hour long
Pricing: $0 with an Adobe account
Adobe Express is great for people looking for solutions from a big name. Although Adobe Express (formerly Adobe Spark) is not specifically designed to convert file formats, it does get the job done. Its features related to videos are powered by Adobe Premiere, so you are in good hands.
Perform the steps below to convert MOV to MP4 online for free with Adobe Express.
- Open the site in your browser and click Upload your video.
- Drag and drop your MOV file into the redirected new page.
- Trim and mute the video if you need to (optional).
- Click Download to save the converted MP4 file.
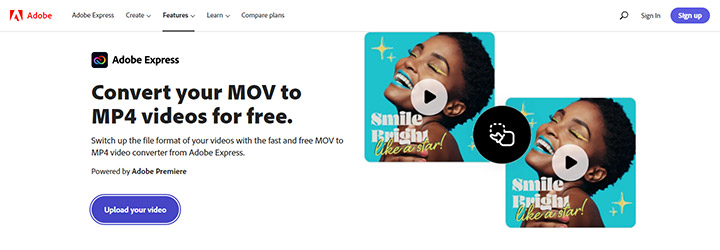
Pros:
- Reliable big name.
- Clean and intuitive interface.
- Auto conversion with no additional operation required.
Cons:
- No advanced settings such as video and audio codec, resolution, etc.
- No batch conversion option.
- A time-consuming uploading-processing process.
- Can only upload files from your device.
- You'll have to sign up to download the converted files.
How to Convert MOV to MP4 on iPhone
iMovie is a free video editing software developed by Apple. It's pre-installed on macOS devices. iMovie is not a real video converter, but it does let you convert MOV to MP4. Although iMovie supports few file formats, both MOV and MP4 are supported, fortunately. So you can import your MOV file to the program, then export your video in MP4 format. Since iMovie is also compatible with iOS and iPadOS, you can also convert MOV to MP4 on iPhone and iPad with iMovie.
Follow the steps below to use iMovie as a MOV to MP4 converter.
- Launch iMovie on your device and create a new project.
- Import your MOV video using the Import Media button.
- Drag and drop the clip into the Timeline.
- Click the Share icon in the upper right corner and choose File.
- Set format, resolution, and quality in the pop-up window.
- Click Next, then set a save path and file name.
- Click Save to save the exported MP4 video.
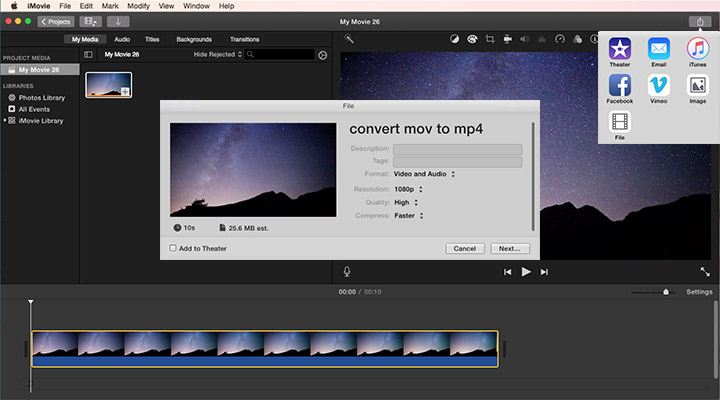
Pros:
- Free to use.
- No need to install other software since iMovie is pre-installed.
- Simple and user-friendly interface.
Cons:
- Only available for Apple users.
- iMovie is not a professional converter and can't promise the output quality.
- No batch conversions. You'll need to convert one by one for multiple conversions.
- No advanced adjustments such as codec, bitrate, etc.
How to Convert MOV to MP4 on Android
You can convert MOV to MP4 on your Android device in several ways. Either downloading a third-party app or using an online converter in your browser can help. Here I will show you how to convert MOV to MP4 on your Android device with Zamzar.
You can use Zamzar to convert a wide range of different formats, including MOV to MP4. Zamzar doesn't offer options to adjust the parameters of your output video. It's extremely easy to use, with only buttons for uploading, setting formats, and downloading. But if you simply need to change MOV to MP4, Zamzar will help. Note that you can only convert MOV files smaller than 50MB with an unregistered account. It is suitable for occasional users to convert small MOV files.
To convert MOV to MP4 with Zamzar, follow these simple steps.
- Visit the website in your browser.
- Upload the MOV file(s) by clicking the Choose Files button.
- Set the output format as MP4.
- Click Convert Now to start the process.
- Wait to download the video after converting.
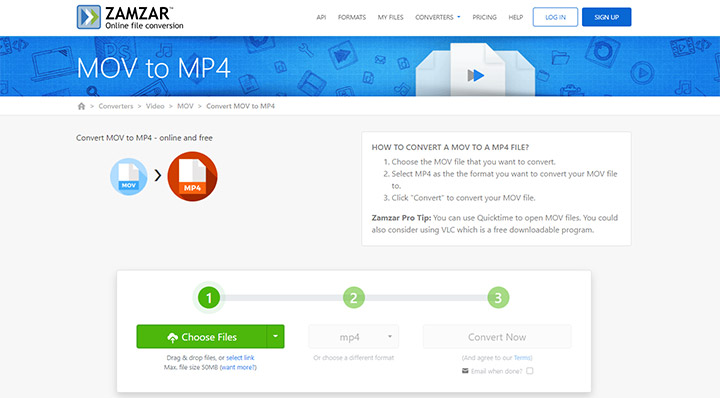
Pros:
- Clean and straightforward webpage.
- Extremely easy to use.
Cons:
- Limited maximum file size.
- No options to adjust parameters like codec, resolution, etc.
- Higher prices than its rivals.
How to Convert MOV to MP4 Free With HandBrake
HandBrake is always on the list if you search for convert video files on Reddit. It is one of the most famous programs to transcode your multimedia files. HandBrake is totally free and open source. Anyone can get it for free to switch the video file format from one to another. But note that HandBrake will output your MP4 file with a .m4v extension by default, and you'll need to revise .m4v to .mp4 manually.
Follow the steps below to change MOV to MP4 using HandBrake.
- Open HandBrake on your device.
- Load your MOV file to the program by clicking the Open Source button.
- Choose MP4 as the drop-down list of Format in the Summary tab.
- Head to the Dimensions tab to set the Width and Height to be the same as the Source.
- Set H.264 as Video Codec in the Video tab.
- Click the Browse button next to the Save As field. Set the save path, and change the file extension to .mp4.
- Click the green Start Encode button to start the conversion.
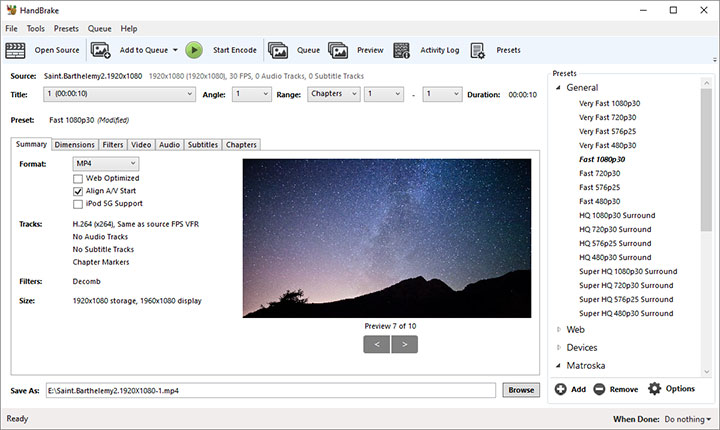
Pros:
- Free and open-source program.
- HandBrake offers rich MP4 presets.
Cons:
- Beginners may struggle with the interface.
- The preview function is not convenient enough.
- HandBrake outputs MP4 files with .m4v extensions by default, which need to be revised to .mp4 manually.
How to Convert MOV to MP4 Using VLC
VLC is well-known as a phenomenal media player, but it also comes with many additional features, including converting media formats. VLC offers several conversion presets within the program. So, if you already have it installed as a media player on your device, you can use VLC as a converter.
Follow the steps below to convert MOV to MP4 using VLC.
- Open VLC on your device.
- Go to Media > Convert / Save from the top menu bar.
- Add your MP4 file by clicking the Add button. Then click Convert / Save.
- Select the "Video - H.264 + MP3 (MP4)" option from the Profile drop-down list.
- Click the wrench icon to set the audio/video codec, bitrate, frame rate, etc (optional).
- Name the output file and set the save path by clicking the Browse button.
- Click Start to change MOV to MP4 with VLC.
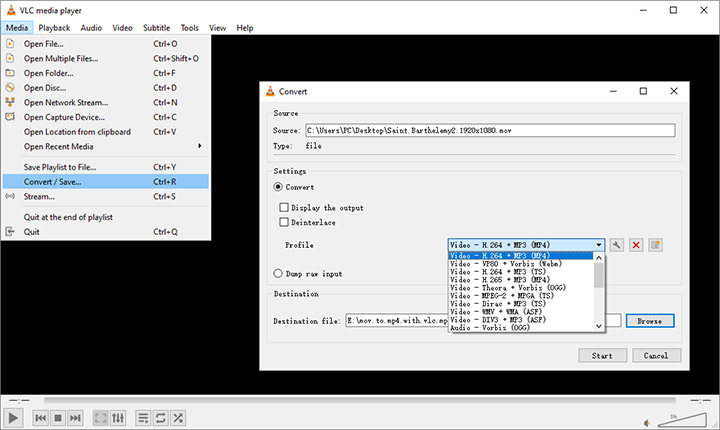
Pros:
- Free and open source.
- VLC does serve as a MOV to MP4 converter.
- No need to install other programs if you already have VLC as a player.
Cons:
- Converting with VLC cannot promise there is no quality loss.
- Any conversion will take roughly the same length as the content you convert or even longer.
How to Use FFmpeg to Convert MOV to MP4
If you have experience with command-line tools, you can also use FFmpeg to convert MOV to MP4. FFmpeg earns its reputation for transcoding video, audio, and other multimedia files. It packs many encoders and decoders, making it support many common and uncommon multimedia formats, including MOV and MP4.
See the steps for converting MOV to MP4 with FFmpeg.
- Download and install FFmpeg to your device.
- Open the command prompt.
- Type the command below to turn your MOV to H.264 MP4 video with AAC audio.
- Press Enter on your keyboard to run the command.
ffmpeg -i original.mov -c:v libx264 -c:a aac output.mp4

Pros:
- FFmpeg is a free, open-source, and cross-platform solution.
- FFmpeg supports many common and some uncommon multimedia formats.
Cons:
- FFmpeg does not have a native GUI.
- Novices users may find FFmpeg commands relatively complicated.
TL;DR
See the table below for the comparison information of converting MOV to MP4 in this list.
| App | Best for |
|---|---|
VideoProc Converter AI |
Over all HD video converter for the ease of use, conversion speed, and quality |
CloudConvert |
Online converter for occasional uses |
Adobe Express |
Adobe users with requirements for converting single MOV file |
iMovie |
Simple video editor for Mac users |
Zamzar |
Small MOV conversions without changing parameters |
HandBrake |
Conversion requirements for output formats of MP4, MKV and WebM |
VLC Media Player |
Conversion needs with no additional requirements for video quality |
FFmpeg |
Experienced users familiar with command-line tools |
VideoProc Converter AI is the highly recommended MOV to MP4 converter overall, considering the ease of use, conversion speed, and output video quality. It offers lots of options for experienced users to customize various advanced parameters according to their needs. While novice users still can benefit from the intuitive interface and rich presets. Plus with GPU Acceleration technology, VideoProc Converter AI will deliver a buttery-smooth video conversion process. The batch conversion feature can also save you a lot of trouble.
MOV vs MP4
Before we get into the comparison, let's make one thing clear: .mov is a filename extension of QuickTime File Format (QTFF).
MOV is a proprietary Apple file format for QuickTime, while MP4 is an instance of the more general ISO/IEC standard. MOV and MP4 are mostly interchangeable in a QuickTime-only environment since MP4 is directly based upon the QuickTime File Format, and they can use the same MPEG-4 formats. So, if your video is compressing with audio and video codecs compatible with both MOV container and MP4 container, it is totally ok for you to change the extension .mov to .mp4. But on the hardware devices and software sides, MP4 is more of an international standard.
See the table below for a more detailed comparison of MOV vs MP4.
| Comparison parameter | MP4 |
MOV |
|---|---|---|
Filename extension |
.mp4, m4v | .mov, .qt |
License |
Patent encumbered | Proprietary |
VBR audio |
Yes | Yes |
VFR |
Yes | Yes |
Streaming |
Yes | Yes |
Metadata |
Yes | Yes |
Chapters |
Not standard | Yes |
Interactive menus |
Yes | Yes |
3D |
Only at video format level | Not standard |
Support for video coding formats |
H.264, H.265, AV1, VP9, VP8, MPEG-1 Video, MPEG-2 Video, MPEG-4 Visual, VC-1, H.263… | H.264, H.265, MPEG-1 Video, MPEG-2 Video, VC-1, Cinepak, Apple ProRes… |
Support for audio coding formats |
AAC, MP3, AC-3, Opus, ALAC, Dolby TrueHD, ALS, SLS… | AAC, MPEG-1 Audio, AC-3, QDesign Music 1 and 2, ALAC, LPCM… |
Support for subtitle formats |
WebVTT, TTXT, VobSub | TTXT, VobSub (Not standard) |
File size |
Smaller | Large file size |
Device support |
Almost all devices | Apple devices |
Associated programs |
Windows Media Player, VLC, QuickTime Player, iTunes… | QuickTime Player, iTunes, VLC… |
FAQ
How Do I Convert MOV to MP4?
Use VideoProc Converter AI to convert MOV to MP4.
- Install and launch VideoProc Converter AI.
- Head to the Video menu from the welcome screen.
- Drag your MOV file(s) to the program or use the +Video button to import your files.
- Select MP4 H.264 from the Target Format box.
- Hit RUN to start converting.
How Do I Convert MOV to MP4 for Free on iPhone?
You can convert MOV to MP4 in several ways. Either downloading a third-party app or using an online converter in your browser can help. Besides, you can also use iMovie, the pre-installed video editing app, for the conversion.
How Do I Convert MOV to MP4 With Quicktime on Mac?
You can not convert MOV to MP4 in Quicktime. QuickTime does have an Export As tool in the File menu, but MP4 is missing from the options.









