Do you often feel that the background music does not match the video when editing videos, affecting the viewing experience? So, how can I get rid of the old audio from the movie and replace audio in video with the new one?
- A user from Quora
When editing a video, many users, like this user, need to remove the original sound and replace it with new background music. You might discover that your original sound is too loud, too noisy, or doesn't fit your video's aesthetic at all. You'll find your Swiss knife here, whether you want to replace audio in video on Windows, Mac, or online.

How to Replace Audio in Video in 3 Ways
1. VideoProc Vlogger
Platforms: Windows and Mac
Price: Free
VideoProc Vlogger is a terrific assist for replacing audio in video on Windows and Mac with good quality. Developed as a free, professional yet simple video editing application, it comes with a slew of tools to enable users make spectacular videos with little effort. Let's have a look at some of this tool's other capabilities.
- Its GPU acceleration technology can accelerate video encoding and decoding processes by up to 47 times in real time.
- It offers basic video editing features like trimming, splitting, merging, adding music, adding text, adding watermark to video, changing speed, adding filter, etc.
- It also has some advanced features like color grading, color correction, motion crop, green screen video, audio editing, audio extractor, and more.
- It's completely risk-free to use. It will never contain a virus or bundled software, and there will be no advertisements while your videos are being processed.
Now, download VideoProc Vlogger to your computer and follow the step-by-step instructions to easily replace audio in a video.
Step 1. Open VideoProc Vlogger on your computer and click + New Project to create a project for your video.
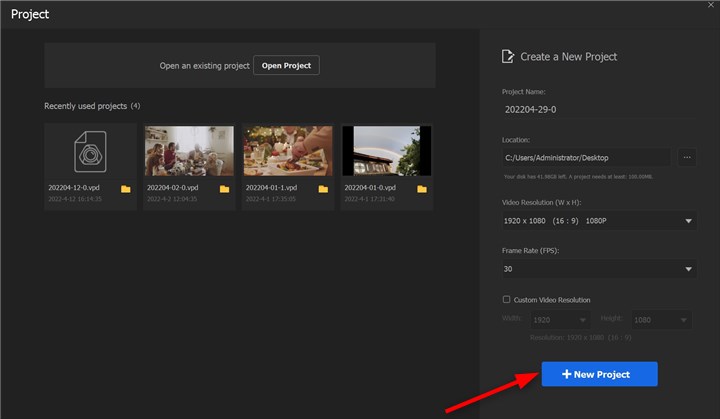
Step 2. Go to the Media Library category and click the + icon to upload your videos here.
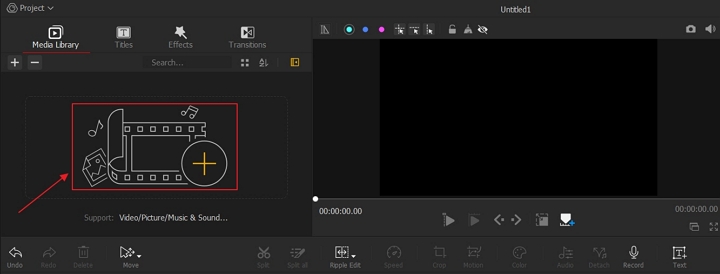
Step 3. Add your video to the Video Track by dragging and dropping it there. Right-click your video on the timeline and select Detach Audio from the menu.
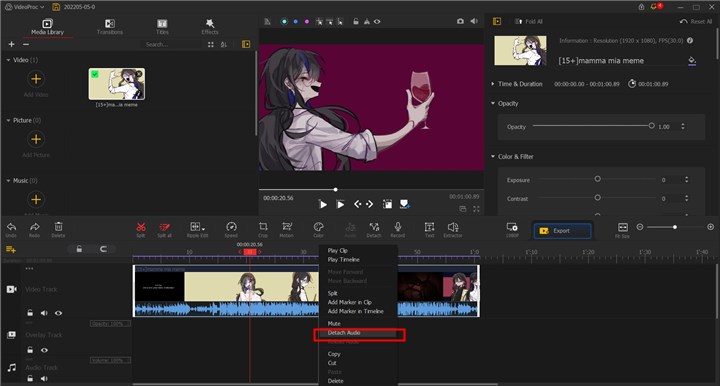
Step 4. Right-click the detached audio on the timeline and select Delete. Your original audio will be deleted after that.
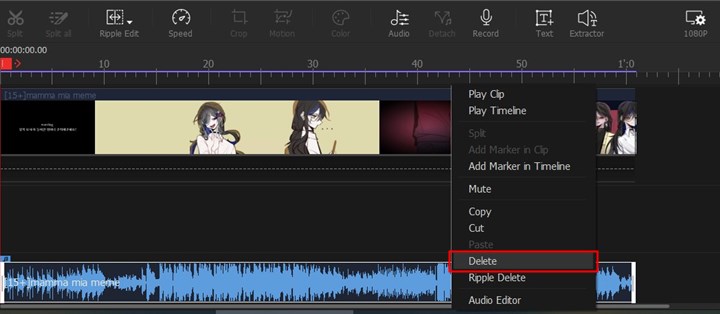
Step 5. To upload a new audio file, click Add Music. Then drag and drop the new audio file to the Audio Track to replace audio in video successfully. Users can easily change the length of the audio, cut the video, align it, and snap points on the timeline.
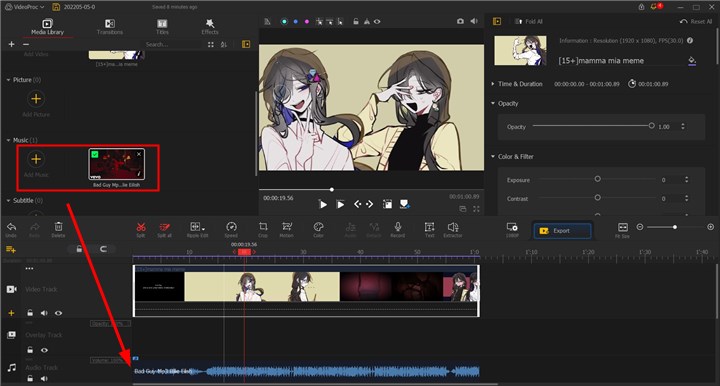
2. iMovie
Platform: Mac and iOS
iMovie is sufficient for basic video editing operations, thus Mac users do not need to install any video editing software on their computers. It allows you to easily replace audio in videos. You may use iMovie to add effects, music, and overlays, as well as create split-screen videos. Let's check the detailed steps to replace audio in video with iMovie.
Step 1. Launch iMovie on your Mac computer and head to Projects - Create New. Then select "Import Media" from the File menu. Find the movie you want to replace the audio and drag it into the timeline in iMovie.
Step 2. Right-click on your video and make sure it's selected. To separate the audio track from the video, go to the popup menu and select Detach Audio.
Step 3. Right-click the green audio track and select Delete from the menu. Alternatively, you can choose the video and mute the sound by clicking the speaker icon in the toolbar.
After deleting audio, you can add a new audio track to replace audio in video quickly.
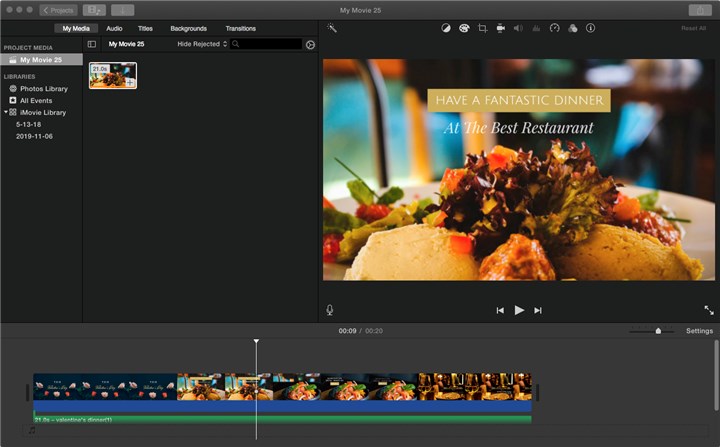
3. Kapwing
Platform: Online
What if you want to replace audio in a video without having to download or install a program? Kapwing is ready to assist you with replacing audio in videos for free online. Users can upload files from their computer's hard drive, Google Drive, and Google Photos. You could also paste a link from YouTube, TikTok, SoundCloud, or another social media platform. You may detach audio from video, add music, add text, add overlay, cut video, split video, and more with this online video editor.
Step 1. Visit Kapwing video editor and click Upload Video or Audio to start.
Step 2. Drag your video to the timeline by clicking Add Media and dragging it there. Right-click on your video and select Detach Audio from the menu.
Step 3. Select the detached audio and right-click to delete it. Then go to Audio tab to import the audio file to replace audio in video.
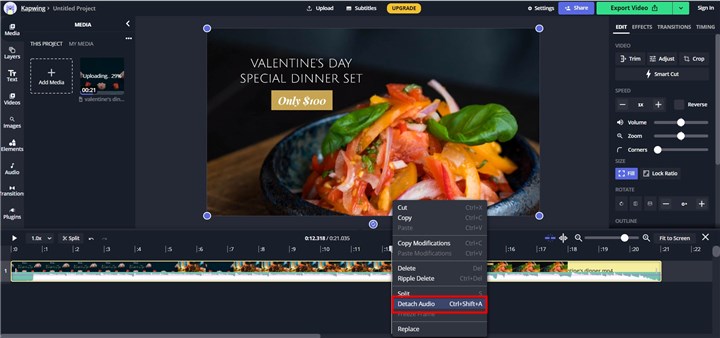
The Bottom Line
That's everything to know about replacing audio in videos on Windows, Mac, and the web. VideoProc Vlogger is one of the greatest solutions if you want to change the audio in a video in an easy and safe way. Additionally, VideoProc Vlogger allows you to edit your videos easily. iMovie is always the first option for Mac users. When you're sick of using desktop-based software, online alternatives like Kapwing can help. Simply select a method and begin replacing the audio in your video right away!
Note: The Windows version now supports AI-powered Super Resolution, Frame Interpolation, and Stabilization to enhance video and image quality. These AI features are not yet available in the Mac version but will be coming soon.









