Online video editors require users not to download any item, and as long as you have the internet connection, and you can access them to edit your videos. This is quite convenient. Best of all, some of these online tools are free of charge. If you have a limited budget, they can be your best options.
However, there are just so many similar items out there. How can you know "What is the best online video editor?" No worry. We did the job for you. Our team has tested more than 20 online video editing tools, and selected 5 winners from them based on their features, what jobs they can do outstandingly, what they are not good at and whether it causes the trouble for your video editing task, free or paid, etc.
If you also feel interested in desktop video editing applications, we have another post prepared for you, which loads dozens of such tools with detailed reviews. Check them from here >>
#1. Clipchamp - Best Green Screen Online Video Editor
Clipchap is a place where you can meet all your needs for videos. Well, at lease, its slogan is exactly like that.
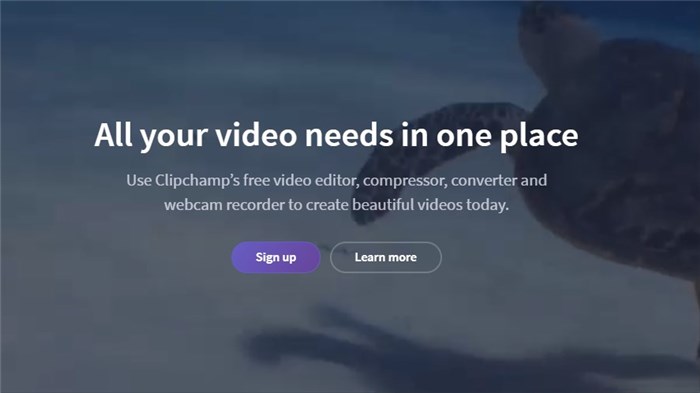
It has multiple video-related tools, both online tools and desktop applications. OK, here we focus on its online video editor. Before we go into this tool, there is a need for signing up. This is not a big deal for most users, I guess.
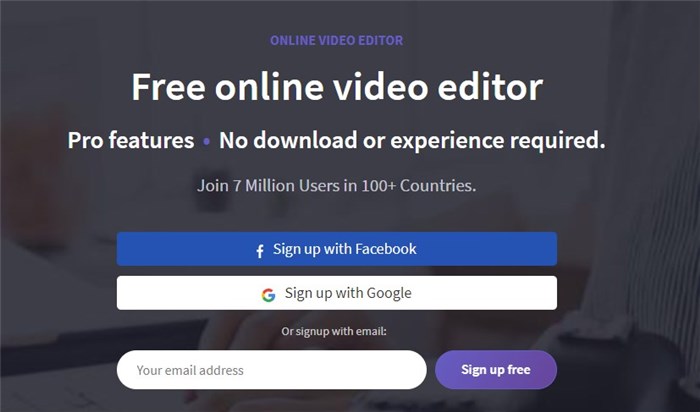
After we finish the signing up, we are finally into this online video editor. Firstly, there will be some free templates available. This is very nice. Because Clipchap has done something for you, like the subtitle, effects, filter, etc. If you have no interest in its templates, you can also start a new project and make your style in the second part of the page.
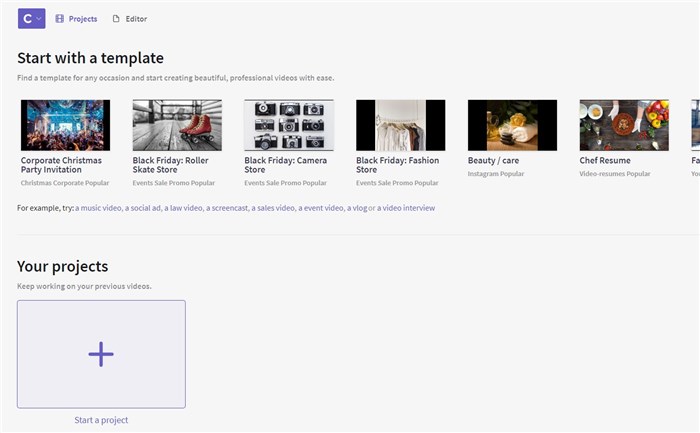
But there is a big issue of Clipchap. You need to pick the video dimension, and there are only 5 options. If your raw footage is not one of them, there would be some cropping. Not good. Here we select the Widescreen.
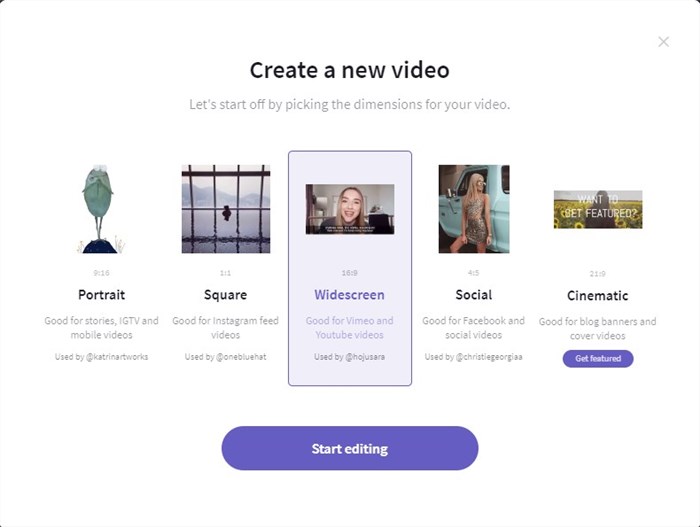
Then we enter the editing page.
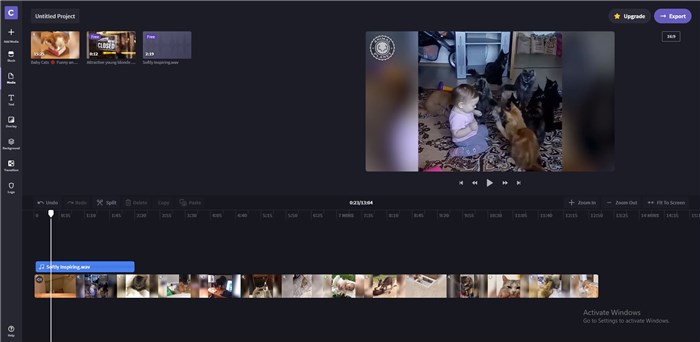
We can divide this tool into three parts, the upper left section loads all features and media files, the upper right section enables users to preview the edited video file, and the footer section is the working platform.
From the interface, there 8 major functions located on the left side of the tool.
Add Media - Import your raw footage and audio files. But when we test for importing a large-size file with about 2GB, the uploading fails. This is a common issue for online video editors.
Stock - There are many footage templates, background videos, and audio files. Free and paid. So you if you are going to add a piece of music file, you can import one there to the Media library.
Media - The Media library which stores all of your imported media files.
Text & Overlay & Background & Transition - Add Text & Overlay & Background & Transition templates and styles.
Logo - Where you can upload your brand logo picture and add it to the video, only for the upgrade account.
OK, we have covered all the big features, but there are also many hidden features. For example, when we click on the video track, it would pop up another page where you can have more options to edit the video track.
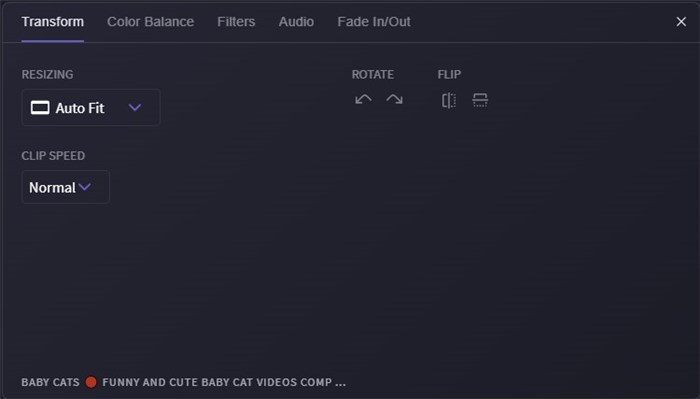
And for more hidden features, what most amazed us is its green screen video making capability. And we will show you how to make one with this tool below.
Step 1. In the editing page, import the green screen clip, or you can also search for one in Clipchamp Stock.
Step 2. Load the background clip from your computer, or you can find one in the Stock, too.
Step 3. Add both green screen clip and background clip to the timeline.
Step 4. Click on the green screen clip in timeline, which will help display several hidden features, Layout, Transform, Filters, Color Balance, Fade, and Speed. Choose Filters, scroll the page down to find Green Screen option, and apply it. Now you just make a screen video successfully.
How about the upgrade account?
In the words above, we have mentioned that some features are only accessible for the upgrade account. So Clipshamp is not free? Well, Clipchamp has both free and upgrade plans. There are just some limitations on the free plan, like some stock materials only for the upgrade account, free plan only supporting 480p resolution exporting, etc. And here are the details,
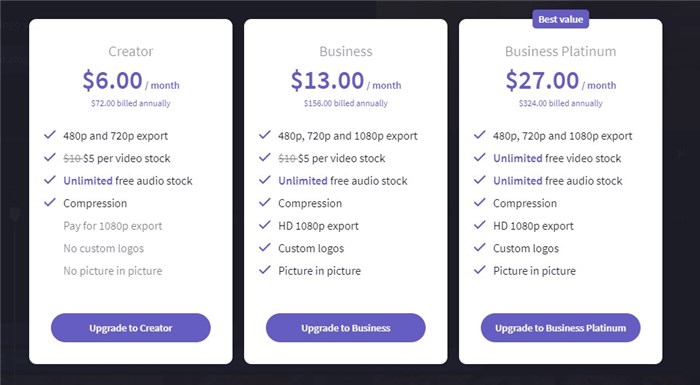
But we did not see the 4K resolution option. And during our test, the tool will become a little slow to operate after we added more and more tracks. But overall, Clipchamp is a great non-linear online video editor.
Pros
- Green screen video making included
- Free templates
- Free stock
- Equipped with the most necessary editing features, like text, overlay, background, audio, transition, filter, and many more
- No watermark
Cons
- Need signing up
- A harsh requirement for video dimension
- Only export with 480p resolution. 720p and 1080p only for the upgrade account. No 4K supporting
- Pictures-in-picture only for the upgrade account
- Large-size video uploading speed is super slow
#2. WeVideo - Best 4K Online Video Editor
WeVideo is a European company launched in 2011, which only focuses on online video editing by the time of our writing this guide. Still, next, please follow our moves to find the details about this WeVideo online video editor.
Firstly, personally, I kind of love its page layout, simple and no dizzy elements. But it requires users to sign up as well, a slight problem if you care about this. You can sign up with your Google or Facebook account, or create a new one with email.
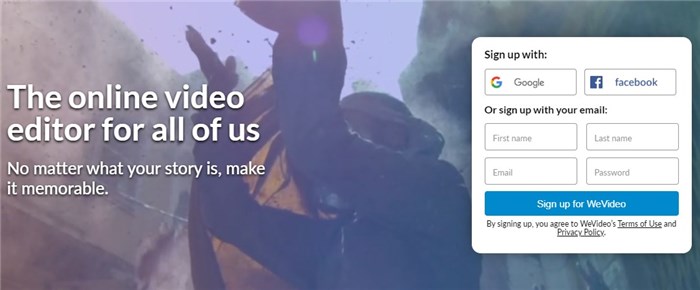
Before we show you the features of WeVideo, you need to first know that WeVideo is a free tool, but also with the premium plans. The free account is limited to five minutes of published video time a month, 1 GB of cloud storage, 480p exporting resolution, and some other upgrade features. Personally, these are not big problems for me, since I usually deal with some SNS videos. But if your plan is making a long-duration video with a requirement for high definition, you may need to upgrade your account. Anyway, the free one can be suitable for most users, I guess.
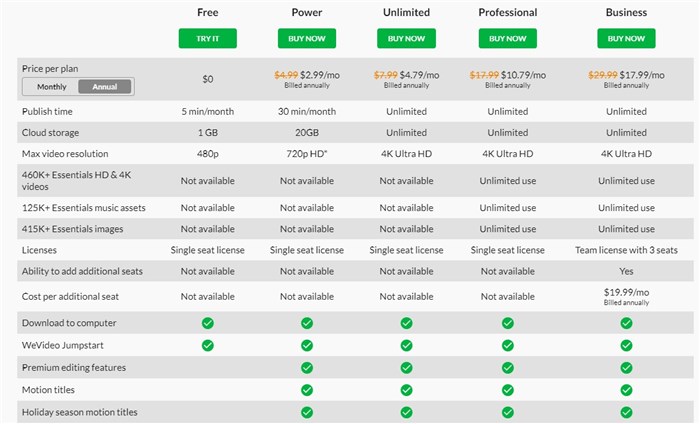
Then let's get into its editing dashboard and find all the features.
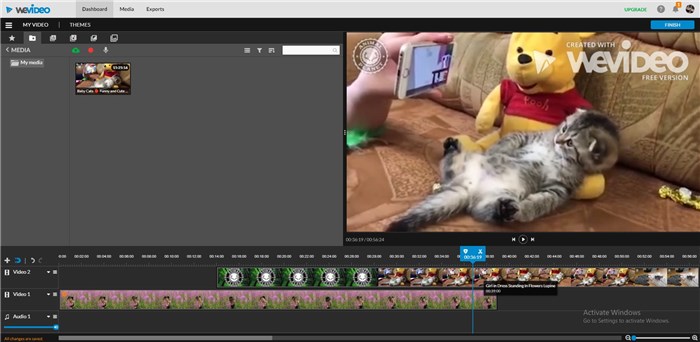
As you see, the interface is quite clean. Similar to the Clipchamp, three major parts consist of this online video editor dashboard, the feature, and the media library section, previewing section, and the non-linear editing working system.
What Features WeVideo Has?
Essentials Library - Include many video templates, but only for the upgrade account.
Media - Here you can upload your local video and audio files that you would like to edit.
Text - Various text types that you can add to your video file. But the motion ones are available for the premium plans. You can also edit the text with options of size, line height, spacing, position, and more if the free templates are not what you like.
Audio - Free and paid music files that you can add to your raw footage.
Transition - All transition templates are free, which I guess is the biggest feature of this editor's.
Graphics - There are backgrounds, solids, overlay, and frames. Each of them will provide you with many templates to choose from. Also, all of these templates are free.
4K Output Supporting - This would be the biggest highlight of WeVideo, since base on our tests, there are nearly no other one having this feature. The sad story is that this feature only comes along with the premium plan.
Bonus tip: After you add the video, audio, or other templates to the editing working platform, double-click on it and here will be another screen popping up, where you can have more options to edit the templates.
Pros
- 4K resolution supported (for the premium plan)
- Clean interface
- Easy to use
- Include all basic editing features
- Free transition and graphics templates
Cons
- Need signing up
- Only 2 video tracks and 1 audio track
- Watermark
- Only 480p resolution supported for the free plan
#3. Kapwing Studio - Best Online Video Editor NO Watermark
Kapwing is an online image, video, and GIF editing platform. It claims that its products are simple, accessible, fast, and collaborative. Well, at least for this online video editing tool, it made it.
Compared to the tools that we have reviewed above, this Kapwing online video editor does not need signing up. Surely, if you are really into it, you can create an account for personal data storing and plan to upgrade. Yeah, Kapwing is still a tool with both free and premium plans. But the difference is that after you upgrade to its Pro plan, with $20/month, you can access all tools of Kapwing with the premium features. This is awesome. $20 a month for nearly 40 professional tools related to image, GIF, and video. Besides, neither free nor pro plan will stamp a watermark on your videos.
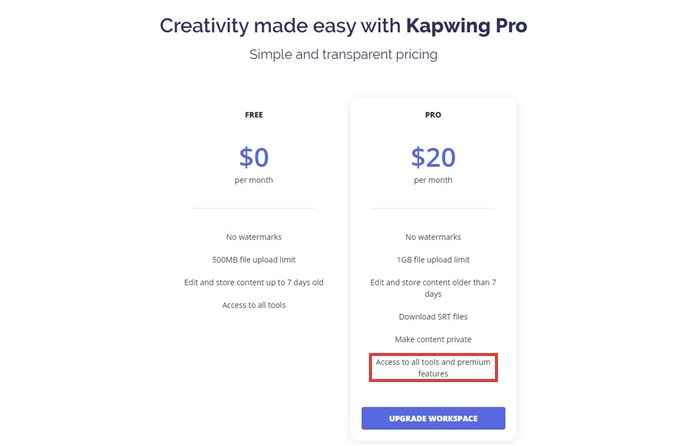
But from the screenshot above, we can see one big problem with Kapwing. Editing and storing content for 7 days, which means you cannot save the edited files forever, quite different from the offline ones.
Then we check its features and see what it can bring us.
First one, the file importing way. You can click to upload file from the local, or with a video URL, or even leave it as a blank scene. See, the two tools above never do like this. They only support importing files from the locals.
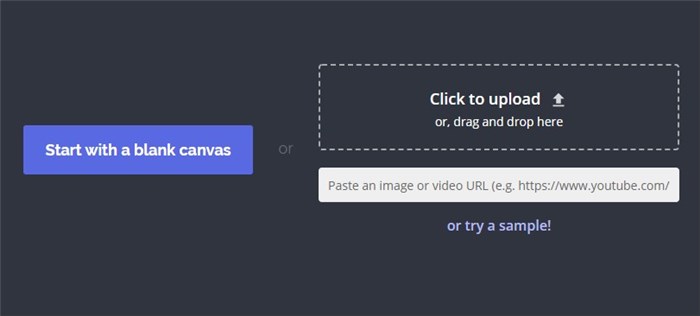
Second one, the editing features.
Text - Add text to your video. But it differs from the regular text adding feature, or the ones above. There are no text templates you can choose.
Image - You can search for an image on the internet to add to your video.
Shape - There are some elements, like the arrow, the triangle, etc. which you can add.
Audio - Add music to your video file. You can import the audio file save on your computer, or search for an audio file on the internet simply with a video or audio URL. Surely, there are also some samples.
Subtitles - Add subtitles to your video. You can adjust the text with the options provided, like the size, position, background, color, etc. You can also download a subtitle SRT file and insert it into the video.
Yeah, you must say that it seems Kapwing studio has fewer editing features than the two above. Yes, it is. But many other tools may fill the gaps. Check them out as well.
Pros:
- 1. No signing up, but you can create a Kapwing account
- 2. The Pro account can have all the tools in your pocket
- 3. No watermark
- 4. Many other tools can fill its editing feature gaps
Cons
- 500MB file upload limit
- Edited files are stored only for 7 days
- Very basic editing features
#4. Magisto - Best Online Video Editor for YouTube
Magisto is a brand of Vimeo Inc. There are video editing tools for business and personal. The business one covers real estate, fitness, photographer, YouTube ads, video ads, Facebook ads, promo, Instagram, marketing, video slideshow, wedding, and birthday. Here in this part, we mainly help you review the personal one, i.e., its online video editor. Surely, if you have a specific task, for example, making a video for the wedding, choose the wedding one. There are also Android and iOS apps which you can download on your mobile device.
To use this tool, you need first to sign up. Let's check its features. NO. 1, the video templates. There are just many lovely video templates.
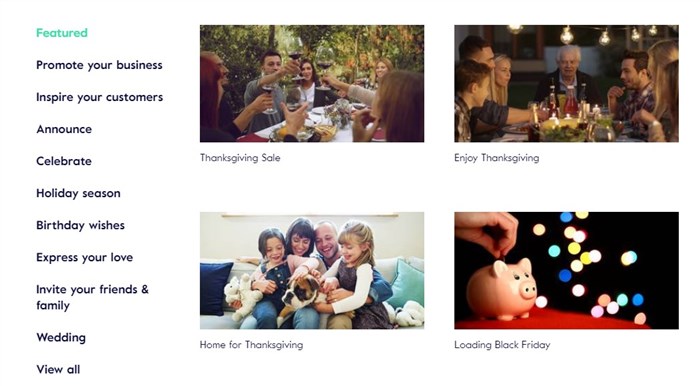
No interest? Just add the video file saved on your computer, from Google Photos and Google Drive, or the Magisto Stock library. And its operations steps are very simple.
Step 1. Add the video files.
Step 2. Choose the editing style.
Step 3. Add Music.
Step 4. Magisto will automatically edit the video.
It frees users from amount of complicated work. So we would like to call Magisto the easiest online video editor. But it also has its shortcomings. It has no free plan. It only supports short videos, a maximum of 10 minutes long. If you are looking for a professional long video, or film editing software, Magisto probably is not what you want.
Pros
- Very simple to use
- Multiple tools for different situations that you may be in
Cons:
- Not free
- Need signing up
- Only for short videos
#5. Animoto - Best Online Video Editor for Multiple OS
Animoto is quite similar to the Majisto one. Yep, it has done many jobs for you and made a bunch of templates that you can directly apply to your video file. There are the video type templates, like for the promo video, slideshow video, social media video, tutorial video, birthday video, and wedding video, and also the business type templates, like for real estate, photography, e-commerce, education, and non-profit.
And still, its shortcoming is that it has no free plan. But you can free try the professional plan for 14 days. The basic plan is the personal plan, $5/month. And here is the screenshot which can help you check the detailed differences among the different plans.
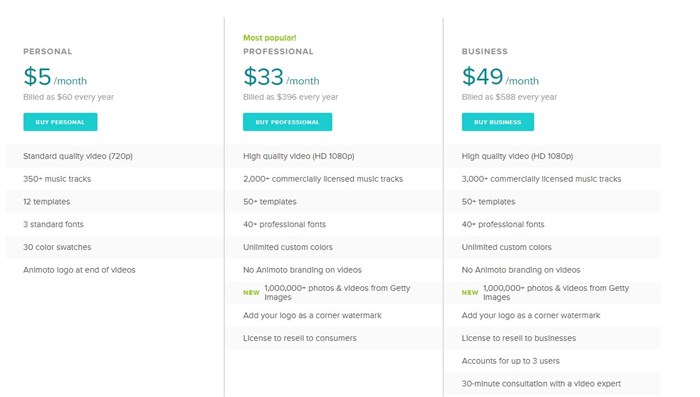
The Steps to Use Animoto
Step 1. Choose a template that you prefer.
Step 2. Upload your video files or choose from the library of Getty Images stock.
Step 3. Personalize the video by changing colors, text, fonts, and music.
Step 4. Animoto will automatically make the video.
The Features of Animoto
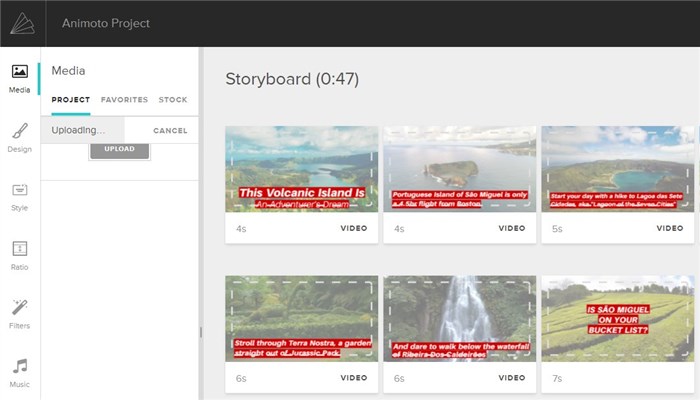
Media - The media library which loads your uploading files and the templates.
Design - Where you can upload a logo pictures to add to your video, change the text color, size, and font in the template.
Ratio - Change the aspect ratio of the video, with only 16:9 and 1:1 options.
Filter - Only 7 filter options.
Music - Where you can add and edit the audio file.
Pros
- Various templates for different purposes, topics
- iPad/iOS/Android app included
- Easy to use
Cons
- Free trial for only 14 days, then the account upgrading needed
- Do not support 4K resolution
- Need signing up
- Animoto watermark for the personal plan
- File size no more than 400MB
Summary
Even though we have narrowed the best online video editors to 5 options, there seem still too many options. So to make it much easier, if you are looking for an online tool with all video editing features, basic to professional, we suggest WeVideo; While, if you want the easiest one, Magisto would be your best choice, since it will do the most jobs for you. But please remember that Magisto does not support long videos which is more than ten minutes.
Do we have missed something or some more powerful tools? E-mail us.








