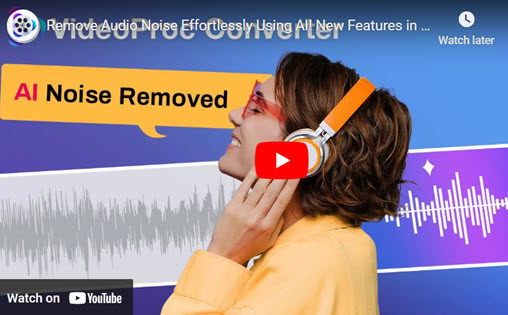Sometimes it is necessary to remove the music, sound, and other audio from the MP4 file and only keep the visual image. You may need to remove sound from MP4 to replace the audio or dub the video for further usage. Unlike mute the video, removing sound from MP4 means detach the audio from MP4 file completely. No matter you want to remove audio track from MP4 on Windows, Mac, iPhone, or Android device, we've got you covered. Let's jump to the corresponding part to get the detailed steps to remove audio from MP4.

Part 1. Remove Audio from MP4 with VideoProc Converter AI
VideoProc Converter AI is one of the best options to remove audio from MP4. Designed as an ultimate video processing tool, VideoProc Converter AI has helped millions of users polish their videos. It supporting audio removing, audio extracting, video editing, video converting, DVD ripping, video downloading, screen recording, and so more. If you want to remove audio from MP4 in an easy way, VideoProc Converter AI is helpful.
With VideoProc Converter AI’s Audio AI feature, you can remove these disruptions without losing audio fidelity. The tool’s deep learning algorithms recognize and reduce noise while preserving the natural tones and timbre of your voice, delivering a balanced and clear result.

VideoProc Converter AI - AI Audio Remover
- Remove wind noise, hiss, explosives, buzzes, clicks, traffic noise
- Easy to use software to remove audio from video in 420+ formats
- Convert MP4 to MP3, WAV, FLAC, AAC, AC3, WMA, etc.
- Advanced settings to change or preserve the original quality
- Fast extraction speed with GPU acceleration technology
Note: The Windows version now supports AI-powered Super Resolution, Frame Interpolation, and Stabilization to enhance video and image quality. These AI features are not yet available in the Mac version but will be coming soon.
1. Download and install VideoProc Converter AI. Opne it and Go to Video from main screen.
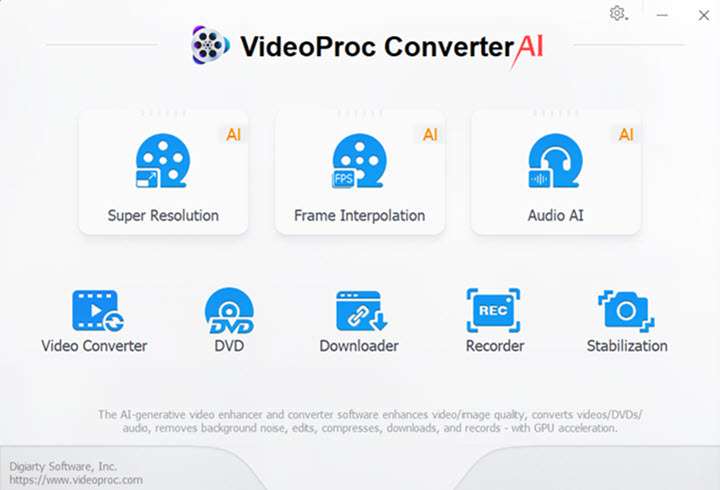
2. Click +Video or drag and drop your MP4 video clips here. Hover your mouse to audio information and click on Audio. Uncheck the box, and you will see Audio Disabled.
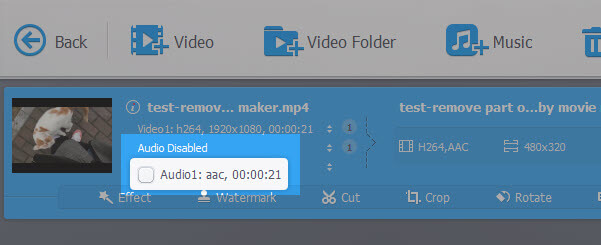
3. If your source video has multiple audio tracks, you can choose one or more tracks to disable. If you uncheck all the boxes, the whole video will be muted.
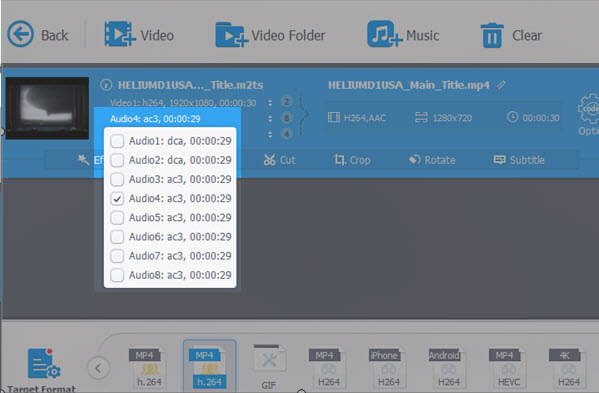
4. Select a target format and click Run to export your MP4 video without audio.
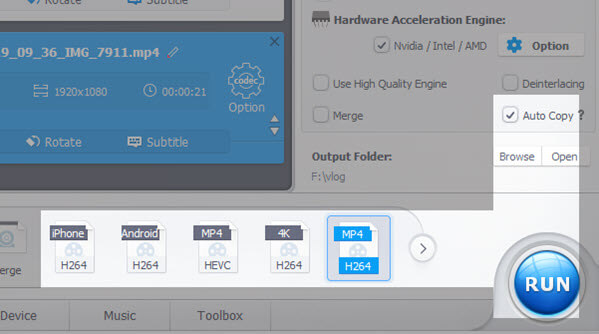
Part 2. How to Remove Audio from MP4 in Windows & Mac for Free
To remove audio from MP4 on Windows or Mac computer, a third-party tool like VideoProc Vlogger is exactly what you need. Designed as an easy yet powerful video editor, VideoProc Vlogger supports removing audio from MP4 in an easy and free way.
Why we choose VideoProc Vlogger? Let's check some highlights of this tool:
- It's equipped with a bunch of editing features like detaching audio from video, splitting, trimming, merging, adding music to video, adding subtitles to video, speeding up video, slowing down, editing audio, and more.
- Visualized speed ramping: It lets you change video speed constantly or variably, and it offers 20+ speed changing presets.
- Color grading & color correction: It offers filters and 3D LUTs for quick editing, and you can adjust the contrast, saturation, brightness, exposure, and more.
- 100% safe & secure: VideoProc Vlogger has no ads, watermark, or bundled software.
- GPU acceleration: Fully powered by Intel®, AMD®, NVIDIA® GPUs, and Apple M1/M2/M3/M4 (Pro/Max/Ultra), VideoProc Vlogger processes your videos at a lightning speed.
- 4K and HEVC editing: It supports editing 4K videos in a smooth and simple way.
Now let's free download VideoProc Vlogger and learn how to remove audio from MP4 in steps.
2.1 Mute Audio from MP4 for Free
Step 1. Run VideoProc Vlogger on your computer and click + icon to upload your MP4 file here. You can also upload your music if you want to replace the audio file in MP4.
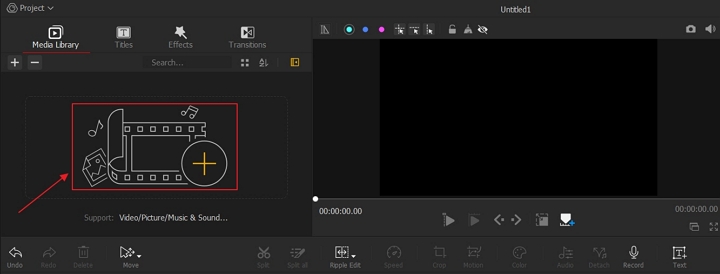
Step 2. Drag and drop your MP4 file to the Video Track. Click the Speaker icon to mute the audio in MP4 file.
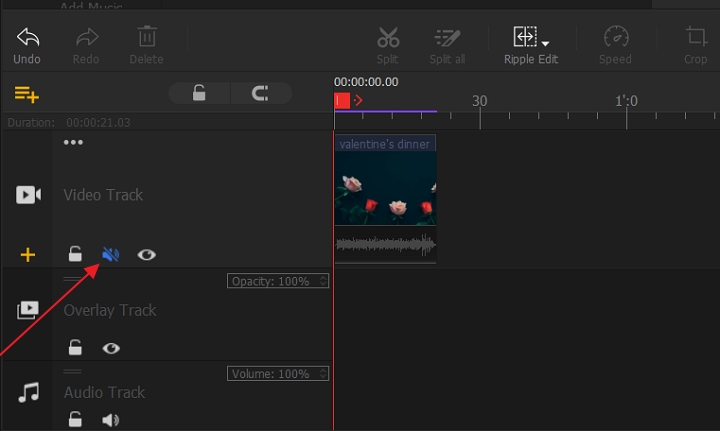
2.2 Remove Audio from MP4 in One-click for Free
After uploading MP4 to VideoProc Vlogger, drag and drop it to the Video Track. Click Export icon and check "Don't export audio track." to remove audio from MP4.
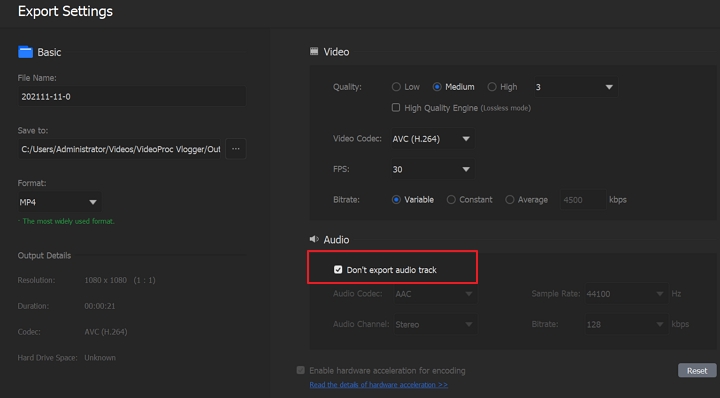
2.3 Detach Audio from MP4 for Free
Step 1. Drag and drop your MP4 file to the Video Track. Select the MP4 file on the timeline and right click to choose Detach Audio.
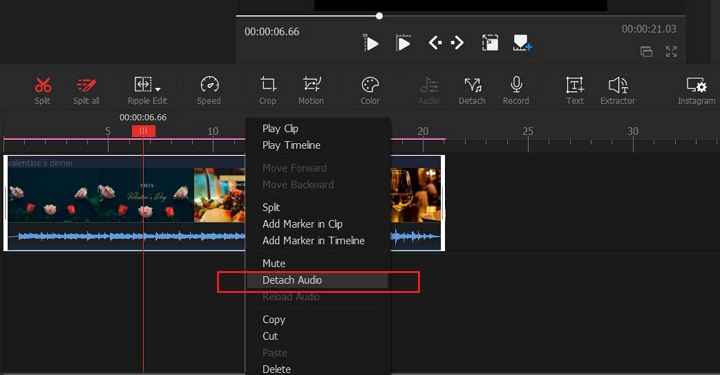
Step 2. Then the detached audio will appear on the Audio Track. Right click and click Delete to remove audio from MP4 completely. If you want to add your own music to MP4, just drag your music file to the Audio Track.
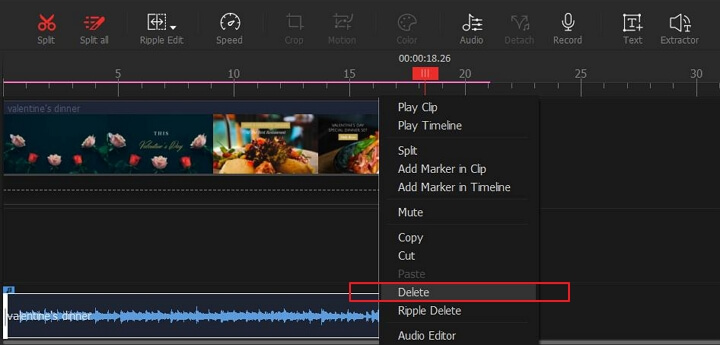
Step 3. Click Export after removing audio from MP4 file successfully. You can set the video quality, video codec, audio codec, file name, and more parameters.
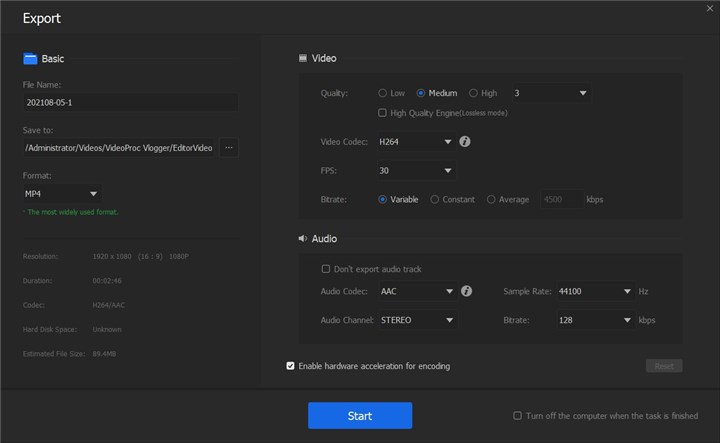
Part 3. How to Remove Audio from MP4 Online for Free
What if you want to remove sound from MP4 without downloading or installing software? At this time, an online audio remover like AudioRemover can help you out. It works on Windows and Mac computer via web browsers. In addition, you can also remove audio from video in AVI, MOV, and other formats. You just need to click the Browse button to select the MP4 file, and then click Upload Video to start removing audio from MP4 video. After removing, you can download the file. It lets you remove audio from MP4 that up to 500MB. If your MP4 file is over 500MB, try method 1.
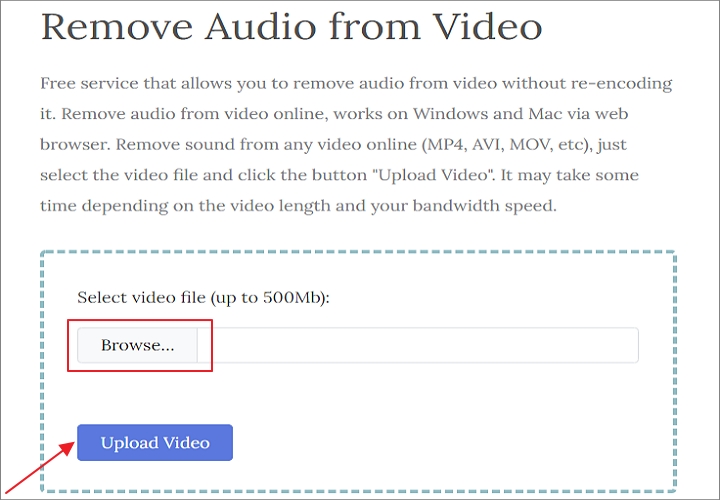
Part 4. How to Remove Sound from MP4 on iPhone
Can we remove sound from MP4 on iPhone for free? YES. For those who wants to remove audio from MP4 on iPhone, Photos app is a great option to go. Let's check the steps below.
Step 1. Select the MP4 file on Photos app and click the Edit icon in the top-right corner.
Step 2. Tap on the Speaker icon in the top-left corner.
Step 3. Tap Done in the bottom-right corner. Then your MP4 video will be muted.
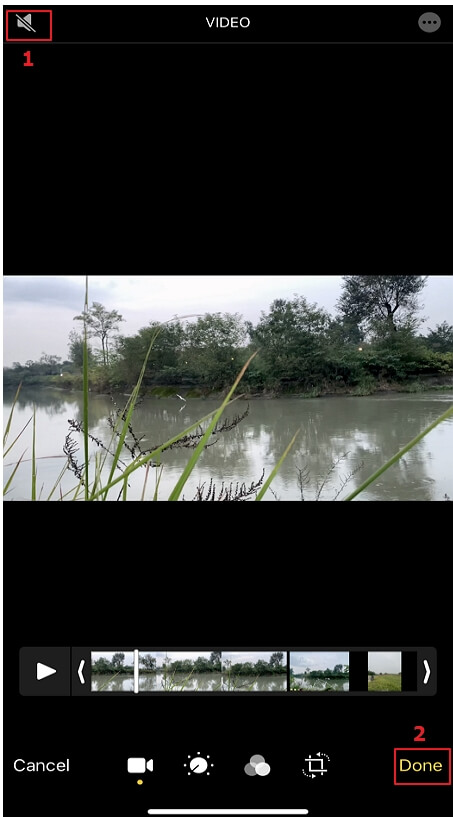
Part 5. How to Remove Sound from MP4 on Android
How about removing audio from MP4 on Android? You can try a free video editing tool for Android: Timbre. It lets users easily cut, join, convert video for free.
Step 1. Download and install Timbre to your Android device.
Step 2. Open Timbre and select the MP4 file you want to remove audio.
Step 3. Once selected, Timbre will open it in the editor. Tap on the Mute icon.
Step 4. Then a notice will pop up showing that this process will remove the audio from MP4 file. Tap on Save icon.
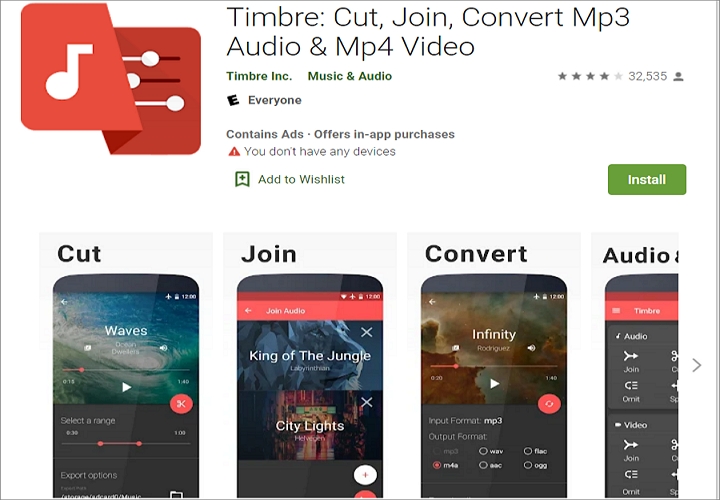
The Bottom Line
No matter you want to remove audio from video on Windows, Mac, iPhone, or Android, there are free and easy ways offered. If you want to edit your video after removing sound from MP4, VideoProc Vlogger will be your great helper. Just try it and explore more features!
Note: The Windows version now supports AI-powered Super Resolution, Frame Interpolation, and Stabilization to enhance video and image quality. These AI features are not yet available in the Mac version but will be coming soon.