Have you ever been in a situation: you wanted to add music to iMovie from YouTube but found it impossible since you don't own it on Apple Music? So you turned to a YouTube to MP3 converter, but nothing safe. We got this. iMovie, a popular video editing software for Apple users, lets you create magic with audio, videos, and stunning effects.
Herein lies the challenge: how to put music on iMovie from YouTube. It might seem complicated, particularly getting the audio from YouTube, but don't sweat it! This article introduces the detailed steps with a safe and reliable YouTube to iMovie converter. Whether you're using a Mac or an iPhone, you've got the solution right here.
How to Put Music on iMovie from YouTube on Mac
To put music on iMovie from YouTube, just like putting a YouTube video in iMovie, the crux is to get the music. VideoProc Converter AI is a go-to option. This program can easily get music from YouTube and many other platforms. It's easy to use and compatible with Intel or Apple Silicon Macs. No tech wizardry is needed!
One of its standout features allows users to choose bitrate and format, offering unparalleled customization to match your specific needs. Furthermore, VideoProc Converter AI goes beyond downloading. If iMovie cannot accept YouTube music due to the format, VideoProc Converter AI can also help convert it to a format compatible with iMovie. It provides the most seamless way to add music to iMovie from YouTube audio.

VideoProc Converter AI - Put Music on iMovie from YouTube on Mac
- Optimize for Intel/M1/M2 Mac, MacBook, MacBook Air, etc.
- Keep the highest audio quality possible and various formats for iMovie
- Convert FLAC to M4A, MP3, and other iMovie compatible formats
- Download music from YouTube and other 1000+ sites
- Support batch downloads and save playlists and channels
How to Put Music on iMovie from YouTube on Mac
With VideoProc Converter AI, it's a cakewalk to add YouTube music to iMovie on Mac. Follow the steps below.
Step 1. Download and Install VideoProc Converter AI
Download and install VideoProc Converter AI to your Mac. It's compatible with macOS 10.13 or later and optimized for Intel, M1, and M2 Macs.
Note: The Windows version now supports AI-powered Super Resolution, Frame Interpolation, and Stabilization to enhance video and image quality. These AI features are not yet available in the Mac version but will be coming soon.
Step 2. Launch the built-in downloader of VideoProc Converter AI.
Launch VideoProc Converter AI after the installation. Then go to the Downloader menu from the welcome screen.
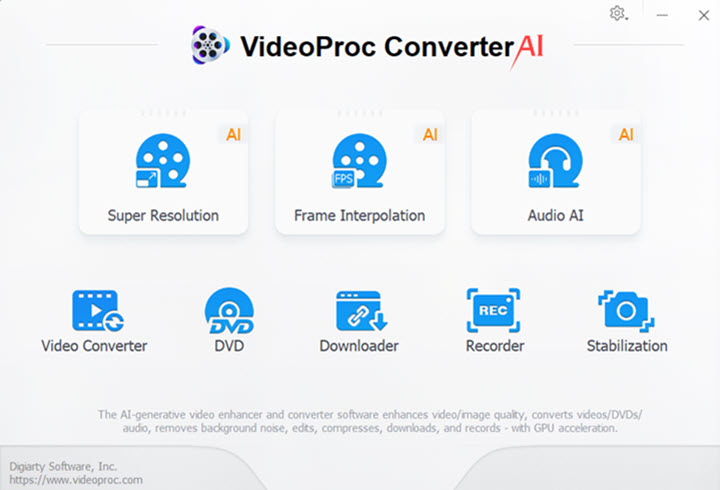
Step 3. Get the music address from YouTube.
Go to YouTube for the audio link. Whether you want the audio alone or in a YouTube video, copy the link in the address bar.
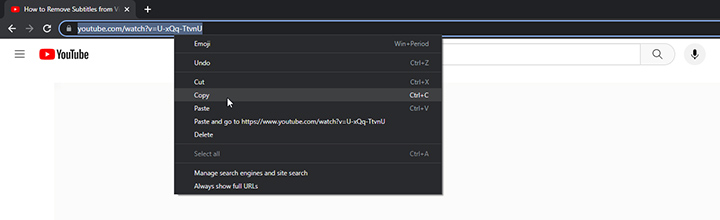
Step 4. Save the music to your Mac.
Switch to VideoProc Converter AI. Click Add Music > Paste URL & Analyze in the upper left corner. VideoProc Converter AI will then list all available audio formats. Choose the format and quality you need, then click Download Now to start the download.
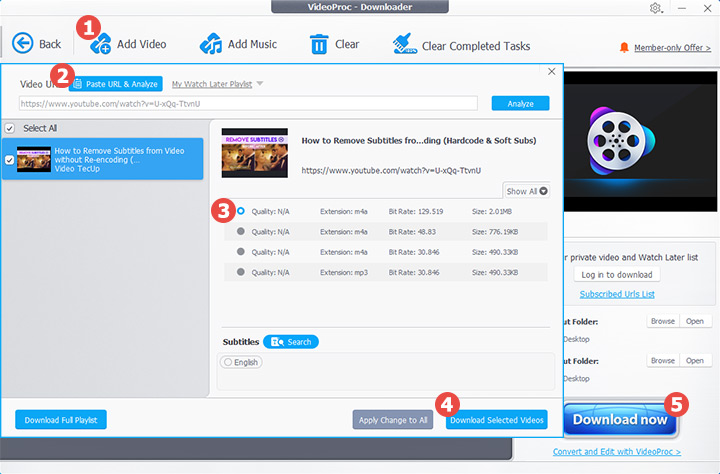
Step 5. Put music on iMovie from YouTube on Mac.
Open iMovie in the Launchpad. Now you can create a new iMovie project and add the downloaded music to the timeline.
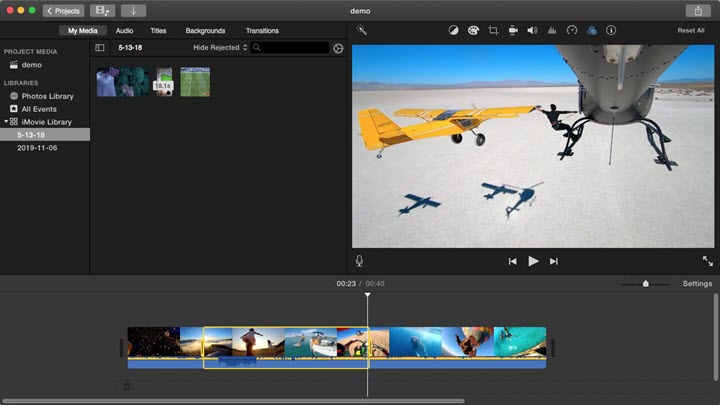
How to Put Music on iMovie from YouTube on iPhone
Video editing on the go? The availability of iMovie on iPhone opens doors for creativity even when you are mobile. If you've already used VideoProc Converter AI on your Mac to download the music, you only need one more step. Here's how to put music on iMovie from YouTube on iPhone.
Step 1. Save the music from YouTube to your device.
The first step is the same as the first step on a Mac. If you haven't already, follow the steps above to get the music from YouTube with VideoProc Converter AI.
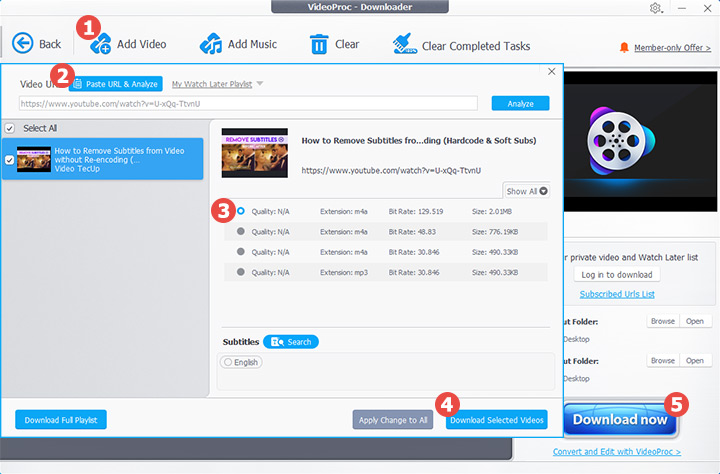
Step 2. Send the audio to your iPhone.
The Apple ecosystem lets you sync your files across devices. Now you can airdrop the downloaded audio from your Mac to your iPhone or iPad within seconds. If AirDrop isn't an option, you can use iCloud or email to send the file to your iPhone.
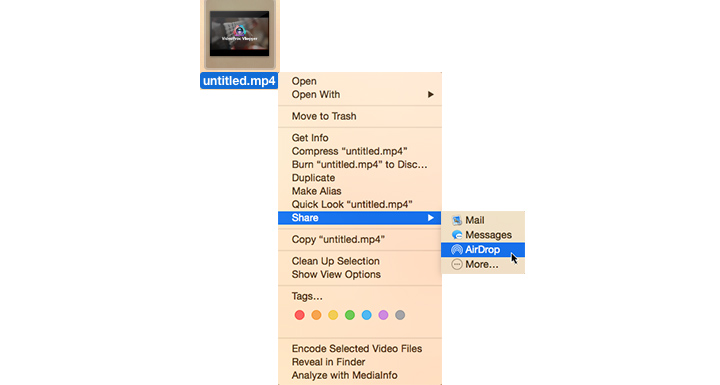
Step 3. Add the YouTube music to iMovie on your iPhone.
Open iMovie on your iPhone. Tap the + icon to create a new project. Then tap Media and choose the transferred music file. Voila! You've successfully added a song to iMovie YouTube on your iPhone.
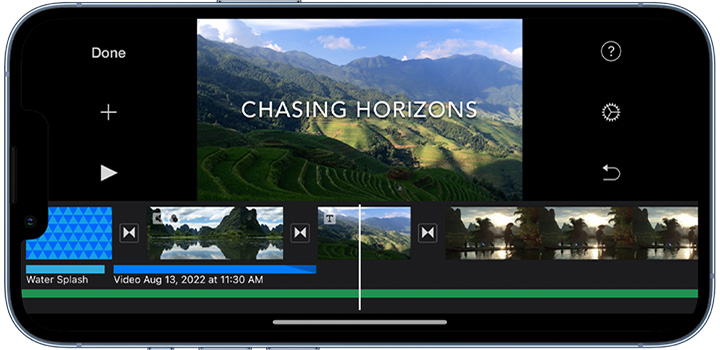
Note:
You can also use an online YouTube downloader to get the YouTube music. However, please be aware that some online downloaders don't offer all the formats available and cannot download your entire playlist compared to desktop downloaders like VideoProc Converter AI.
Conclusion
That's all about how to put music on iMovie from YouTube. Adding music to iMovie from YouTube doesn't have to be a complicated task. The crux lies in getting that YouTube audio. You only need a safe YouTube to iMovie converter like VideoProc Converter AI.
The freedom to choose audio quality and format ensures your control over the final product. Its ability to get music from various platforms besides YouTube amplifies your choices in creativity. Its versatility, user-friendliness, and customization options make it a top choice. Hesitate no more. Make your videos sing with the YouTube music you love. Download VideoProc Converter AI now!
Note: The Windows version now supports AI-powered Super Resolution, Frame Interpolation, and Stabilization to enhance video and image quality. These AI features are not yet available in the Mac version but will be coming soon.
FAQ
How do I import music into iMovie?
Importing music into iMovie is a straightforward process that even beginners can master. First, create a new project in iMovie. Tap the + icon and select the desired audio file. Once imported, you can add it to your project timeline, adjusting the placement as needed.
How do you import music from YouTube to iMovie?
To import music from YouTube to iMovie, you'll need to save the audio to your device first. Download and open VideoProc Converter AI. Launch the built-in Downloader. Copy and paste the video link to the program. Select your desired format, and VideoProc Converter AI will save it to your device. Then you can add the music to iMovie from YouTube.









