As the most popular video platform in the world, YouTube truly has something for everyone. There's no surprise if you find a YouTube clip and want to incorporate it into your own video. So how to put a YouTube video in iMovie? It's not difficult at all for an average video. Just open iMovie, create a new project and drag the video into the timeline. But for a YouTube video, the key is how to save the YouTube video to your computer.
Worry not. In this article, we will show you how to put a YouTube video in iMovie from the beginning to the end. Whether you are using iMovie for Mac or on your iPhone, you'll find the answers right here.
How to Put a YouTube Video in iMovie
As said before, to put a YouTube video in iMovie, the crux is how to get the video. In this case, VideoProc Converter AI can help. It has a built-in downloader that can download videos from more than 1000 UGC websites, including YouTube. The program is easy to use. It allows you to select video quality, resolution, and format as you need.
Even better, if the YouTube video happens to be in formats incompatible with iMovie, such as VP9 WebM, VideoProc Converter AI can also help you convert them into MP4 or MOV to use in iMovie. With these features, VideoProc Converter AI makes a compelling case for being your go-to YouTube to iMovie converter.

VideoProc Converter AI - YouTube to iMovie Converter
- Optimize for Intel/M1/M2 Mac, MacBook, etc.
- Download videos from YouTube and other 1000+ sites like Instagram, Twitter, etc.
- Keep the highest video quality possible, even 4K videos
- Convert VP8, VP9, WebM to iMovie compatible formats
- Support batch downloads and save playlists and channels
- Offer basic editing features like cutting, cropping, adding effects, etc.
How to Put a YouTube Video in iMovie on Mac
Implementing VideoProc Converter AI to add YouTube video to iMovie is quite simple. Here's how to put a YouTube video in iMovie on Mac.
Step 1. Download and Install VideoProc Converter AI
Download and install VideoProc Converter AI on your Mac using the button below. It's compatible with Intel and Apple silicon Macs. No malware, no adware.
Note: The Windows version now supports AI-powered Super Resolution, Frame Interpolation, and Stabilization to enhance video and image quality. These AI features are not yet available in the Mac version but will be coming soon.
Step 2. Get the video link from YouTube
Open YouTube and copy the video link in the address bar. Then Launch VideoProc Converter AI and go to the Downloader module from the start screen.
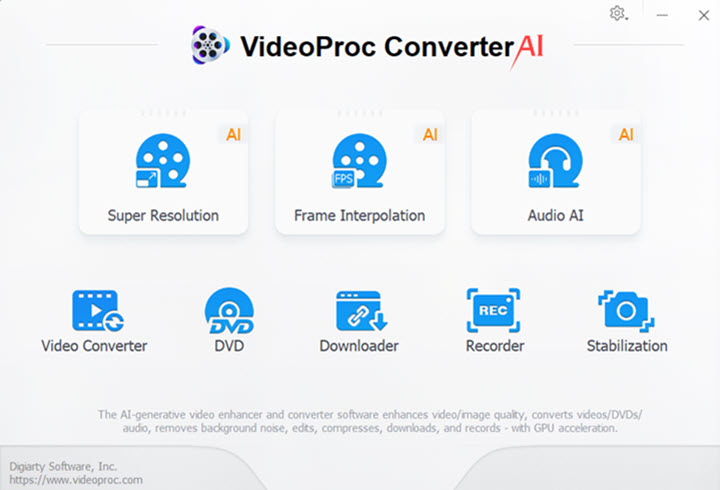
Step 3. Save the YouTube video to your computer
Click Add Video > Paste URL & Analyze. VideoProc Converter AI will list all available formats for download. Select the format you want to save, then click Download Now to start saving it to your Mac.
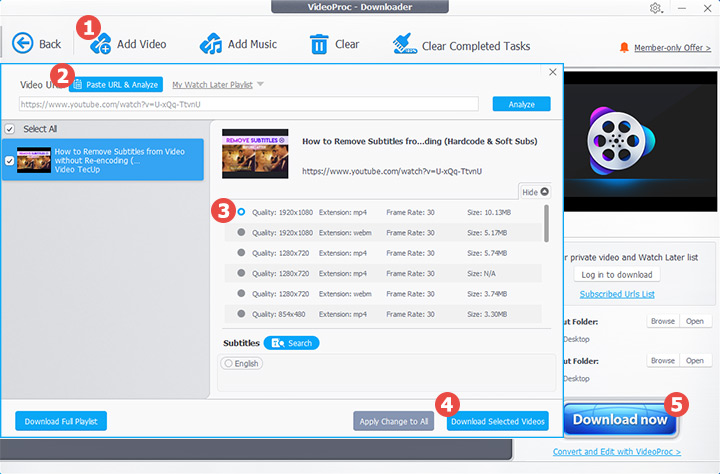
Step 4. Put the YouTube video in iMovie
Open iMovie and create a new project. Drag and drop the saved YouTube video into the timeline. Now you can edit the video as you want.
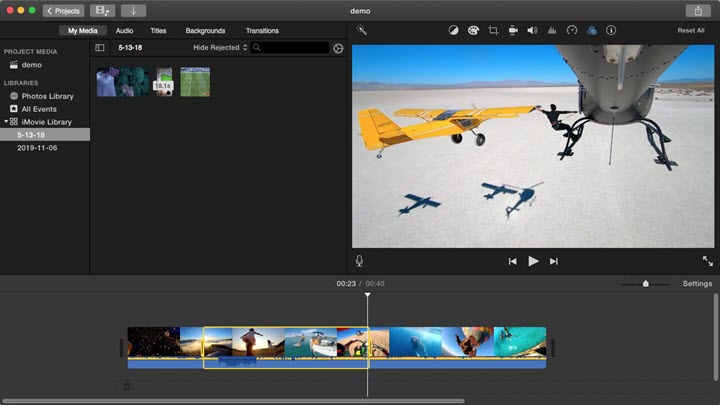
Bonus:
VideoProc Converter AI also provides some basic editing features. If all you want to do in iMovie is simple cutting, adding effects, or adjusting the playback speed, you can even do that in VideoProc Converter AI without using iMovie.
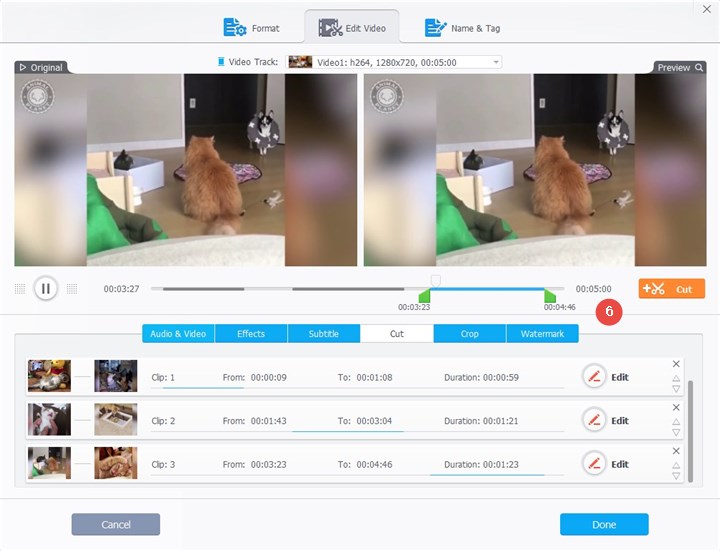
How to Put a YouTube Video in iMovie on iPad & iPhone
The convenience of iMovie also extends to iPhones and iPads. So it's okay if you want to edit videos on the go with your Apple mobile device. The procedure aligns closely with the Mac version. Follow the steps below to put a YouTube video in iMovie on iPad or iPhone.
Step 1. Save the YouTube video to Mac
The first step is the same as using a Mac. You need to save the YouTube video you want to use in iMovie to your Mac with VideoProc Converter AI.
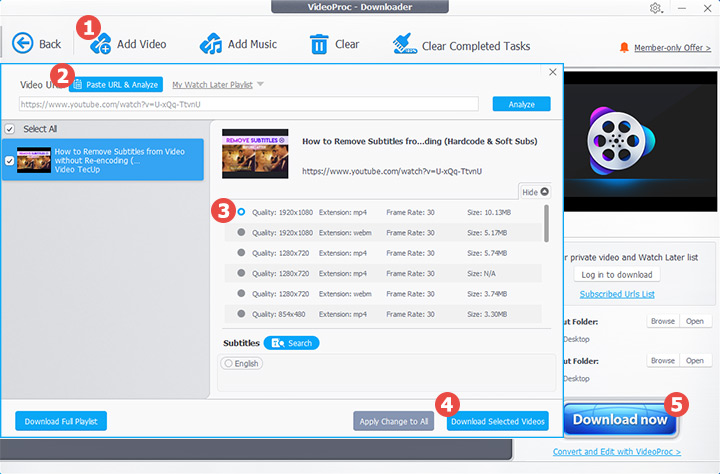
Step 2. AirDrop the video to your iPhone or iPad
Right-click on the video you just downloaded, then select Share > AirDrop to transfer the video from your Mac to your iPhone or iPad.
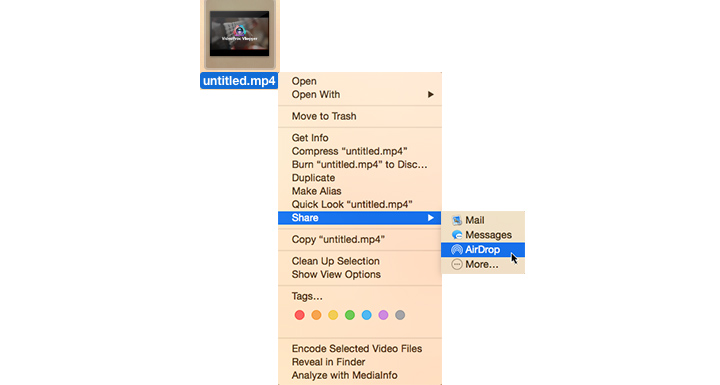
Step 3. Put the YouTube video in iMovie
Open iMovie on your iPhone and create a new project. Now you can import the video and proceed to edit and share.
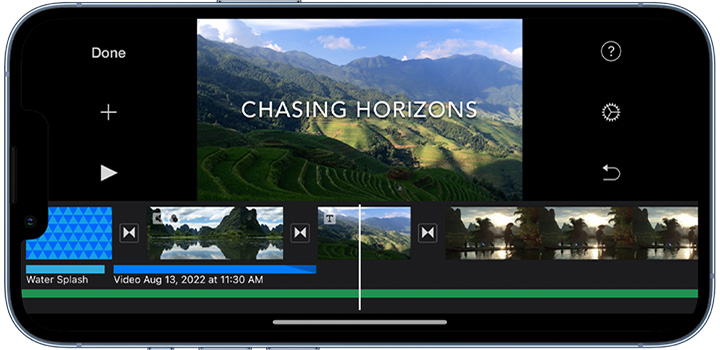
Save YouTube Video to Mac with Online Downloader
If you prefer not to install additional software, online video downloaders like YTMP3 can also help save YouTube videos to your Mac. Despite their limitations in terms of instability and video quality, these online YouTube converters are quite simple and easy to use. Follow the instructions on the site, and you'll have your desired video ready for iMovie in no time.
Step 1. Get the video URL from YouTube
Open YouTube in your web browser and navigate to the video you want to use. Then copy the video URL from the address bar.
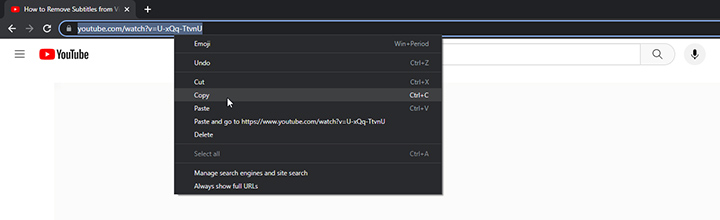
Step 2. Save the video with an online downloader
Visit https://ytmp3.cafe/03/ in a new tab. Paste the video address you just copied in the blank box, and click Convert. Click the MP4 tab, then click Download mp4. You only have the option to download MP4 since YTMP3 doesn't give you much choice in quality or resolution.
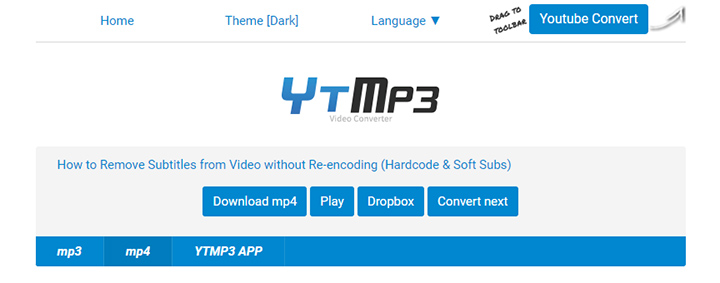
Step 3. Add the YouTube video to iMovie
After downloading the YouTube video to your Mac, you can open iMovie on your device and import it into iMovie.
How to Put Music on iMovie from YouTube
Sometimes you may only want to use the music from a YouTube video to use in an iMovie project. If this is the case, VideoProc Converter AI can also help. VideoProc Converter AI can not only save the video but also save only the audio from YouTube videos. Likewise, it will list all available formats and audio quality to use in iMovie. Here's how to add music to iMovie from YouTube.
Step 1. Launch the built-in downloader of VideoProc Converter AI
Download and install VideoProc Converter AI on your Mac. Open the program and go to the Downloader module from the welcome screen.
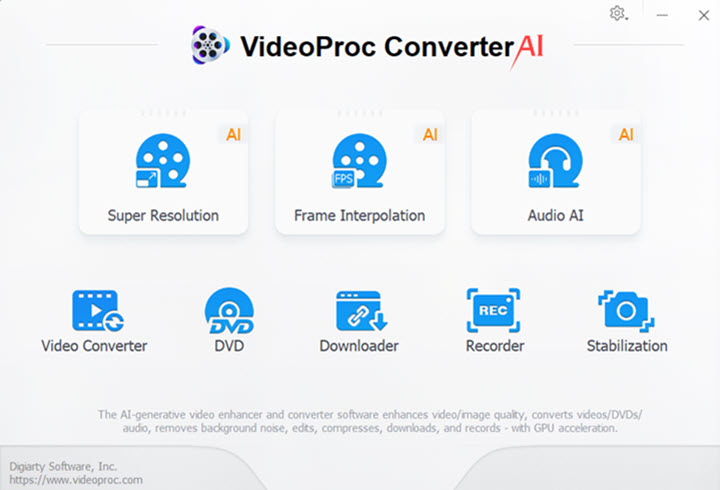
Step 2. Save the music to your Mac
Copy the address from YouTube. Go back to VideoProc Converter AI and click Add Music > Paste URL & Analyze. Then you'll see all downloadable options with different audio quality and formats. Select the one you want to use. Click Download Now to save the background music.
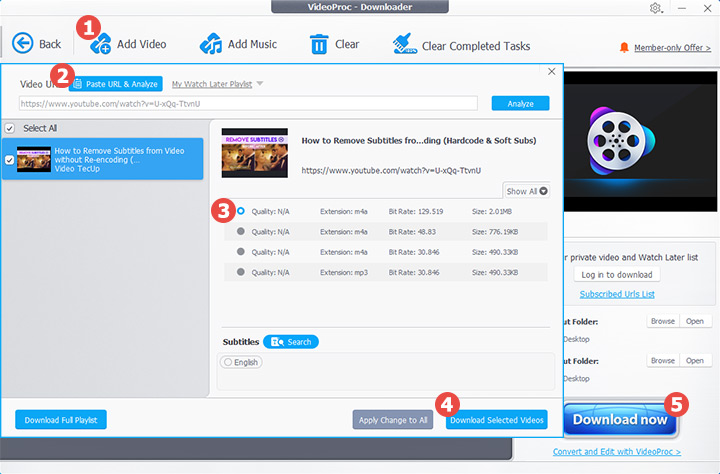
Step 3. Add music to iMovie from YouTube
Open iMovie, create a new project and import the downloaded music file. You can now incorporate YouTube music into your iMovie project.
Conclusion
So that's all about how to put a YouTube video in iMovie. With the right YouTube to iMovie converter, you can add YouTube video to iMovie on your Mac, iPhone, and iPad. The crucial step lies in getting the YouTube video. VideoProc Converter AI stands as an efficient solution due to its user-friendly nature, customizable quality settings, and broad platform support. So why wait? Download and have a try on VideoProc Converter AI today!
Note: The Windows version now supports AI-powered Super Resolution, Frame Interpolation, and Stabilization to enhance video and image quality. These AI features are not yet available in the Mac version but will be coming soon.
FAQ
How do I import a video into iMovie?
First, open iMovie and create a new project. Click the Import Media button, then navigate to your video file location. Select the file, hit Import Selected, and your video will be in your iMovie library, ready for editing. You can also drag and drop the video into iMovie's timeline.
How do I convert YouTube videos to iMovie for free?
You can use a YouTube to iMovie converter like VideoProc Converter AI. Use its built-in downloader to save the video with your desired quality. After saving the video on your device, open iMovie, create a new project and import the downloaded video for editing.









