Khan Academy offers free video tutorials on math, science, economics, art history, and many other subjects. It is a great way for anyone interested in certain subjects to pursue self-learning, and it is also nice for classrooms and remote learning.
Initially created by Salman Khan to help his cousin with math, Khan Academy now grows into a large non-profit educational organization, with more than 6million subscribers on its YouTube channel, and more than 8000 videos on various subjects.
The electronic blackboard talks in Khan Academy videos are the most noticeable feature, to some extent, it even defines the style of Khan Academy video.
No matter you want to recreate khan academy videos for the community, such as providing a version of another language, uploading new lessons, or you simply love the blackboard style videos and want to create one, you can find detailed steps and equipment needed here.
It is possible to use free applications for the entire workflow.
Here are 6 main aspects that make your video the Khan Academy Style:
- The Blackboard Talks
- The Colored Notations
- Recording, voiceover, A/V sync
- Motions on the Canvas
- Merge Multiple Clips with Seamless Cut
- Explicit Tutoring Styles
What does Khan Academy use to make videos?
The short answer is digital drawing pen, tablet, drawing application, and screen recording utility for the production part. For post-production, you need video editing software to assemble the clips, trim unwanted parts, add zoom-in motions, use callout bubbles, and sync voiceover with video.
For lecturers with zero video editing skills, professional paid software such as Premiere Pro or Final Cut would be overkill. For Khan Academy style videos, VideoProc Vlogger is recommended since it is completely free with full features and easy to use with a concise interface.
The following feature makes VideoProc Vlogger ideal for Khan Academy Styles:
- Support 4K/8K videos even on low end computers: Since you need to zoom and scroll on the canvas, the recordings are usually larger than 1080p. VideoProc Vlogger comes with real-time rendering and hardware acceleration to better support high resolutions.
- Cut, trim, split and merge footage easily.
- Presets for zooming/scrolling and more animations: You can click the button below to download VideoProc Vlogger for Windows or Mac computers.
With the editing tool at hand, let's explore the 6 main aspects that are at the core of Khan Academy videos.
1. The Blackboard Talks
The most noticeable feature of the Khan Academy video is the chalkboard drawing that occurs simultaneously alongside the teaching. It offers an immersive experience for the viewer as if they are sitting in the classroom and watching the teacher explain things and write on the blackboard (or whiteboard).
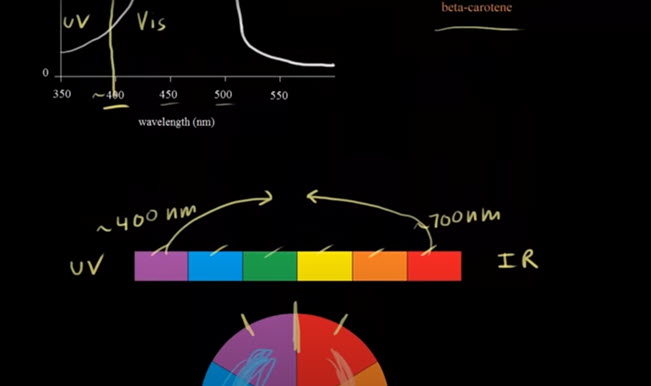
In that way, the instructor can instantly add notations, circle out areas that require close attention and explain things in a visualized way.
To create this real-time canvas writing style, you need to prepare hardware equipment and software or apps.
Hardware
If you have a tablet such as an iPad, Android device, you can use an Apple Pencil and other pressure-sensitive pens. Though in theory, you can use your fingers, it would be difficult to write and draw precisely. For computers, you can find graphic tablets such as Wacom. Microsoft Surface also comes with its own Surface pen.
Software
There are several apps you can use as the "chalkboard", including drawing apps, image editors, online whiteboards, note apps, and presentation tools. You probably already have some apps at your disposal, and you can re-purpose them as the drawing canvas.
To create Khan Academy style videos, it would be better if the app has the following features:
Allow multiple layers: you can set pictures and charts as the background, and write on a new layer. If you want to erase annotations, the background stays intact.
Pen/Brush/Color palette: quickly switch between the colors, textures, and pen sizes. Drawing apps often come with a dazzling array of brushes and color schemes.
Canvas size: at least 1920x1080, and it would be better to support higher resolutions if you want to zoom and scroll during the lecturing (6400x6400 pixel is recommended by Khan Academy website). Endless Paper and Concepts App offer an infinite canvas to spread out your ideas.
Pro tip: Always test how much you can zoom in/out on the canvas before venturing into lecturing and recording. Take Liveboard as an example:
inside this online tool, 1.0 is the default size and cannot zoom out further. If your teaching materials are going to take up large space, it would be better to zoom in on the canvas as the starting point. By so doing, you can later zoom out.
Depending on the subject of your educational video, you might want more features, such as:
Built-in Versatile Tools: such as ready-to-use math equations, arrows, shapes, symbols, graphs, pie charts, angles, and so on. Dedicated whiteboard tools such as liveboard.online and ExplainEverything both do a great job.
3D Augmentation: it would be quite handy if you are trying to explain the anatomy or structure of something. The Mental Canvas app will change the way to present 2D stuff in a new dimension.
Below is a list of apps to use as your canvas, you can try and settle with one that fits your goal.
Software/Application | Category | Supported System | Pricing |
|---|---|---|---|
Sketchbook App |
Drawing |
iPad/iOS/Android |
Free |
GIMP |
Image editor |
Windows/Mac/Linux |
Free & Open Source |
Explaineverything |
Interactive Whiteboard |
Online tool |
Free for basic usage |
liveboard.online |
Interactive whiteboard |
Online tool |
Free for basic usage |
Concepts App |
Sketch, note & draw infinitely |
iPad/iOS/Android |
Free |
Mental Canvas |
Drawing and 3D augmenting |
iPad/iOS/Windows |
Free |
Endless Paper |
Infinite canvas |
iPad/iOS |
$9.99 |
Procreate |
Drawing |
iPad |
$9.99 |
Powerpoint |
Presentation |
Windows |
System Native app |
Keynotes |
Presentation |
Mac/iPad/iOS |
System Native app |
Khan Academy website recommends Sketchbook for tablets and GIMP for computers. GIMP is free and open-source image editor for PC. Sketchbook used to be a paid app, and its developers have decided to make it free since 2018 with goodwill to empower every creative idea.
Others also work great based on our test:
- Concepts and Endless Paper are known for their infinite canvas, with which you can freely zoom in and out to expand your ideas.
- Procreate is so popular among artists and painters, and you can certainly use it as your khan academe style canvas.
- We haven't seen other bloggers recommend Mental Canvas. It allows you to create 2D images in 3D dimensions, a unique feature not found in other apps. For educators, it means you can present viewers with more aspects of the subject, such as side view and top view.
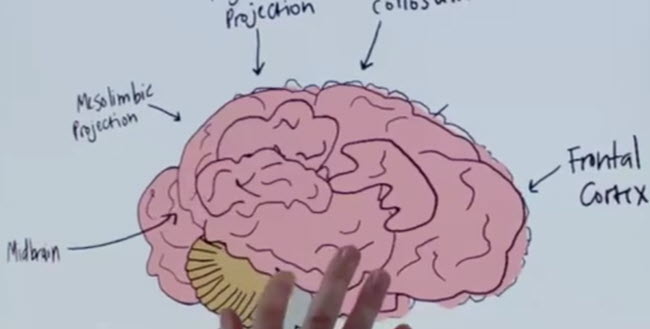
2. The Colored Notations
Another feature that makes Khan Academy videos stand out as a recognizable style is the colorful notations. The lecturers aren't merely switching the color for aesthetic reasons. Instead, it is a great way to clearly present the concept on the digital board.
The background color, color palette, brushes, and textures are mutually dependent. The ultimate goal is to ensure the readability of the strokes and handwriting.
Below are color palettes recommended by Khan Academy for whiteboard and blackboard respectively.
On whiteboard | On blackboard |
|---|---|
Black #21242C |
White #FFFFFF |
For apps that allow you to place multiple pens alongside the canvas, you can assign each pen color, and quickly switch pens for different annotations in the video. For drawing apps such as Procreate, you can create custom color palettes to quick switch.
3. Recording, Voiceover, A/V sync
With digital board and teaching material prepared, you need to decide whether you prefer to talk during the screen capturing or do it separately.
For iPad and Android tablet users, the system screen recording works stably. You can capture a short clip to ensure the sound works during the recording. It would be annoying to find the video is mute by accident when you finish the lecture. Here are 5 ways to fix no sound error for iPhone/iPad recordings.
For Windows and Mac users, you can use free screen recorder to capture the Khan Academy style video, with an option to toggle system sound and microphone sound.
Some people might find it difficult to draw, write and speak simultaneously. In that case, performing a voice recording and later syncing it with free video editing software such as VideoProc Vlogger.
Here is a simple tutorial to sync video and audio:
Step 1. Download VideoProc Vlogger on Windows or Mac.
Step 2. Create a new project, you can use 1920x1080 (16:9), the mainstream resolution on YouTube, Vimeo and other online video sharing sites.
If your educational video is intended for TikTok and other mobile applications, you can instead opt for vertical aspect ratio 9:16.
Step 3. Import captured video and audio recordings into the Media library, and drag it to the timeline.
Step 4. Synchronize audio with video.
Scenario 1: If you record the audio separately after screen recording:
- Right-click on the video clip to add a marker (shortcut key: Shift+M), and do the same for the audio. Drag the audio clip to align these two markers.
- You can split and trim the audio clips to ensure what you are talking about corresponds with the content on screen.
Scenario 2: If you record audio into the video during screen capturing:
You can directly import the footage into the timeline. The audio and video are linked together on the main video track. When you split and trim the video clip, the audio clip will be trimmed at the same time.
In some cases, you might want to detach audio from the video (Right click > Detach audio).
Scenario 3: If you record audio simultaneously (but save it as a separate audio file) when recording the video:
You can draw some reference symbol such as a large circle and say "OK" loudly. Now inside VideoProc Vlogger, you can add a marker to the spike of the wave (when you say OK loudly), and add a marker to the scene when you draw the circle. Then align these two markers together.
4. Motions on the Canvas
One of the noticeably styles is the scrolling and other motion in the educational video. It allows viewers to better understand the relationship among the subject matter, and the complex information can be displayed in a more clarified way.
After all, the subject matters covered in Khan Academy videos such as math, science, engineering, chemistry, biology, computer, arts, economics, etc. entail comprehensive delivering of the messages.
You can easily pinch to zoom in and out on the tablet when drawing on the canvas. Also, you can do it in post editing.
Here is a quick tutorial to add zoom in and other motions easily in VideoProc Vlogger:
Step 1. Assuming you have already created a new project in VideoProc Vlogger or opened the existing project, now add footage into the Media Library and drag them to the timeline.
Step 2. Click on the video clip to make sure it is selected, and hit the Motion tool on the toolbar.

Step 3. Inside the Motion Editor panel, drag the playhead to the point you want the zoom in effect to occur, and hover your mouse to the Zoom In preset to add it.
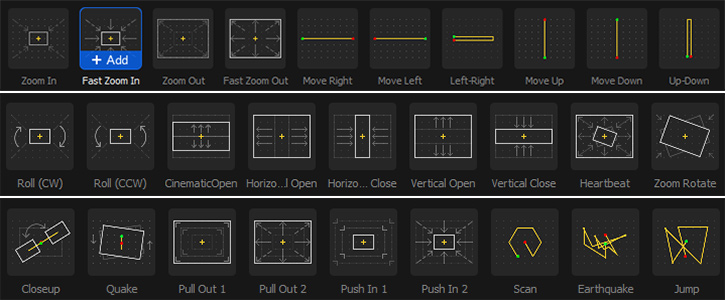
Two keyframes will be added on the timeline, with the first keyframe indicating the initial status of the animation (the full screen in this case), and the second keyframe indicate the zoom-in area. You can click on the second keyframe and adjust the size of the zoomed in area.
Step 4. Add Zoom out animation to go back to the full screen.
Step 5. You can repeat the process to add zooming effects for the entire video. Once you are happy with the result, click Apply to save the effects.
You can also watch the walkthrough for Motion Editor in VideoProc Vlogger, and use presets and custom Keyframe to create Khan Academy Style videos.
5. Merge Multiple Clips
If the educational video is going to be lengthy, you don't have to do a long take. Instead, you can break down the tutoring intro several takes, and capture them one by one.
In the post, you can merge multiple clips into one, and add transitions or go with the seamless cut as you wish.
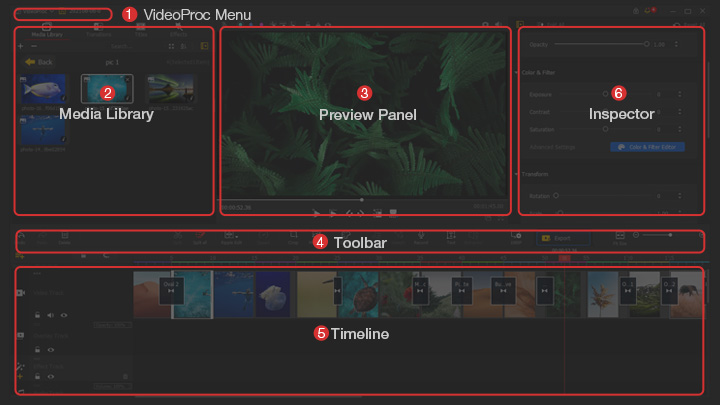
Step 1. Assuming you have created the editing project following the guides above, drag and drop video clips into the main video track.
Step 2. Place the clips one after another and quickly scrub through the clips to make sure they are in the correct order for the instructions.
Step 3. Click the Transitions tab at the top left panel, and double-click on the transition to preview the effects.
Step 4. Find one you love and drag it onto the timeline, placing the transition between adjacent clips.
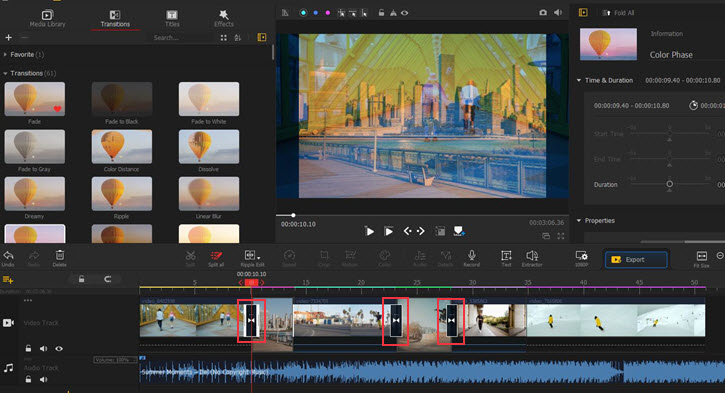
Step 5. You can drag the edge of the transition section to adjust its duration.
Step 6. Click Export to save the video as MP4, MOV or MKV. If you plan to upload the video to YouTube, MP4 is recommended.
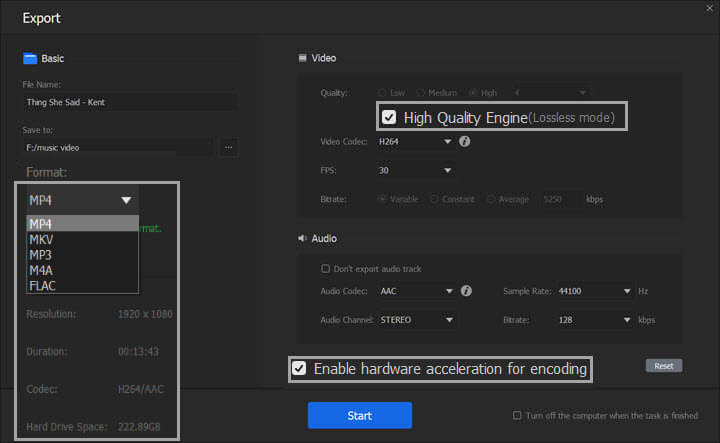
6. Explicit Tutoring Styles
Last but not least, it is the explicit tutoring styles that make Khan Academy videos a success and help learners worldwide to explore the science and fine arts easily.
Both the teaching materials and how the lesson is delivered matter.
Be Aware of Your Pacing
Applying appropriate teaching tempo is important for the instructions to be delivered and well absorbed by the viewers. You can playback the recording footage in VideoProc Vlogger, and mark up the place where you are too fast or too slow. Then you can easily change the speed of that clip without changing the pitch of your voice.
Quick Guide:
- Click on the video clip, go to the Speed Editor, and choose the desired speed.
- Make sure the Change Voice Pitch option is toggled off.
Use Images/Illustrations/Charts to Better Explain the Subject
Visual assets speak louder than words. With images and other visual objects added in the educational video, viewers can better understand the topic. One thing to notice is, if you are going to post the video online, make sure you have the right to use the image.
Khan Academy's videos are created under the BY-NC-SA Creative Commons License. For images, you can use public domain pictures or those under the CC-BY license.
Below is a detailed explanation of all types of Creative Commons (CC) License, the chart is compiled by VideoProc Vlogger team.
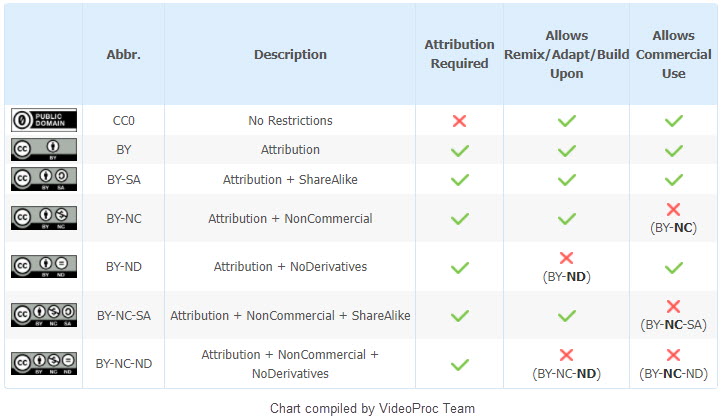
You can search for public domain or creative commons image for your video project. Here are some good resources:
- Free medical images: resources compiled by VCU library, with images for hematology, public health, human brain atlas, anatomical, 3D models, etc. You can use the image to create Khan Academy medical videos.
- Wiki Creative Commons: it covers wider topics such as nature, engineering, science, history, music, sports, art, etc.









